Роутер TP-Link является одной из самых популярных моделей роутеров на рынке. Он прост в использовании и имеет широкий спектр функций, что делает его идеальным выбором для домашней сети. Если вы планируете использовать роллтон в вашей сети, вам потребуется настроить роутер TP-Link для работы с этим устройством. В данной статье мы расскажем вам о пошаговом процессе настройки роутера TP-Link для работы с роллтоном.
Шаг 1: Подключение к роутеру TP-Link

Первым шагом является подключение вашего компьютера к роутеру TP-Link. Для этого вам потребуется Ethernet-кабель. Подключите один конец к порту Ethernet на задней панели роутера, а другой конец к сетевой карте вашего компьютера.
Примечание: убедитесь, что роутер и компьютер включены в сеть перед продолжением следующих шагов.
Шаг 2: Вход в интерфейс роутера TP-Link

После успешного подключения вам необходимо войти в интерфейс роутера TP-Link. Откройте любой веб-браузер на вашем компьютере и в адресной строке введите IP-адрес вашего роутера. Обычно это 192.168.0.1 или 192.168.1.1. Нажмите Enter, чтобы открыть страницу входа.
Примечание: Если у вас возникли проблемы с входом в интерфейс роутера, обратитесь к документации вашего устройства или к информации от поставщика услуг.
Шаг 3: Вход в настройки роутера TP-Link
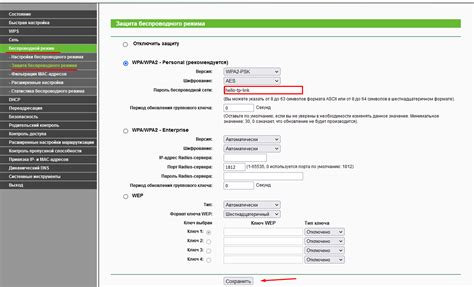
После входа в интерфейс роутера вы должны увидеть страницу настроек. Введите ваше имя пользователя и пароль, чтобы получить доступ к расширенным настройкам. Если вы не вносили изменений, имя пользователя и пароль по умолчанию – admin.
Примечание: рекомендуется изменить имя пользователя и пароль после первоначального входа в систему для обеспечения безопасности вашей сети.
Шаг 4: Настройка параметров роутера TP-Link для работы с роллтоном
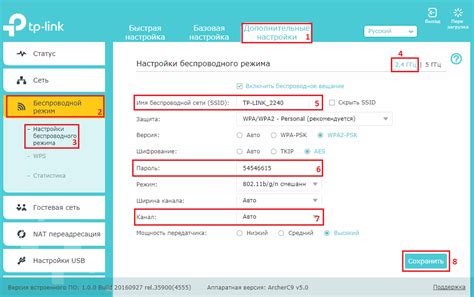
После входа в настройки роутера вы должны найти раздел сетевых настроек или подобный, в котором можно будет изменить настройки соединения.
Примечание: точные шаги и параметры настройки могут отличаться в зависимости от модели роутера TP-Link. Рекомендуется обратиться к руководству пользователя или документации роутера TP-Link для получения подробной информации.
В этом разделе вы сможете найти поля для ввода IP-адреса, маски подсети, шлюза и DNS-серверов. Введите соответствующие значения, предоставленные вашим поставщиком услуг Интернета или в документации роллтона.
Примечание: если вы не уверены в правильных значениях для этих полей, обратитесь за помощью в техническую поддержку вашего поставщика услуг.
После внесения изменений сохраните настройки и перезагрузите роутер. Поздравляем, вы успешно настроили ваш роутер TP-Link для работы с роллтоном!
Как настроить роутер TP-Link для работы с роллтоном

Шаг 1: Подключите роутер к компьютеру
Перед началом настройки роутера, убедитесь, что он подключен к компьютеру правильно. Вставьте один конец кабеля Ethernet в порт WAN на задней панели роутера, а другой конец в порт Ethernet на компьютере.
Шаг 2: Войдите в интерфейс роутера
Откройте веб-браузер на компьютере и введите IP-адрес роутера в адресной строке. Обычно это 192.168.1.1. Нажмите Enter и должна открыться страница входа в интерфейс роутера.
Шаг 3: Введите логин и пароль
Введите логин и пароль для доступа к интерфейсу роутера. По умолчанию логин и пароль – admin. Если вы их не меняли, введите admin в оба поля.
Шаг 4: Настройте соединение по типу "Мобильный интернет"
В интерфейсе роутера найдите раздел настройки соединения и выберите тип "Мобильный интернет". Здесь вам потребуется ввести параметры, предоставленные вашим оператором связи.
Шаг 5: Сохраните настройки
После ввода всех необходимых параметров, сохраните настройки и перезагрузите роутер. Для этого найдите кнопку "Сохранить" или "Применить", после чего роутер перезагрузится и будет готов к работе с роллтоном.
Обратите внимание, что указанные шаги являются общими и могут отличаться в зависимости от модели роутера TP-Link. Для более точной инструкции рекомендуется обратиться к руководству пользователя вашего устройства.
Шаг 1: Подключение роутера к сети
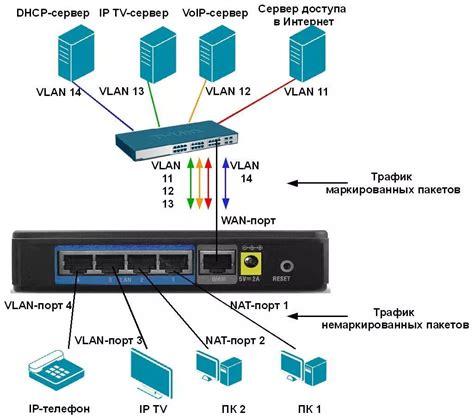
Перед началом настройки роутера TP-Link для работы с роллтоном, вам необходимо его подключить к сети интернет. Вот пошаговая инструкция, как это сделать:
- Возьмите Ethernet-кабель и подключите один конец к порту WAN на задней панели роутера.
- Подключите другой конец Ethernet-кабеля к модему или сетевому разъему, предоставляющему доступ в интернет.
- Убедитесь, что оба конца кабеля надежно прикреплены.
- Подключитесь к роутеру через Wi-Fi или при помощи Ethernet-кабеля, вставив его в один из портов LAN роутера и ваш компьютер или ноутбук.
- Включите роутер, нажав кнопку питания на его задней панели.
- Дождитесь, пока роутер завершит процесс загрузки и подключения к сети.
- Проверьте, работает ли подключение к интернету, открыв любую веб-страницу в браузере.
Теперь ваш роутер TP-Link подключен к сети и готов к настройке для работы с роллтоном.
Шаг 2: Вход в панель управления роутером
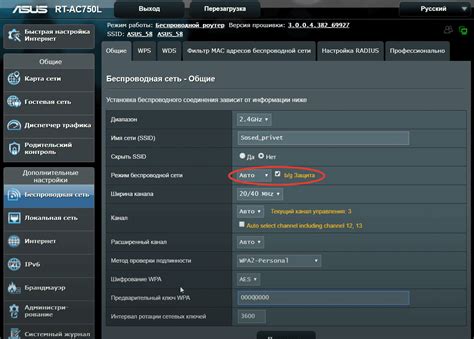
Чтобы настроить роутер TP-Link для работы с роллтоном, необходимо войти в панель управления устройства. Для этого следуйте инструкциям ниже:
- Подключите компьютер к роутеру с помощью кабеля Ethernet или подключитесь к Wi-Fi сети роутера.
- Откройте веб-браузер (например, Google Chrome, Mozilla Firefox или Internet Explorer) на вашем компьютере.
- Введите IP-адрес роутера в адресной строке браузера. Обычно это 192.168.1.1, но если у вас другой IP-адрес, проверьте его в руководстве к вашему роутеру.
- Нажмите клавишу "Enter" или перейдите по введенному адресу. Вы будете перенаправлены на страницу входа в панель управления роутером.
- Введите свое имя пользователя и пароль для входа. Если вы не меняли эти данные, обратитесь к руководству или упаковке вашего роутера для получения информации по умолчанию.
- Нажмите кнопку "Войти" или "OK", чтобы войти в панель управления роутером.
Теперь вы вошли в панель управления роутером TP-Link и готовы перейти к настройке для работы с роллтоном.
Шаг 3: Настройка безопасности сети
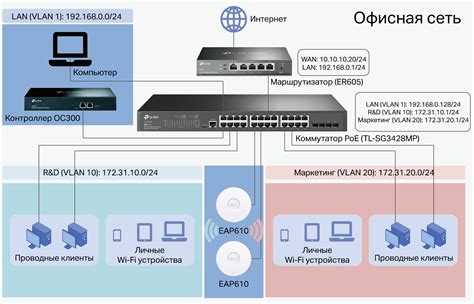
Ниже приведены основные шаги, которые вам следует выполнить для настройки безопасности сети на роутере TP-Link:
- Измените пароль для входа в настройки роутера. Пароль должен быть сложным и надежным, состоять из комбинации букв, цифр и символов.
- Включите защиту Wi-Fi сети. Установите сильный пароль для доступа к Wi-Fi, используйте шифрование WPA2, которое является наиболее безопасным вариантом.
- Отключите функцию скрытия имени Wi-Fi сети (SSID). Скрытие имени сети не обеспечивает дополнительной безопасности, а только затрудняет подключение к сети устройствам.
- Включите фильтрацию по MAC-адресам. Добавьте MAC-адреса всех разрешенных устройств, чтобы запретить подключение к сети другим устройствам.
- Включите брандмауэр на роутере. Настройте брандмауэр таким образом, чтобы он блокировал нежелательный трафик и защищал вашу сеть от атак.
После выполнения всех указанных выше шагов, ваш роутер TP-Link будет настроен на работу с роллтоном с максимальной безопасностью. Не забудьте регулярно обновлять прошивку роутера, чтобы обеспечить его работу на самой последней версии и иметь доступ к последним обновлениям безопасности.
Шаг 4: Создание нового Wi-Fi сетевого имени и пароля
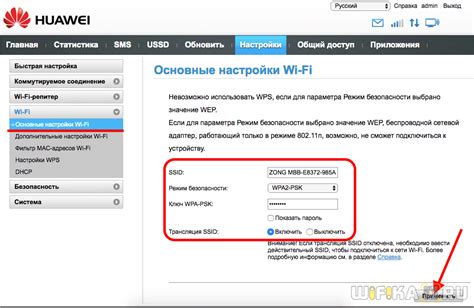
Чтобы обеспечить безопасность и защитить свою сеть, рекомендуется создать новое имя (SSID) и пароль для Wi-Fi сети. Это поможет предотвратить несанкционированный доступ к вашей сети
Для создания нового Wi-Fi имени и пароля, выполните следующие действия:
- Откройте веб-браузер и введите IP-адрес роутера в строке адреса. Обычно это 192.168.0.1 или 192.168.1.1. Нажмите Enter
- Введите имя пользователя и пароль для доступа к веб-интерфейсу роутера. Если вы не меняли эти данные, используйте значения по умолчанию (admin для имени пользователя и admin для пароля)
- Найдите вкладку "Настройки Wi-Fi" или "Wireless"
- Найдите поле "SSID" или "Имя сети" и введите новое имя для вашей Wi-Fi сети. Обычно рекомендуется выбирать уникальное имя, не содержащее вашу фамилию или личную информацию
- Найдите поле "Пароль" или "Кодовое слово" и введите новый пароль для вашей Wi-Fi сети. Рекомендуется использовать комбинацию букв, цифр и специальных символов для создания надежного пароля
- Сохраните изменения и перезагрузите роутер
Поздравляю! Вы успешно создали новое Wi-Fi сетевое имя и пароль для вашего роутера TP-Link. Теперь ваша сеть защищена от несанкционированного доступа.
Шаг 5: Настройка портов и протоколов

После завершения предыдущих шагов, перейдите к настройке портов и протоколов в роутере TP-Link.
1. Откройте веб-браузер на вашем устройстве и введите IP-адрес роутера TP-Link в строку адреса. По умолчанию это 192.168.0.1, но если вы изменяли адрес, введите его новое значение.
2. Введите имя пользователя и пароль для доступа к настройкам роутера TP-Link. Если вы не изменили учетные данные, используйте значения по умолчанию: admin в качестве имени пользователя и admin в качестве пароля.
3. Найдите в меню роутера вкладку "Настройки портов" или "Порт форвардинг". Обычно она находится в разделе "UTP/IP".
4. В настройках портов найдите опцию "Добавить новое правило портов" или похожую ей. Нажмите на нее.
5. Введите следующие данные для настройки порта:
Внешний порт: номер порта, который будет использоваться внешним устройством для доступа к роутеру. Обычно это 80 или 8080, но если вы используете другой порт, введите его значение.
Внутренний порт: номер порта, на котором работает роллтон. Обычно это 80 или 8080, но если вы используете другой порт, введите его значение.
Внутренний IP-адрес: IP-адрес устройства, на котором работает роллтон. Если роллтон запущен на компьютере, введите IP-адрес этого компьютера. Если роллтон запущен на сервере, введите его IP-адрес.
Протокол: выберите протокол, который будет использоваться для доступа к роллтону. Обычно это TCP, но в некоторых случаях может использоваться UDP или оба протокола одновременно.
Описание: введите описание для правила порта (например, "Роллтон").
6. Нажмите кнопку "Сохранить" или "Применить", чтобы сохранить настройки портов и протоколов.
7. Перезагрузите роутер TP-Link, чтобы применить изменения.
Теперь порты и протоколы на роутере TP-Link настроены для работы с роллтоном. Вы можете проверить доступность роллтона, введя веб-адрес внешнего порта в адресную строку браузера.
Шаг 6: Подключение роллтона к сети

После того, как вы завершили настройку роутера TP-Link, вам необходимо подключить роллтон к сети:
| Шаг 6.1: | Убедитесь, что роллтон находится в пределах действия Wi-Fi сигнала роутера. |
| Шаг 6.2: | Включите роллтон и дождитесь, чтобы он установил соединение с Wi-Fi сетью. |
| Шаг 6.3: | Проверьте, что роллтон успешно подключился к сети, путем проверки индикаторов или при помощи мобильного устройства. |
Поздравляю! Ваш роллтон успешно подключен к Wi-Fi сети, и теперь вы можете пользоваться всеми его функциями.