Для обеспечения стабильного и быстрого подключения к интернету от провайдера "Ростелеком" многие пользователи выбирают роутеры TP-Link. Это популярные устройства, характеризующиеся надежностью, производительностью и простотой настройки. В данной статье мы расскажем вам, как настроить роутер TP-Link для использования с услугами интернет-провайдера "Ростелеком".
Первым шагом при настройке роутера TP-Link для Ростелекома является подключение его к компьютеру. Для этого используйте Ethernet-кабель, вставив его в один из LAN-портов роутера и в сетевую карту вашего компьютера. Убедитесь, что соединение установлено надежно и кабель надежно зафиксирован в портах обоих устройств. Затем подключите роутер к источнику питания и включите его.
Когда роутер включится, откройте веб-браузер и введите адрес 192.168.0.1 или tplinkwifi.net в адресной строке. Затем нажмите клавишу "Enter". Вам будет предложено ввести имя пользователя и пароль. Используйте административный логин и пароль, которые указаны на задней панели роутера или в его руководстве. Обратите внимание, что пароль обычно чувствителен к регистру.
Установка роутера TP-Link

Для начала установки роутера TP-Link подключите его к вашему компьютеру при помощи Ethernet-кабеля. После этого войдите в настройки роутера, введя в адресной строке браузера IP-адрес роутера (обычно это 192.168.0.1 или 192.168.1.1) и нажав Enter.
Когда вы откроете страницу настроек роутера, вам потребуется ввести логин и пароль администратора. Если вы ни разу не меняли эти данные, то по умолчанию логин – admin, пароль – admin. После ввода данных нажмите на кнопку "Вход" или "Login" для входа в панель управления роутером.
В панели управления роутером найдите раздел "Quick Setup" или "Быстрая настройка". Здесь вы сможете выбрать тип соединения с интернетом, предоставляемый Ростелекомом. Обычно это PPPoE.
В следующем окне вам нужно будет ввести данные, предоставленные Ростелекомом, такие как логин и пароль для подключения. Указанные данные можно получить у вашего интернет-провайдера. После ввода данных нажмите на кнопку "Далее" или "Next".
В зависимости от типа соединения и настроек провайдера, вам может потребоваться заполнить дополнительные поля, такие как IP-адрес, маска подсети и шлюз по умолчанию. Эти данные также можно получить от провайдера.
После того, как вы заполните все необходимые поля, нажмите на кнопку "Сохранить" или "Save" для сохранения настроек. После этого роутер перезагрузится с новыми настройками.
После перезагрузки роутера у вас должно появиться подключение к интернету. Проверьте его, открыв веб-браузер и перейдя на любую веб-страницу.
Теперь ваш роутер TP-Link настроен и готов к использованию с интернет-соединением от Ростелекома.
Подключение роутера к питанию и компьютеру

Для начала настройки роутера TP-Link для Ростелекома необходимо правильно подключить роутер к питанию и компьютеру.
Шаг 1: Подключите один конец кабеля питания к разъему питания на задней панели роутера TP-Link, а другой конец вставьте в розетку.
Шаг 2: Дождитесь, пока роутер полностью загрузится. Обычно это занимает несколько минут. Во время загрузки индикаторы на передней панели могут мигать.
Шаг 3: Используя сетевой кабель, подключите один конец кабеля к порту LAN на задней панели роутера TP-Link, а другой конец вставьте в сетевой порт вашего компьютера.
Примечание: Если у вас есть несколько портов LAN на роутере, подключите кабель к любому свободному порту.
Шаг 4: Откройте веб-браузер на вашем компьютере и введите IP-адрес роутера TP-Link в адресную строку. Обычно IP-адрес роутера указан на его задней панели и может быть таким: 192.168.1.1 или 192.168.0.1.
Шаг 5: Нажмите клавишу Enter, чтобы перейти к странице входа в настройки роутера TP-Link.
Примечание: Если вы впервые настраиваете роутер, вам может потребоваться ввести логин и пароль. По умолчанию логин и пароль "admin".
После выполнения этих шагов, вы успешно подключили роутер TP-Link к питанию и компьютеру.
Вход в веб-интерфейс роутера
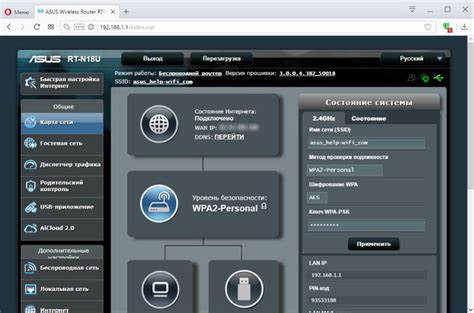
Для настройки роутера TP-Link для Ростелекома необходимо войти в веб-интерфейс устройства. Это можно сделать следующим образом:
- Подключите компьютер к роутеру с помощью Ethernet-кабеля.
- Откройте любой веб-браузер (например, Google Chrome, Mozilla Firefox или Internet Explorer).
- Введите IP-адрес роутера в адресную строку браузера. Обычно это 192.168.1.1 или 192.168.0.1. Если у вас другой IP-адрес роутера, узнайте его у провайдера.
- Нажмите клавишу Enter или перейдите по ссылке.
В зависимости от модели роутера, вас может попросить ввести логин и пароль для входа в веб-интерфейс. Обычно это admin/admin, но для некоторых моделей могут быть другие значения. Проверьте данные на наклейке на задней панели роутера или уточните их у провайдера.
После успешного входа вы увидите главную страницу веб-интерфейса, где можно будет произвести все необходимые настройки роутера для работы с интернет-провайдером Ростелеком.
Выбор типа подключения

При настройке роутера TP-Link для Ростелекома, первым шагом необходимо выбрать тип подключения. В зависимости от используемого типа интернет-подключения ваш провайдер может предоставить различные параметры и настройки.
Наиболее распространенными типами подключения к интернету являются:
- PPPoE (Point-to-Point Protocol over Ethernet): данный тип подключения используется в большинстве домашних сетей Ростелекома. Для настройки роутера на подключение через PPPoE, вам потребуется имя пользователя и пароль, предоставленные провайдером.
- DHCP (Dynamic Host Configuration Protocol): данное подключение предполагает автоматическое получение IP-адреса и других настроек от провайдера. Вам потребуется настроить роутер на автоматическое получение настроек от DHCP-сервера.
- Static IP (статический IP-адрес): если вы используете статический IP-адрес, вам необходимо будет вручную указать IP-адрес, подсеть, шлюз и DNS-серверы, предоставленные провайдером.
Выбрав соответствующий тип подключения, вам потребуется ввести соответствующие настройки в интерфейсе роутера TP-Link. Обратитесь к документации вашего роутера для получения подробной информации о настройках для выбранного типа подключения.
Задание параметров для Ростелекома

При настройке роутера TP-Link для использования с Интернет-провайдером Ростелеком необходимо задать основные параметры соединения. Для этого потребуются данные, предоставленные вашим провайдером.
1. Подключите роутер к источнику питания и подождите, пока он полностью загрузится.
2. Откройте веб-браузер на вашем компьютере и введите IP-адрес роутера в адресную строку. По умолчанию IP-адрес TP-Link роутера - 192.168.0.1. Нажмите Enter.
3. В появившемся окне авторизации введите логин и пароль администратора. По умолчанию логин и пароль равны admin. Нажмите кнопку Войти.
4. Перейдите в раздел Настройки сети или WAN.
5. Введите следующие параметры, предоставленные провайдером:
Тип подключения: выберите соответствующий тип подключения, обычно это PPPoE или IPoE.
Имя пользователя (логин): введите предоставленное провайдером имя пользователя.
Пароль: введите предоставленный провайдером пароль.
Хост (сервер): введите предоставленное провайдером значение.
6. Нажмите кнопку Сохранить, чтобы применить изменения.
7. Перезагрузите роутер, чтобы новые параметры вступили в силу. Для этого нажмите кнопку Перезагрузить или проведите перезагрузку из раздела Устройство или Система.
8. После перезагрузки роутер автоматически подключится к Интернету через Ростелеком, и вы сможете использовать его для обеспечения Wi-Fi-соединения и распределения Интернета по вашей домашней сети.
В случае возникновения проблем с подключением, выполните перезагрузку роутера и убедитесь, что все параметры заданы правильно. При необходимости свяжитесь со службой поддержки провайдера для получения дополнительной помощи.
Настройка Wi-Fi сети
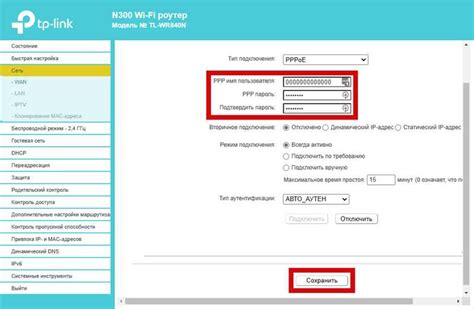
Для настройки Wi-Fi сети на роутере TP-Link для Ростелекома следуйте следующим инструкциям:
Шаг 1: Подключите компьютер к роутеру с помощью сетевого кабеля и откройте браузер.
Шаг 2: В адресной строке браузера введите IP-адрес роутера. Обычно, IP-адрес указан на наклейке на задней панели роутера или указан в инструкции.
Шаг 3: Введите имя пользователя и пароль для входа в настройки роутера. Если вы не изменили их ранее, используйте стандартные данные доступа. Чаще всего, имя пользователя - admin, а пароль - admin или оставьте поле пароля пустым.
Шаг 4: Найдите в настройках роутера вкладку "Wireless" или "Беспроводная сеть" и перейдите в нее.
Шаг 5: Включите Wi-Fi и выберите имя (SSID) для вашей беспроводной сети.
Шаг 6: Задайте пароль для вашей Wi-Fi сети. Рекомендуется использовать надежный пароль, состоящий из букв, цифр и символов.
Шаг 7: Сохраните изменения и перезагрузите роутер.
После выполнения этих шагов, ваша Wi-Fi сеть будет настроена и готова к использованию.
Проверка подключения к интернету
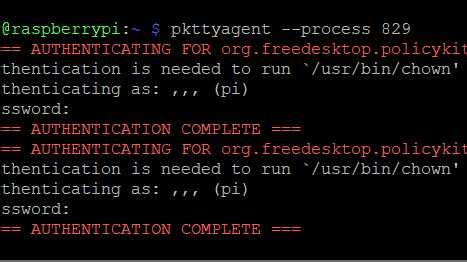
После настройки роутера TP-Link для Ростелекома необходимо убедиться в успешном подключении к интернету. Для этого можно выполнить следующие действия:
| Шаг | Описание |
| 1 | Откройте любой веб-браузер на вашем устройстве (например, компьютере или смартфоне). |
| 2 | В адресной строке введите адрес "192.168.0.1" и нажмите Enter. |
| 3 | Если все настройки роутера правильны, вы увидите страницу аутентификации. |
| 4 | Введите логин и пароль, который вы задали при настройке роутера. |
| 5 | После успешной аутентификации вы попадете в панель управления роутером. |
| 6 | Перейдите на вкладку "Настройки сети" или "Состояние сети". |
| 7 | В разделе "Состояние подключения" вы должны увидеть информацию о подключении к интернету. |
| 8 | Если подключение успешно, вам будет доступен интернет. Если же подключение не установлено, вам следует проверить все настройки роутера. |
Если после проверки вы обнаружили проблемы с подключением к интернету, советуем обратиться в службу поддержки Ростелекома для получения дополнительной помощи.
Защита сети от несанкционированного доступа

Вот несколько важных шагов, которые помогут вам обеспечить безопасность вашей сети:
1. Измените пароль администратора роутера. По умолчанию роутер поставляется с заданным паролем администратора, который может быть знаменит у злоумышленников. Измените пароль на уникальный и сложный, чтобы предотвратить несанкционированный доступ к настройкам роутера. |
2. Включите брандмауэр роутера. Брандмауэр – это встроенная функция роутера, которая фильтрует входящие и исходящие сетевые пакеты и блокирует нежелательные соединения. Убедитесь, что брандмауэр включен и настроен правильно. |
3. Измените имя и пароль Wi-Fi сети. По умолчанию роутер также поставляется с заданным именем и паролем для Wi-Fi сети, которые могут быть легко угаданы. Измените их на уникальные значения, чтобы предотвратить несанкционированный доступ к вашей беспроводной сети. |
4. Включите фильтрацию MAC-адресов. Фильтрация MAC-адресов позволяет ограничить доступ к сети только для устройств, чьи MAC-адреса были добавлены в список разрешенных. Это дополнительный уровень защиты от несанкционированного доступа к вашей сети. |
Следуя этим рекомендациям, вы можете значительно повысить безопасность вашей домашней сети и защитить свою личную информацию от злоумышленников.