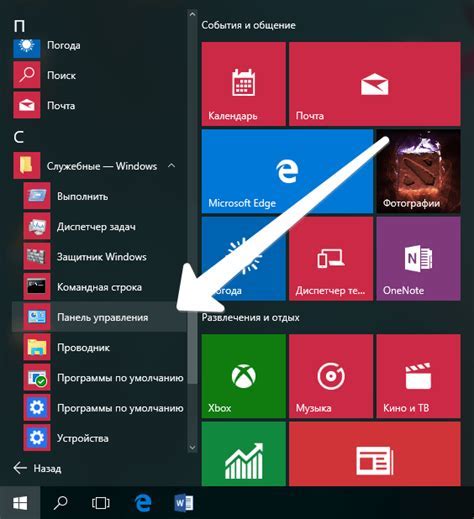Роутер является важным устройством для создания домашней сети и обеспечения беспроводного интернета для всех устройств в вашем доме. Если вы пользователь TP-Link Wi-Fi и ваш провайдер интернета - Beeline, этот уникальный гид поможет вам настроить ваш роутер через ноутбук Beeline, без особых трудностей.
Прежде всего, удостоверьтесь, что ваш ноутбук подключен к роутеру TP-Link Wi-Fi и Beeline проводит стабильное подключение к интернету. Для настройки роутера вам понадобится имя пользователя и пароль, предоставленные провайдером Beeline. Если у вас есть эта информация, вы можете продолжить с настройкой роутера.
1. Подключите свой ноутбук к роутеру TP-Link Wi-Fi с помощью Ethernet-кабеля. Убедитесь, что на ноутбуке включен Wi-Fi. Введите IP-адрес роутера (по умолчанию это 192.168.0.1) в адресную строку своего браузера.
2. Появится страница входа. Введите ваше имя пользователя и пароль, предоставленные Beeline, и нажмите кнопку «Войти». Если у вас нет этой информации, обратитесь в службу поддержки Beeline для получения имени пользователя и пароля.
3. Перейдите на вкладку «Интерфейс настройки», где вы сможете изменить настройки роутера. Здесь вы можете изменить имя и пароль безопасности вашей беспроводной сети, настроить IP-адрес и протокол сети и настроить другие параметры роутера. После внесения всех необходимых изменений сохраните настройки.
4. Перезагрузите роутер, чтобы применить внесенные изменения. Теперь ваш роутер должен работать с вашим ноутбуком Beeline, и вы сможете наслаждаться стабильным и безопасным беспроводным интернетом в своем доме.
Следуя этой подробной инструкции, вы сможете настроить ваш роутер TP-Link Wi-Fi через ноутбук Beeline на уровне, которое идеально подходит для вас. Наслаждайтесь быстрым и надежным интернетом в своем доме!
Настройка роутера TP-Link Wi-Fi через ноутбук Beeline
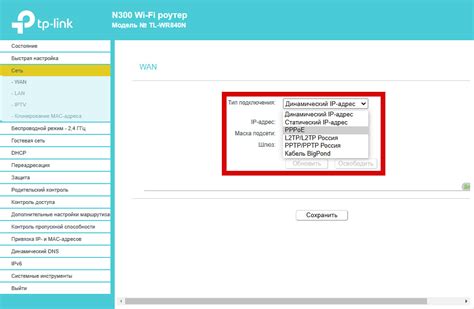
1. Подключите роутер TP-Link к питанию и ноутбуку Beeline с помощью Ethernet-кабеля. Убедитесь, что все подключения надежно установлены.
2. Запустите веб-браузер на ноутбуке Beeline и введите адрес роутера в адресной строке. Имя пользователя и пароль по умолчанию можно найти на задней стороне роутера или в его документации.
3. После входа в панель управления роутером выполните необходимые настройки. Нажмите на вкладку "Quick Setup" или "Быстрая установка".
4. Следуйте указаниям на экране и заполните все необходимые поля. Вам может потребоваться ввести характеристики вашего интернет-провайдера (например, имя пользователя и пароль).
5. Проверьте настройки Wi-Fi. Вам может потребоваться задать имя сети (SSID) и пароль для вашего Wi-Fi соединения. Убедитесь, что ваш пароль надежен и не содержит личной информации.
6. После завершения настройки сохраните изменения и перезагрузите роутер.
Теперь ваш роутер TP-Link Wi-Fi должен быть готов к использованию. Вы можете подключиться к нему с помощью любого устройства, поддерживающего Wi-Fi, и наслаждаться быстрым и надежным интернет-соединением.
Важно: Если у вас возникнут проблемы во время настройки, вы можете обратиться в службу поддержки вашего интернет-провайдера или проконсультироваться с руководством по настройке роутера TP-Link.
Будьте внимательны при настройке роутера и следуйте инструкциям, чтобы избежать потенциальных проблем с безопасностью и качеством Wi-Fi сигнала.
Подробная инструкция пошагово:

1. Подготовьте необходимые материалы и установите соединение с роутером.
2. Откройте браузер на вашем ноутбуке и введите адрес роутера в строку поиска.
3. В появившемся окне введите логин и пароль от роутера.
4. Перейдите в раздел настройки Wi-Fi.
5. Введите новое имя сети (SSID) и пароль для вашей беспроводной сети.
6. Сохраните изменения и перезагрузите роутер.
7. Проверьте подключение к вашей новой Wi-Fi сети.
8. Вы можете настроить дополнительные функции роутера, такие как фильтрация MAC-адресов, настройка гостевого доступа и т.д.
9. Если у вас есть проблемы с подключением или настройкой роутера, обратитесь в техническую поддержку.
| Шаг | Описание |
|---|---|
| 1 | Подготовьте необходимые материалы и установите соединение с роутером. |
| 2 | Откройте браузер на вашем ноутбуке и введите адрес роутера в строку поиска. |
| 3 | В появившемся окне введите логин и пароль от роутера. |
| 4 | Перейдите в раздел настройки Wi-Fi. |
| 5 | Введите новое имя сети (SSID) и пароль для вашей беспроводной сети. |
| 6 | Сохраните изменения и перезагрузите роутер. |
| 7 | Проверьте подключение к вашей новой Wi-Fi сети. |
| 8 | Вы можете настроить дополнительные функции роутера, такие как фильтрация MAC-адресов, настройка гостевого доступа и т.д. |
| 9 | Если у вас есть проблемы с подключением или настройкой роутера, обратитесь в техническую поддержку. |
Шаг 1: Подключение роутера

Перед тем как настраивать роутер TP-Link Wi-Fi, необходимо правильно его подключить к ноутбуку Beeline.
Для этого следуйте инструкции:
1. Подключите один конец Ethernet-кабеля к порту WAN на задней панели роутера, а другой конец – к сетевому разъему на ноутбуке. Убедитесь, что кабель надежно зафиксирован в разъемах.
2. Подключите кабель питания роутера к розетке и включите его кнопкой «Питание».
Теперь роутер успешно подключен и готов для настройки.
Шаг 2: Вход в интерфейс роутера

Для настройки роутера TP-Link Wi-Fi необходимо войти в его интерфейс.
Чтобы это сделать, воспользуйтесь следующими шагами:
| 1. | Откройте веб-браузер на вашем ноутбуке (например, Google Chrome, Mozilla Firefox или Internet Explorer). |
| 2. | В адресной строке браузера введите IP-адрес роутера. По умолчанию для большинства моделей TP-Link Wi-Fi адрес равен 192.168.0.1. Если вы изменили адрес роутера ранее, введите измененный IP-адрес. |
| 3. | Нажмите Enter на клавиатуре или кнопку "Перейти" в браузере для открытия страницы входа в интерфейс роутера. |
| 4. | В появившемся окне введите логин и пароль администратора. Если вы не меняли эти данные ранее, используйте логин admin и пароль admin (или оставьте поле пароля пустым). |
| 5. | Нажмите кнопку "Войти" или "OK", чтобы войти в интерфейс роутера. |
После успешного входа вы попадете в настройки роутера TP-Link Wi-Fi и сможете начать его настройку согласно вашим потребностям.
Шаг 3: Настройка основных параметров
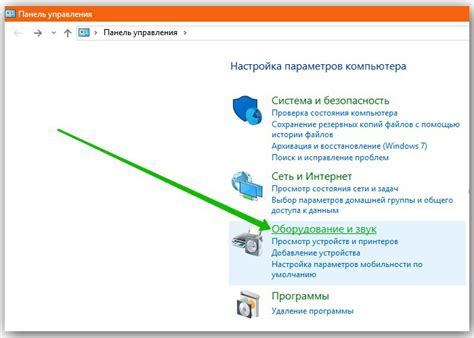
На этом этапе мы настроим основные параметры вашего роутера TP-Link Wi-Fi. Пожалуйста, следуйте инструкциям ниже:
1. Подключите ваш ноутбук к роутеру TP-Link Wi-Fi через Wi-Fi или с помощью сетевого кабеля.
2. Откройте веб-браузер и введите адрес http://tplinkwifi.net в строке адреса. Нажмите Enter.
| Поле | Значение |
| Имя пользователя | admin |
| Пароль | admin |
3. Введите имя пользователя и пароль для входа в настройки роутера. Обычно имя пользователя и пароль по умолчанию - admin. Если вы изменили пароль ранее, введите ваш пароль.
4. После входа вы попадете на главную страницу настроек роутера. В левой панели выберите вкладку "Quick Setup".
5. Вам будет предложено выбрать тип подключения. Выберите настройку "Dynamic IP (DHCP)" для автоматической настройки сети Интернет или "PPPoE" для настройки подключения через PPPoE.
6. Введите необходимые параметры для выбранного типа подключения. Обычно вам потребуется ввести логин и пароль для подключения к сети Интернет.
7. Щелкните кнопку "Next" или "Продолжить", чтобы продолжить настройку.
8. После настройки основных параметров роутера, вам может потребоваться сохранить настройки и перезагрузить роутер. Чтобы сохранить настройки, нажмите кнопку "Save" или "Сохранить". Затем перезагрузите роутер.
Поздравляю! Вы успешно настроили основные параметры вашего роутера TP-Link Wi-Fi. Теперь вы можете наслаждаться быстрым и стабильным подключением к Интернету.
Шаг 4: Создание Wi-Fi сети
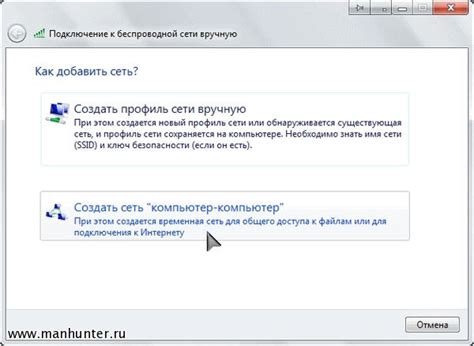
После успешной настройки соединения интернета и входа в административную панель роутера TP-Link, необходимо создать Wi-Fi сеть для подключения устройств к Интернету по беспроводному каналу.
Для этого следуйте данной инструкции:
- На странице административной панели роутера выберите вкладку «Wireless» или «Wi-Fi».
- В разделе «Wireless Settings» найдите параметры SSID (название сети) и введите желаемое название вашей Wi-Fi сети.
- Выберите режим работы сети, обычно это «Mixed» или «Auto».
- Настройте параметры безопасности Wi-Fi сети. Рекомендуется использовать WPA2-PSK в сочетании с AES шифрованием, так как это обеспечивает наивысшую степень защиты сети.
- Введите пароль для доступа к Wi-Fi сети. Пароль должен быть сложным и состоять из сочетания цифр, букв верхнего и нижнего регистра, а также специальных символов.
- Сохраните настройки и проверьте, что новая Wi-Fi сеть появилась в списке доступных сетей на вашем ноутбуке или другом устройстве.
После создания Wi-Fi сети вы сможете подключать к ней различные устройства, такие как ноутбуки, смартфоны, планшеты и телевизоры, чтобы пользоваться Интернетом без проводных подключений.
Не забывайте регулярно обновлять пароль Wi-Fi сети для обеспечения ее безопасности.
Шаг 5: Настройка безопасности
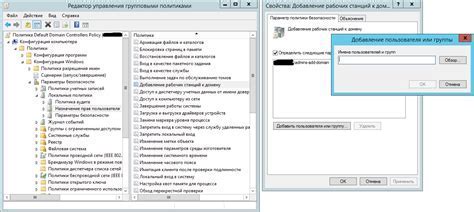
После установки подключения к Интернету необходимо обеспечить безопасность вашей Wi-Fi сети. Для этого настройте следующие параметры:
1. Измените стандартное имя (SSID) вашей Wi-Fi сети. Вместо имени по умолчанию рекомендуется использовать уникальное название, не позволяющее идентифицировать вашу сеть.
2. Установите пароль на доступ к Wi-Fi сети. Сильный пароль должен состоять из комбинации букв верхнего и нижнего регистра, цифр и специальных символов. Не используйте личные данные или простые пароли.
3. Включите защиту Wi-Fi сети с помощью протокола WPA2-PSK, так как он считается наиболее надежным.
4. Ограничьте доступ к вашему роутеру с помощью пароля администратора. Никогда не используйте пароль по умолчанию.
После выполнения этих шагов вы значительно повысите безопасность Wi-Fi сети и защитите свои данные от несанкционированного доступа.
Шаг 6: Подключение других устройств

После завершения настройки роутера TP-Link Wi-Fi через ноутбук Beeline, вы можете подключить другие устройства к вашей сети. Для этого выполните следующие действия:
- Убедитесь, что выбранное устройство поддерживает Wi-Fi и находится в зоне действия сигнала роутера.
- На устройстве найдите меню Wi-Fi и включите его.
- В списке доступных сетей выберите сеть с именем, которое вы задали в шаге 4.
- Введит
Шаг 7: Дополнительные настройки
После основных настроек роутера TP-Link Wi-Fi необходимо выполнить дополнительные настройки, чтобы обеспечить более безопасное и стабильное подключение к Интернету. В этом разделе вы узнаете, как настроить следующие параметры:
Блокировка доступа по MAC-адресу
MAC-адрес является уникальным идентификатором сетевого устройства. Эта функция позволяет вам ограничить доступ к вашей сети только устройствам, MAC-адреса которых вы добавите в список разрешенных. Чтобы настроить блокировку доступа по MAC-адресу:
- Зайдите в веб-интерфейс роутера, введя его IP-адрес в браузере.
- Перейдите в раздел "Wireless" (Беспроводная сеть) и выберите "Wireless MAC Filtering" (Фильтрация MAC-адресов).
- Включите фильтрацию MAC-адресов и добавьте MAC-адреса устройств, которым разрешен доступ к сети.
- Сохраните изменения.
Обратите внимание, что для успешной настройки блокировки доступа по MAC-адресу, вы должны знать MAC-адреса всех устройств, которым хотите разрешить доступ к сети.
Обновление прошивки роутера
Регулярное обновление прошивки роутера TP-Link Wi-Fi позволяет получить новые функции и исправить возможные ошибки, которые могут повлиять на безопасность и производительность сети. Чтобы обновить прошивку:
- Зайдите в веб-интерфейс роутера, введя его IP-адрес в браузере.
- Перейдите в раздел "System Tools" (Системные инструменты) и выберите "Firmware Upgrade" (Обновление прошивки).
- Загрузите последнюю версию прошивки с официального сайта TP-Link.
- Нажмите кнопку "Upgrade" (Обновить) и дождитесь завершения процесса обновления прошивки.
- Перезагрузите роутер.
Важно: перед обновлением прошивки роутера, не забудьте создать резервную копию настроек, чтобы в случае возникновения проблем можно было восстановить их.
По завершении этих дополнительных настроек ваш роутер TP-Link Wi-Fi будет готов к использованию. Теперь вы можете наслаждаться стабильным и безопасным подключением к Интернету.