Роутер Zyxel Keenetic 4G с модемом предоставляет пользователям удобную возможность организовать стабильное и безопасное подключение к интернету. Но для полноценной работы роутера необходимо правильно его настроить. В этой подробной инструкции мы расскажем, как выполнить настройку Zyxel Keenetic 4G с модемом.
Первым шагом необходимо подключить роутер к модему. Для этого используйте Ethernet-кабель, подключив один конец к порту WAN на роутере, а другой конец - к выходу модема. Убедитесь, что оба устройства включены, и посмотрите, загорелся ли индикатор подключения на роутере.
Далее необходимо настроить подключение к интернету. Используйте браузер на устройстве, подключенном к роутеру, и введите IP-адрес роутера в адресную строку. Обычно это 192.168.1.1. Введите логин и пароль для доступа к настройкам роутера. Если вы не меняли эти данные, они должны быть по умолчанию: логин - admin, пароль - 1234.
После успешного входа в настройки роутера, найдите вкладку "Настройки соединения" или что-то подобное, в зависимости от версии прошивки. Здесь вы должны выбрать тип соединения, который используется вашим интернет-провайдером. Некоторые провайдеры требуют подключения через PPPoE, другие - через DHCP или статический IP-адрес.
Вводите необходимую информацию, предоставленную вашим интернет-провайдером, в соответствующие поля. Обычно это логин и пароль для PPPoE соединения. После ввода всех необходимых данных сохраните изменения и перезагрузите роутер. После перезагрузки проверьте статус соединения, чтобы убедиться, что интернет работает корректно.
Теперь ваш роутер Zyxel Keenetic 4G с модемом полностью настроен и готов к использованию. Вы можете подключить к нему другие устройства, чтобы сделать их доступными в сети интернет. Не забывайте регулярно проверять наличие обновлений прошивки, чтобы улучшить безопасность и функциональность роутера.
Подготовка к настройке

Перед тем, как начать настраивать роутер Zyxel Keenetic 4G с модемом, вам потребуется выполнить несколько предварительных действий.
1. Убедитесь, что вы имеете все необходимые компоненты: роутер Zyxel Keenetic 4G, модем, антенну, сетевой кабель и питающий адаптер.
2. Проверьте целостность и работоспособность всех компонентов. При необходимости замените поврежденные детали.
3. С помощью сетевого кабеля соедините модем с роутером. Подключите один конец к порту «WAN» модема, а другой – к порту WAN роутера.
4. Подключите питающий адаптер к роутеру и включите его в розетку. Дождитесь, пока роутер полностью загрузится. Обычно это занимает несколько минут.
5. Установите антенну на роутер. Направьте ее в сторону наиболее сильного сигнала сотовых операторов.
6. Проверьте наличие и качество сигнала мобильной связи в вашей области. Лучше всего провести эту проверку с помощью смартфона или другого устройства, подключенного к интернету через сотовую связь.
После выполнения всех этих шагов вы будете готовы приступить к настройке роутера Zyxel Keenetic 4G с модемом.
Подключение модема к роутеру

Для начала подключите роутер к питанию и подключите его к компьютеру с помощью сетевого кабеля.
Чтобы подключить модем к роутеру, выполните следующие шаги:
- Убедитесь, что оба устройства выключены.
- Подключите сетевой кабель от порта WAN на задней панели роутера к порту WAN на задней панели модема.
- Включите модем и дождитесь, пока он полностью загрузится.
- Включите роутер и дождитесь, пока он также загрузится.
После успешного подключения модема к роутеру, вы сможете использовать интернет-соединение через роутер. Настройте роутер согласно инструкции производителя, чтобы получить доступ к интернету через модем.
Вход в веб-интерфейс роутера
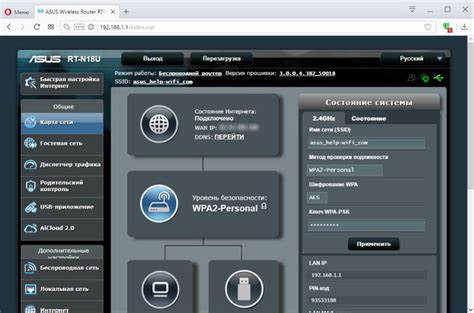
Для начала настройки роутера Zyxel Keenetic 4G необходимо войти в его веб-интерфейс. Для этого выполните следующие шаги:
Шаг 1: Подключите роутер к компьютеру с помощью сетевого кабеля или подключитесь к Wi-Fi сети, созданной роутером.
Шаг 2: Откройте веб-браузер (например, Google Chrome, Mozilla Firefox, Microsoft Edge) на компьютере и введите в адресной строке IP-адрес роутера. По умолчанию IP-адрес Keenetic 4G - 192.168.1.1.
Шаг 3: Нажмите клавишу Enter на клавиатуре или кликните по кнопке "Go" (или "Перейти"), чтобы перейти на страницу входа в веб-интерфейс роутера.
Шаг 4: В открывшемся окне введите логин и пароль администратора роутера. По умолчанию они следующие:
Логин: admin
Пароль: 1234
Шаг 5: Нажмите кнопку "Войти" (или "Login"), чтобы войти в веб-интерфейс роутера Keenetic 4G.
После успешного входа в веб-интерфейс вы сможете выполнить все необходимые настройки роутера Zyxel Keenetic 4G с модемом.
Настройка подключения к интернету
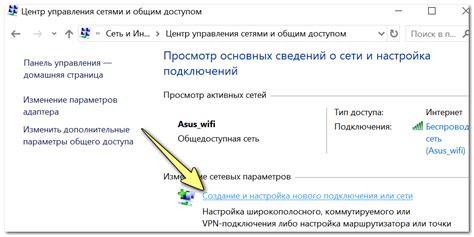
Чтобы настроить подключение к интернету на роутере Zyxel Keenetic 4G с модемом, выполните следующие шаги:
1. Подключите модем к роутеру при помощи кабеля Ethernet.
2. Подключите роутер к источнику питания и включите его.
3. Подключитесь к роутеру с помощью компьютера или ноутбука по беспроводному соединению или кабелю Ethernet.
4. Откройте браузер и введите в адресной строке IP-адрес роутера (по умолчанию 192.168.1.1).
5. Введите логин и пароль администратора роутера. По умолчанию логин - admin, пароль - admin.
6. Найдите раздел "Интернет" или "Настройки соединения" в меню роутера.
7. Выберите тип соединения "PPPoE" и введите данные, предоставленные вашим интернет-провайдером (логин и пароль).
8. Нажмите кнопку "Применить" или "Сохранить", чтобы сохранить настройки.
9. Подождите несколько минут, пока роутер подключится к интернету.
10. Проверьте подключение, открыв веб-страницу в браузере.
Если все настройки выполнены правильно, вы должны успешно подключиться к интернету через роутер Zyxel Keenetic 4G с модемом.
Создание беспроводной сети
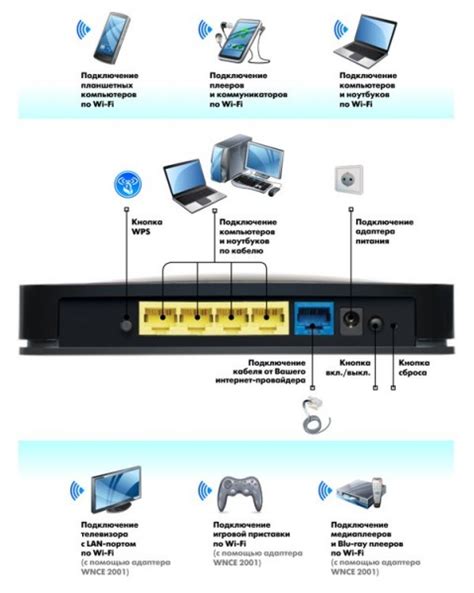
После успешной настройки роутера Zyxel Keenetic 4G с модемом, необходимо создать беспроводную сеть, чтобы подключиться к Интернету с помощью Wi-Fi.
Для этого выполните следующие шаги:
- Откройте веб-интерфейс роутера. В адресной строке браузера введите IP-адрес роутера (например, 192.168.1.1) и нажмите клавишу Enter. Введите логин и пароль, которые вы установили при первоначальной настройке роутера.
- Перейдите в раздел "Wi-Fi". В левой панели выберите пункт меню "Wi-Fi" и перейдите в соответствующую вкладку.
- Включите Wi-Fi. Проверьте, что функция беспроводной передачи данных включена. Если нет, активируйте ее, нажав на соответствующую кнопку.
- Настройте имя сети (SSID). Введите желаемое имя (SSID) для вашей беспроводной сети. Рекомендуется использовать уникальное имя, чтобы его можно было легко отличить от других сетей в вашей округе.
- Установите пароль для сети. Для обеспечения безопасности вашей сети установите пароль для доступа к Wi-Fi. Введите надежный пароль из букв, цифр и символов.
- Настройте диапазон частот. Роутер Keenetic 4G поддерживает различные диапазоны частот (2.4 ГГц и/или 5 ГГц). Рекомендуется выбрать оптимальный диапазон, исходя из потребностей вашей сети.
- Сохраните настройки. После завершения всех настроек нажмите кнопку "Применить" или "Сохранить", чтобы сохранить изменения.
Поздравляю! Теперь вы создали беспроводную сеть на роутере Zyxel Keenetic 4G с модемом. Теперь вы можете подключаться к Интернету по Wi-Fi с помощью вашего нового интернет-соединения.
Дополнительные настройки роутера
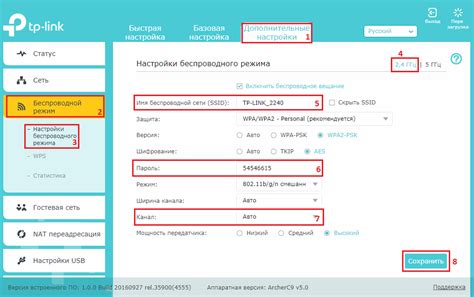
После основной настройки роутера Zyxel Keenetic 4G с модемом, вы можете также провести дополнительные настройки, чтобы улучшить работу сети и обеспечить безопасность подключенных устройств.
Вот некоторые из дополнительных настроек, которые можно изменить:
- Изменение имени сети (SSID) - это имя вашей беспроводной сети. Вы можете изменить его на что-то более запоминающееся или персональное. Но помните, что сильно уникальное имя может привлечь внимание злоумышленников.
- Установка пароля для беспроводной сети - безопасность вашей беспроводной сети очень важна. Убедитесь, что задали надежный пароль, состоящий из смешанных символов, чтобы предотвратить несанкционированный доступ к вашей сети.
- Настройка фильтрации MAC-адресов - вы можете разрешить или запретить доступ к вашей сети только определенным устройствам, указав их MAC-адреса.
- Изменение IP-адреса роутера - по умолчанию IP-адрес вашего роутера - 192.168.1.1, но вы можете изменить его на другой, если это необходимо.
- Настройка протокола управления удаленным доступом - если вам нужно удаленно управлять роутером, убедитесь, что включили безопасное соединение по протоколу HTTPS и установили пароль для доступа.
Это только некоторые из дополнительных настроек, доступных в роутере Zyxel Keenetic 4G с модемом. В зависимости от ваших потребностей и предпочтений, вы можете настроить их так, чтобы соответствовать вашим требованиям.
Проверка работоспособности

После настройки роутера Zyxel Keenetic 4G с модемом необходимо проверить его работоспособность, чтобы удостовериться, что все параметры настроек указаны правильно. Вот несколько шагов, которые помогут вам проверить работу вашего роутера:
- Подключите устройство (например, компьютер или ноутбук) к роутеру с помощью кабеля Ethernet или по Wi-Fi.
- Откройте браузер и введите адрес 192.168.1.1 в адресной строке. Нажмите Enter, чтобы открыть интерфейс роутера.
- Введите имя пользователя и пароль, указанные во время настройки роутера. Нажмите кнопку "Войти".
- Если вы успешно вошли в интерфейс роутера, значит, настройка прошла успешно.
- Пройдите по разделам интерфейса роутера и проверьте настройки соединения, доступность сети и другие параметры, которые были указаны при настройке.
- Попробуйте открыть веб-страницу в браузере. Если страница загрузилась успешно, значит, интернет-соединение работает.
Если вы обнаружили какие-либо проблемы или ошибки, проверьте правильность введенных настроек и повторите настройку роутера если необходимо. Также, убедитесь, что у вас есть доступ к интернету или свяжитесь с вашим интернет-провайдером для получения дополнительной помощи.