Современные технологии требуют от нас умения работать быстро и эффективно. Одним из важных инструментов в офисе является сканер, который позволяет быстро и качественно преобразовывать бумажные документы в электронный формат. Один из самых популярных сканеров на рынке - Kyocera Ecosys M2030dn KX. Он обладает широкими возможностями и прост в использовании, но для его правильной работы требуется настроить его по сети.
Настройка сканера Kyocera Ecosys M2030dn KX по сети - задача несложная, но требует определенных навыков и знаний. В данной статье мы подробно рассмотрим этот процесс и дадим вам полное руководство для успешной инсталляции. При настройке сканера по сети вы сможете не только сканировать документы с помощью компьютера, но и отправлять их на электронную почту, сохранять на сетевой диск или принимать факсы без прямого подключения к компьютеру.
Процесс настройки начинается с подключения сканера Kyocera Ecosys M2030dn KX к сети. Для этого вам потребуется Ethernet-кабель, подключение которого осуществляется специальным разъемом на задней панели устройства. Выберите место для сканера, где будет удобно работать, и подключите его к сети. Далее вам необходимо установить драйверы для сканера на компьютер, с которого вы будете осуществлять сканирование. Сайт производителя предоставляет все необходимые файлы для установки. Установите драйверы и следуйте инструкциям на экране.
После установки драйверов, откройте приложение "Сканер" и выполните поиск сканера в сети. Как только сканер будет найден, выберите его в списке и нажмите кнопку "Подключение". Вам будет предложено ввести пароль для доступа к административным функциям сканера. Пароль по умолчанию указан в инструкции к устройству, но рекомендуется его изменить для повышения безопасности.
Настройка сканера Kyocera Ecosys M2030dn KX по сети
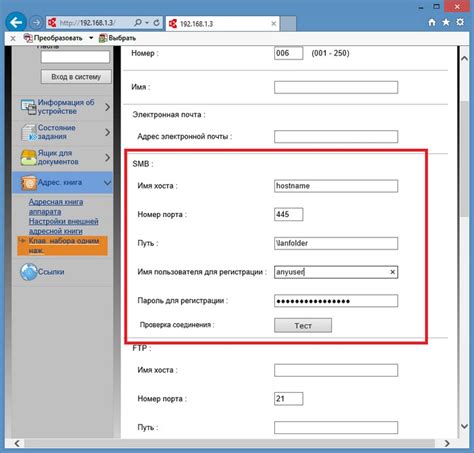
Для успешной настройки сканера Kyocera Ecosys M2030dn KX по сети следуйте указанным ниже шагам:
Шаг 1: Подключите сканер к сети и включите его питание.
Шаг 2: На компьютере откройте веб-браузер и введите IP-адрес сканера в адресную строку. Нажмите "Enter", чтобы открыть страницу управления.
Шаг 3: В меню управления найдите раздел "Настройки сканера" или "Сетевые настройки".
Шаг 4: В разделе "Настройки сканера" выберите режим работы "По сети".
Шаг 5: Укажите параметры сети, такие как IP-адрес, подсеть и шлюз, а также DNS-серверы.
Шаг 6: Проверьте настройки и сохраните их.
Шаг 7: Перезапустите сканер, чтобы применить новые настройки.
Шаг 8: Откройте программу для сканирования на компьютере и выберите сканер Kyocera Ecosys M2030dn KX в списке доступных устройств.
Шаг 9: Настройте параметры сканирования, такие как разрешение и формат файла.
Шаг 10: Нажмите кнопку "Сканировать" или "Старт", чтобы начать процесс сканирования.
После выполнения всех указанных шагов вы сможете успешно настроить сканер Kyocera Ecosys M2030dn KX по сети и использовать его для сканирования документов.
Установка программного обеспечения для сканирования

Для работы сканера Kyocera Ecosys M2030dn KX по сети необходимо установить специальное программное обеспечение. Следуйте инструкциям ниже, чтобы успешно установить программное обеспечение:
Шаг 1: Подключите сканер к вашей сети Ethernet с помощью кабеля. Убедитесь, что сканер включен и подключен к источнику питания.
Шаг 2: Откройте веб-браузер на вашем компьютере и введите IP-адрес сканера в адресной строке. Нажмите клавишу "Ввод", чтобы открыть веб-интерфейс сканера.
Шаг 3: В веб-интерфейсе сканера найдите раздел "Установка" или "Настройки" и выберите "Программное обеспечение для сканирования".
Шаг 4: Загрузите программное обеспечение для сканирования, которое поставляется вместе со сканером. Это может быть диск с программой или файл, который можно скачать с официального веб-сайта Kyocera.
Шаг 5: Запустите установочный файл программного обеспечения и следуйте инструкциям мастера установки. Убедитесь, что вы выбираете правильный язык и устанавливаете программное обеспечение для сканирования.
Шаг 6: После завершения установки перезагрузите компьютер. После перезагрузки у вас должна появиться новая иконка программного обеспечения для сканирования на рабочем столе или в меню "Пуск".
Вы успешно установили программное обеспечение для сканирования сканера Kyocera Ecosys M2030dn KX по сети. Теперь вы можете начать сканирование документов и изображений с помощью вашего сканера.
Подключение сканера к компьютеру
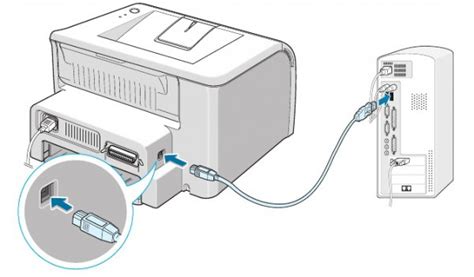
Чтобы начать использовать сканер Kyocera Ecosys M2030dn KX, необходимо подключить его к компьютеру через сеть. Следуйте этим простым шагам, чтобы успешно подключить устройство:
1. Установите драйвер сканера на ваш компьютер. Вы можете скачать последнюю версию драйвера с официального сайта Kyocera или использовать диск с драйвером, поставляемый вместе с устройством.
2. Подсоедините Ethernet-кабель к порту сети на задней панели сканера и другой конец к свободному порту Ethernet на вашем компьютере или сетевом хабе/маршрутизаторе.
3. Включите сканер, убедитесь, что он подключен к источнику питания и нажмите кнопку питания.
4. На вашем компьютере откройте меню "Пуск", выберите "Панель управления" и перейдите в раздел "Устройства и принтеры".
5. Найдите сканер Kyocera Ecosys M2030dn KX в списке устройств и принтеров. Если устройство не отображается, перезапустите компьютер и проверьте подключение.
6. Щелкните правой кнопкой мыши на значке сканера и выберите "Настроить сканер".
7. В настройках сканера выберите соединение "Подключение по сети" и следуйте инструкциям мастера настройки, чтобы завершить процесс подключения.
Поздравляю! Теперь ваш сканер Kyocera Ecosys M2030dn KX успешно подключен к компьютеру по сети и готов к использованию. Если вы столкнетесь с какими-либо проблемами, обратитесь к руководству пользователя или свяжитесь с технической поддержкой Kyocera.
Проверка подключения и обновление драйверов
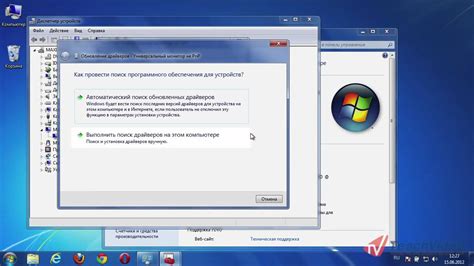
После настройки подключения принтера к компьютеру по сети, необходимо убедиться в правильности подключения и обновить драйвера, чтобы гарантировать оптимальную работу сканера Kyocera Ecosys M2030dn KX.
Выполните следующие шаги для проверки подключения и обновления драйверов:
- Убедитесь, что принтер и компьютер подключены к одной сети.
- Откройте меню "Пуск" на компьютере и выберите раздел "Параметры".
- В разделе "Параметры" выберите "Принтеры и сканеры".
- Найдите в списке установленных принтеров модель "Kyocera Ecosys M2030dn KX".
- Если принтер отображается как "Офлайн" или не подключен, проверьте соединение сетевого кабеля и перезапустите принтер и компьютер.
- Если принтер подключен и отображается как "Готов к работе", но все равно не распознается при сканировании, возможно требуется обновление драйверов.
- Введите в поисковой строке Интернет-браузера название производителя принтера (Kyocera) и название модели (Ecosys M2030dn KX), а затем перейдите на официальный сайт производителя.
- Найдите раздел "Поддержка" или "Драйверы" на веб-сайте производителя и найдите последнюю версию драйвера для вашей операционной системы.
- Скачайте и установите последнюю версию драйвера, следуя инструкциям на экране.
- После установки драйвера перезагрузите компьютер и проверьте работу сканера.
Проверьте подключение и обновите драйверы, чтобы убедиться в стабильной работе сканера Kyocera Ecosys M2030dn KX и улучшить качество сканирования.
Настройка сетевых параметров сканера
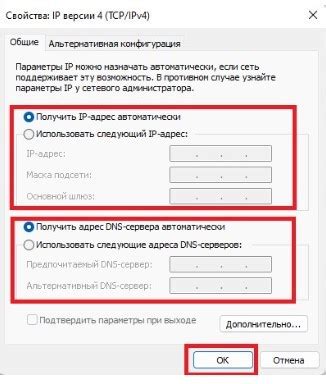
Для успешной инсталляции сканера Kyocera Ecosys M2030dn KX по сети, необходимо правильно настроить его сетевые параметры. В данном разделе вы найдете пошаговую инструкцию по настройке сетевых параметров сканера.
1. Подключите сканер к локальной сети с помощью Ethernet-кабеля.
2. Включите сканер, нажав кнопку питания.
3. На экране сканера перейдите в раздел "Настройки" или "Настройки сети". В зависимости от модели сканера эта опция может называться по-разному.
4. В меню настройки сети выберите опцию "Подключение по Ethernet" или "Настройки Ethernet".
5. Введите IP-адрес для сканера. Рекомендуется использовать статический IP-адрес, чтобы избежать проблем с подключением в будущем. Убедитесь, что IP-адрес, который вы вводите, находится в пределах вашей локальной сети.
6. Введите подсетевую маску для сканера. Подсетевая маска определяет диапазон IP-адресов, которые могут быть использованы в вашей локальной сети.
7. Если требуется, введите шлюз по умолчанию. Шлюз по умолчанию - это IP-адрес маршрутизатора, который обеспечивает связь между локальной сетью и другими сетями.
8. Введите DNS-серверы. DNS-серверы переводят доменные имена в IP-адреса. Обычно, ваш интернет-провайдер предоставляет DNS-серверы.
9. Сохраните изменения и перезагрузите сканер.
После выполнения этих шагов, ваш сканер должен быть правильно настроен для работы по сети. Вы можете проверить соединение, отсканировав тестовый документ и сохранив его на компьютере или сервере.
Создание профиля сканирования
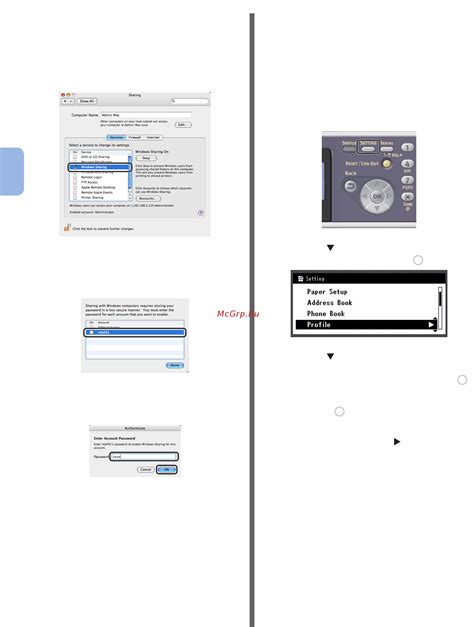
Чтобы сканировать документы с помощью сканера Kyocera Ecosys M2030dn KX по сети, необходимо создать профиль сканирования. Это позволяет настроить параметры сканирования и сохранить их для последующего использования.
Для создания профиля сканирования выполните следующие шаги:
1. Откройте веб-интерфейс сканера, введя IP-адрес сканера в адресную строку браузера.
2. Войдите в систему, используя соответствующие учетные данные.
3. В меню навигации найдите раздел "Настройки сканирования" или "Профили сканирования".
4. Нажмите на ссылку "Создать профиль сканирования" или аналогичную.
5. Введите имя профиля сканирования, чтобы его легко идентифицировать в дальнейшем.
6. Выберите тип сканирования из доступных опций, таких как "Одностороннее" или "Дуплексное".
7. Укажите формат файла сканирования, например, PDF или TIFF.
8. Настройте другие параметры сканирования, такие как разрешение, яркость и контрастность.
9. Если необходимо, настройте опциональные параметры, такие как автоматическое обнаружение размера страницы или удаление пустых страниц.
10. Проверьте все настройки профиля сканирования и сохраните его.
Теперь у вас есть готовый профиль сканирования, который можно использовать для сканирования документов. Каждый раз, когда вам понадобится сканировать документы, просто выберите этот профиль и выполните сканирование.
Проверка работы сканера

После настройки сканера Kyocera Ecosys M2030dn KX по сети, рекомендуется провести проверку его работы, чтобы убедиться, что устройство функционирует корректно.
Для этого выполните следующие шаги:
1. Откройте программу для сканирования на вашем компьютере (например, "МФУ Scanner Utility" или "PaperPort").
2. Убедитесь, что сканер Kyocera Ecosys M2030dn KX подключен к компьютеру и включен.
3. Настройте параметры сканирования, такие как разрешение, формат файла и место сохранения.
4. После настройки параметров нажмите кнопку "Сканировать" или аналогичную.
5. Проверьте результат сканирования. Убедитесь, что изображение сканировано в хорошем качестве и сохранено в указанном месте.
Если сканер работает некорректно или возникают проблемы при сканировании, рекомендуется перезагрузить устройство и повторить шаги проверки.
Поздравляем! Теперь вы можете успешно использовать сканер Kyocera Ecosys M2030dn KX по сети для сканирования документов и изображений на вашем компьютере.
Руководство по успешной инсталляции сканера Kyocera Ecosys M2030dn KX по сети

Шаг 1: Подключение к сети
Первым шагом является подключение сканера Kyocera Ecosys M2030dn KX к сети. Для этого вам потребуется Ethernet-кабель. Подключите один конец к порту на задней панели сканера, а другой конец - к вашему маршрутизатору или коммутатору.
Шаг 2: Проверка подключения
После подключения сканера к сети, убедитесь в правильности подключения, проверив наличие сигнала. Вам потребуется использовать сетевой сканер, чтобы сканировать и отправлять документы напрямую на компьютеры в сети.
Шаг 3: Установка драйвера сканера
Теперь, когда сканер подключен к сети, необходимо установить драйвер сканера на ваш компьютер. Этот драйвер обеспечивает взаимодействие между вашим компьютером и сканером.
Для установки драйвера выполните следующие действия:
- Перейдите на официальный сайт Kyocera и найдите раздел поддержки и загрузки.
- В поиске введите название модели сканера и выберите операционную систему вашего компьютера.
- Скачайте и установите драйвер сканера для вашей операционной системы.
Шаг 4: Настройка сканера
После установки драйвера, перейдите к настройке сканера. Для этого выполните следующие действия:
- Откройте меню на сканере и найдите пункт "Настройка сети".
- В этом меню найдите настройки IP-адреса и введите значения, соответствующие вашей сети. Удостоверьтесь, что IP-адрес сканера находится в пределах вашей сети.
- Сохраните настройки и перезапустите сканер.
Шаг 5: Проверка работы сканера
После настройки сканера, убедитесь, что он функционирует должным образом, сканируя и отправляя документы на ваш компьютер. Для этого откройте программу сканирования на вашем компьютере и выполните тестовое сканирование.
Если все прошло успешно, вам доступны все функции сканера Kyocera Ecosys M2030dn KX, и вы можете получать отличные результаты сканирования.
Заключение
Теперь вы знаете, как успешно настроить сканер Kyocera Ecosys M2030dn KX по сети. Не забывайте регулярно обновлять драйвера и проверять работоспособность сканера для максимальной производительности и устранения возможных проблем.