Настройка сети без использования DHCP является одним из основных шагов при создании и настройке локальной компьютерной сети. DHCP (Dynamic Host Configuration Protocol) позволяет автоматически назначать IP-адреса и другие настройки сети компьютерам в локальной сети. Однако, в некоторых ситуациях требуется использовать статическую настройку сети, когда каждому компьютеру присваивается уникальный IP-адрес. В данной статье мы рассмотрим пошаговую инструкцию по настройке сети без использования DHCP.
Первым шагом при настройке сети без DHCP является определение диапазона IP-адресов, который будет использоваться в локальной сети. Диапазон IP-адресов можно выбрать самостоятельно в соответствии с требованиями вашей сети. Рекомендуется выбирать диапазон из частных IP-адресов, например, из диапазона 192.168.0.0 – 192.168.255.255. Для каждого компьютера в сети нужно выбрать уникальный IP-адрес из выбранного диапазона.
После выбора уникального IP-адреса для каждого компьютера следующим шагом является настройка сетевых параметров на каждом компьютере вручную. Это можно сделать через настройки сетевых параметров операционной системы каждого компьютера. В настройках сетевых параметров нужно указать выбранный IP-адрес, маску подсети, а также адрес шлюза по умолчанию. Маска подсети и адрес шлюза можно узнать у вашего сетевого администратора или провайдера интернета. Правильная настройка сетевых параметров гарантирует правильное функционирование сети без DHCP.
После настройки сетевых параметров на каждом компьютере остается только проверить работоспособность сети. Для этого можно попытаться подключиться к другому компьютеру в сети, отправить пинг-запросы для проверки связи или открыть интернет-браузер и попытаться загрузить веб-страницу. Если все настройки выполнены правильно, сеть должна работать без проблем.
Подключение к сети без DHCP:
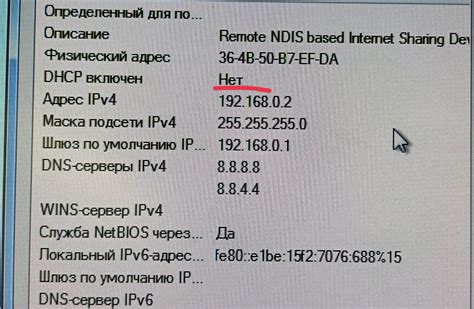
1. Проверьте настройки сети на вашем устройстве
2. Убедитесь, что ваше устройство не использует автоматическую настройку сети (DHCP)
3. Настройте статический IP-адрес для вашего устройства
4. Введите IP-адрес, подсеть и шлюз по умолчанию, соответствующие сети, к которой вы подключаетесь
5. Проверьте, что IP-адрес вашего устройства настроен правильно и соответствует сети
6. Подключитесь к сети без DHCP, используя вашу статическую настройку
Проверьте настройки сетевого подключения
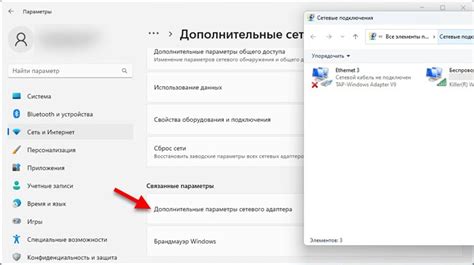
Перед тем, как начать настройку сети без DHCP, важно убедиться в правильности настроек сетевого подключения на вашем компьютере. Вот несколько шагов, которые следует выполнить для проверки настроек:
Шаг 1: Откройте панель управления на вашем компьютере и найдите раздел "Сеть и интернет".
Шаг 2: В разделе "Сеть и интернет" выберите "Просмотр состояния сети и задач" и перейдите к настройкам сетевого подключения.
Шаг 3: Выберите активное сетевое подключение и нажмите на кнопку "Свойства".
Шаг 4: Прокрутите список до пункта "Интернет-протокол версии 4 (TCP/IPv4)" и выберите его. Нажмите на кнопку "Свойства".
Шаг 5: В открывшемся окне убедитесь, что в поле "Использовать следующий IP-адрес" выбрана опция "Установить IP-адрес вручную".
Шаг 6: Введите свой IP-адрес, подсеть и шлюз по умолчанию в соответствующие поля.
Шаг 7: Нажмите на кнопку "OK", чтобы сохранить изменения.
После выполнения этих шагов вы можете быть уверены, что настройки вашего сетевого подключения готовы к работе без использования DHCP сервера.
Обратите внимание: Настройки сетевого подключения могут отличаться в зависимости от операционной системы вашего компьютера. Убедитесь, что следуете указанным выше шагам для вашей конкретной ОС.
Отключите DHCP на вашем роутере
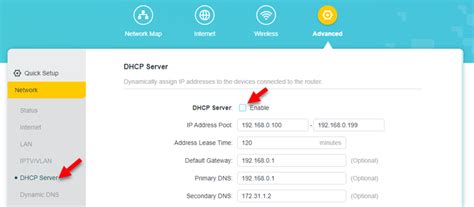
Чтобы отключить DHCP на роутере, выполните следующие шаги:
- Откройте веб-интерфейс роутера в своем браузере, введя IP-адрес устройства в адресной строке (обычно по умолчанию это 192.168.0.1 или 192.168.1.1).
- Войдите в систему управления роутером, введя ваш логин и пароль (если не знаете логин и пароль, обратитесь к документации к вашему роутеру).
- Найдите раздел настроек DHCP (обычно это может быть раздел с названием "LAN", "Network" или "DHCP Server").
- Отметьте флажок "Отключить DHCP-сервер" или выберите опцию "Выключено" (в зависимости от вашего роутера и его интерфейса).
- Сохраните изменения и перезапустите роутер, чтобы применить новые настройки.
После этого DHCP-сервер на вашем роутере будет отключен, и устройства в вашей сети не будут автоматически получать IP-адреса от роутера. Вам придется настраивать IP-адреса и другую сетевую информацию вручную на каждом устройстве в сети.
Вручную настройте IP-адрес вашего компьютера

Если вы не используете DHCP для настройки IP-адреса на вашем компьютере, вам потребуется настроить его вручную. Вручную настройка IP-адреса позволяет вам указать конкретные параметры сети, такие как IP-адрес, подсеть и шлюз по умолчанию.
Чтобы вручную настроить IP-адрес, выполните следующие шаги:
1. Откройте настройки сети на вашем компьютере. Это можно сделать, перейдя в раздел "Параметры сети" или "Сетевые настройки" в настройках операционной системы.
2. В разделе "IP-адрес" выберите "Вручную" или "Статический".
3. Введите IP-адрес, подсеть и шлюз по умолчанию в соответствующие поля. IP-адрес должен быть уникальным в сети, а подсеть и шлюз по умолчанию должны соответствовать сетевым настройкам вашей сети.
4. Если требуется, введите DNS-серверы, которые вы хотите использовать. DNS-серверы отвечают за преобразование доменных имен в IP-адреса и могут быть указаны в отдельных полях.
5. Сохраните настройки и перезагрузите компьютер, чтобы изменения вступили в силу.
После этого ваш компьютер будет использовать введенные вами вручную настройки IP-адреса. Убедитесь, что введенные значения правильны и соответствуют сетевой инфраструктуре, чтобы избежать проблем с подключением к сети.
Использование статического IP-адреса может быть полезно, когда вы хотите иметь постоянное соединение с определенной сетью или когда сеть не использует DHCP для автоматической настройки IP-адресов. Учтите, что при использовании статического IP-адреса вам также потребуется установить правильные настройки подключения для сети, такие как DNS-серверы и прокси-серверы, если они есть.
Настройка IP-адреса вручную требует знания сетевых настроек и может быть сложной для новичков. Если у вас возникли проблемы или вопросы, рекомендуется обратиться к специалисту, который может помочь вам в настройке сети.
| Поле | Описание |
|---|---|
| IP-адрес | Уникальный адрес вашего компьютера в сети. |
| Подсеть | Номер подсети, которой принадлежит ваш компьютер. Введенное значение должно соответствовать сетевым настройкам вашей сети. |
| Шлюз по умолчанию | IP-адрес маршрутизатора, который используется для отправки сетевых пакетов из вашей сети в другие сети. |
| DNS-серверы | Серверы, которые преобразуют доменные имена в IP-адреса. Здесь можно указать до двух DNS-серверов, разделив их запятой. |
Вручную установите шлюз по умолчанию

- Откройте командную строку на вашем компьютере.
- Введите команду ipconfig и нажмите Enter.
- Найдите IPv4-адрес вашей сетевой карты и запишите его.
- Найдите строку "Маска подсети" и запишите значение.
- Найдите строку "Основной шлюз" и запишите значение.
- Откройте "Панель управления" и выберите "Центр управления сетями и общим доступом".
- Выберите вашу сетевую карту и щелкните правой кнопкой мыши на ней.
- Выберите "Свойства".
- Выберите "Протокол интернета версии 4 (TCP/IPv4)" и нажмите кнопку "Свойства".
- Установите флажок "Использовать следующий IP-адрес" и введите IPv4-адрес вашей сетевой карты, который вы записали на шаге 3.
- Введите значение "Маска подсети", которое вы записали на шаге 4.
- Введите "Основной шлюз", которое вы записали на шаге 5.
- Нажмите "ОК", чтобы сохранить изменения.
Вручную задайте адрес DNS-сервера
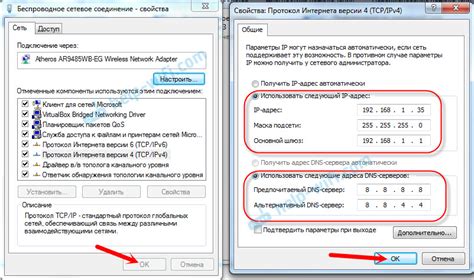
Для того чтобы настроить сеть без использования DHCP, необходимо вручную задать адрес DNS-сервера. DNS-сервер отвечает за преобразование доменных имен в IP-адреса.
Чтобы задать адрес DNS-сервера, выполните следующие шаги:
- Откройте настройки сетевого соединения на устройстве.
- Найдите раздел, отвечающий за настройку сетевых параметров.
- Найдите поле, где можно указать адрес DNS-сервера.
- Введите IP-адрес DNS-сервера в соответствующее поле. Зачастую, DNS-серверы предоставляются вашим интернет-провайдером.
- Сохраните изменения и закройте настройки.
После того как вы вручную задали адрес DNS-сервера, устройство будет использовать указанный сервер при разрешении имен. Это может быть полезно, когда DHCP не доступен или вы предпочитаете использовать статический IP-адрес.
Примечание: Убедитесь, что указанный DNS-сервер работает и достоверен, иначе ваше устройство может испытывать проблемы с подключением к сети.
Убедитесь, что ваш компьютер не находится в конфликте с другими устройствами в сети
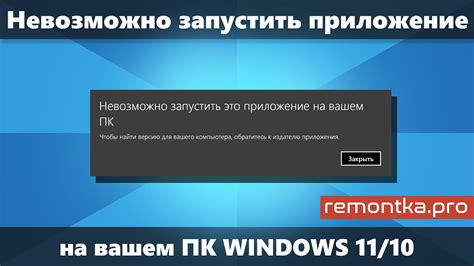
Перед настройкой сети без использования DHCP протокола убедитесь, что ваш компьютер не находится в конфликте с другими устройствами в сети. Конфликт IP-адресов может привести к проблемам с подключением и работой сети.
Чтобы избежать таких конфликтов, проверьте, что другие устройства в сети используют уникальные IP-адреса. Для этого можно просканировать сеть с помощью специальных программ или воспользоваться командной строки. Установите статический IP-адрес на вашем компьютере так, чтобы он не совпадал с уже используемыми адресами в сети.
Если вы уже установили статический IP-адрес на вашем компьютере, но все равно испытываете проблемы с подключением, возможно, другое устройство в сети использует такой же адрес. Проверьте все устройства в сети и измените IP-адрес на конфликтующем устройстве.
Обратите внимание, что статическая настройка IP-адреса требует знаний о сетевых протоколах и конфигурации сетевых устройств. Если у вас нет достаточного опыта, рекомендуется обратиться к специалисту для помощи в настройке сети без DHCP.
Проверьте подключение к сети без DHCP
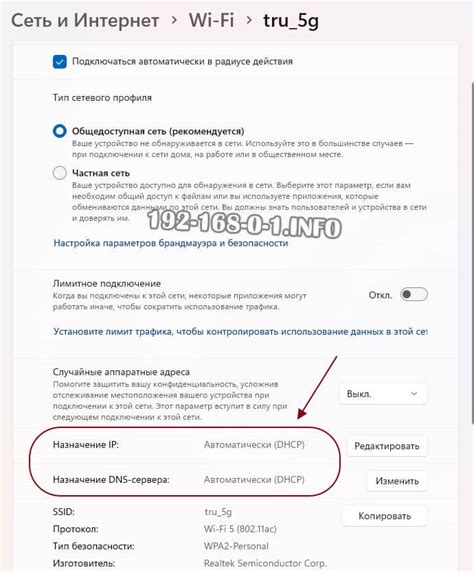
После выполнения всех настроек на устройствах и настройки IP-адреса компьютера, вы можете проверить подключение к сети без использования DHCP. Для этого можно воспользоваться командой ping.
1. Откройте командную строку на компьютере, на котором вы выполнили настройки IP-адреса.
2. Введите команду "ping" и после нее укажите IP-адрес устройства, с которым вы хотите проверить подключение.
3. Нажмите Enter и дождитесь результатов.
Ниже приведена таблица со значениями, которые могут быть отображены в результате команды ping:
| Значение | Описание |
|---|---|
| Ответ от устройства | Это означает, что устройства связаны и подключены к сети. |
| Превышено время ожидания | Если вы получите это сообщение, это может указывать на проблемы с подключением или настройками IP-адреса. |
| Нет ответа | Если устройство не отвечает, это может означать, что оно не подключено к сети или отключено. |
Если результаты показывают, что устройство подключено и связано с сетью, значит настройка сети без DHCP успешна. Если есть проблемы с подключением, рекомендуется проверить настройки IP-адреса и убедиться, что все устройства настроены правильно.