TP-Link – один из ведущих производителей сетевого оборудования, известный своими высококачественными роутерами и точками доступа. Компания TP-Link предлагает инновационное решение в сфере беспроводных сетей – технологию TP-Link Mesh, которая позволяет создавать стабильные и покрытием радиусы покрытия домашней Wi-Fi сети. Теперь вам не придется беспокоиться об ограниченном покрытии и слабом сигнале в разных уголках вашего дома.
Настройка беспроводной сети TP-Link Mesh является очень простой задачей, если вы следуете инструкции шаг за шагом. В этой статье мы расскажем о процессе настройки этой технологии с помощью графических схем, которые помогут вам визуально понять каждый шаг.
Первым шагом при настройке беспроводной сети TP-Link Mesh является подключение базовой станции или роутера к вашему провайдеру интернет-услуг. После подключения и настройки базовой станции необходимо добавить сателлиты – точки расширения, которые будут усиливать сигнал Wi-Fi в доме. Для этого необходимо выбрать оптимальное место для установки сателлитов, обеспечивающее максимальное покрытие всего помещения и минимум сигнала.
Настройка беспроводной сети TP-Link Mesh
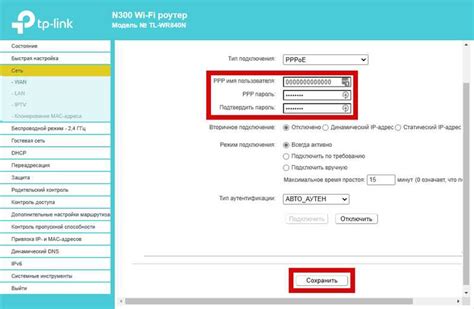
Беспроводная сеть TP-Link Mesh предоставляет удобный способ расширения покрытия Wi-Fi в вашем доме или офисе. С помощью этой технологии вы можете создавать одну единую сеть, которая будет работать с несколькими точками доступа и обеспечивать стабильное и быстрое подключение к интернету в любой точке помещения.
Настройка беспроводной сети TP-Link Mesh не требует специальных навыков или знаний. Все необходимые шаги можно выполнить с помощью мобильного приложения TP-Link Tether, которое доступно на устройствах под управлением операционных систем Android и iOS. Для начала убедитесь, что у вас установлено это приложение.
Шаг 1: Подключение устройств TP-Link Mesh
- Подключите первое устройство TP-Link Mesh к электрической розетке и дождитесь, пока индикатор не перестанет мигать и загорится постоянным светом.
- Откройте приложение TP-Link Tether и выберите "Добавить устройство".
- Подключите мобильное устройство к Wi-Fi-сети, которую вы хотите использовать в качестве основной для расширения покрытия. Введите пароль, если это необходимо.
- Найдите добавленное устройство TP-Link Mesh в списке доступных устройств и выберите его.
- Следуйте инструкциям на экране, чтобы завершить настройку первого устройства TP-Link Mesh.
- Повторите эти шаги для добавления дополнительных устройств TP-Link Mesh в сеть.
Шаг 2: Создание сети TP-Link Mesh
- Откройте приложение TP-Link Tether и выберите "Создать сеть Mesh".
- Выберите основное устройство TP-Link Mesh, которое будет играть роль роутера.
- Введите имя и пароль для новой сети TP-Link Mesh.
- Выберите добавленные устройства TP-Link Mesh, которые вы хотите включить в сеть.
- Следуйте инструкциям на экране, чтобы завершить создание сети TP-Link Mesh.
Шаг 3: Управление настройками TP-Link Mesh
После завершения настройки сети TP-Link Mesh вы можете управлять ее настройками и подключенными устройствами через приложение TP-Link Tether. С помощью этого приложения вы можете изменять имя и пароль сети, проверять статус подключенных устройств, управлять доступом гостей и многое другое.
Настройка беспроводной сети TP-Link Mesh - это простой и удобный способ обеспечить стабильное и быстрое подключение к интернету во всем вашем доме или офисе. Следуйте указанным выше шагам, и вы сможете настроить свою сеть TP-Link Mesh за несколько минут.
Шаг 1: Подготовка к установке

Прежде чем приступить к настройке беспроводной сети TP-Link Mesh, необходимо выполнить несколько предварительных шагов.
1. Проверьте наличие необходимого оборудования.
Убедитесь, что у вас есть все необходимые компоненты для установки сети TP-Link Mesh. Вам понадобятся следующие устройства:
- Главный маршрутизатор TP-Link с поддержкой функции Mesh.
- Дополнительные маршрутизаторы TP-Link с поддержкой функции Mesh (если требуется покрыть большую площадь).
- Кабель Ethernet для подключения маршрутизаторов и компьютера.
- Компьютер или ноутбук с доступом в интернет.
2. Установите приложение TP-Link на свой мобильный устройство.
Для удобной настройки беспроводной сети TP-Link Mesh, вам понадобится мобильное устройство с установленным официальным приложением TP-Link. Вы можете найти данное приложение в App Store или Google Play Store, в зависимости от операционной системы вашего устройства.
После установки приложения, убедитесь, что ваше мобильное устройство имеет доступ к интернету.
3. Просмотрите инструкции к вашему главному маршрутизатору TP-Link.
Перед началом настройки, рекомендуется ознакомиться с инструкциями к вашему главному маршрутизатору TP-Link. Инструкции содержат подробные указания по установке и настройке функции Mesh.
После успешного выполнения этих предварительных шагов, вы будете готовы приступить к установке и настройке беспроводной сети TP-Link Mesh.
Шаг 2: Подключение и настройка роутера
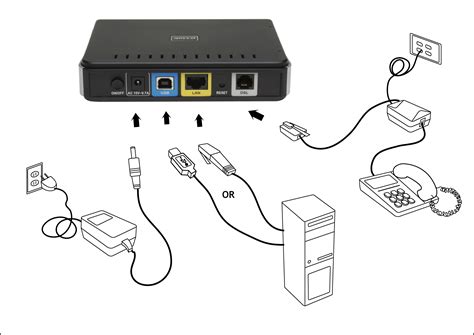
После того, как вы распаковали роутер из коробки, вам необходимо подключить его к вашей существующей сети.
1. Откройте корпус роутера и вставьте его антенны в соответствующие разъемы на задней панели.
2. Подсоедините один конец Ethernet-кабеля к порту WAN (Wide Area Network) на задней панели роутера, а другой конец - к вашему модему.
3. Подключите роутер к источнику питания и включите его.
4. Подождите несколько минут, пока роутер запустится.
5. Возьмите устройство (например, ноутбук или смартфон) и найдите доступные беспроводные сети.
6. Найдите в списке сетей ваш новый роутер и подключитесь к нему, используя временное имя и пароль, указанные на корпусе роутера или в документации.
7. После подключения к роутеру откройте веб-браузер и введите IP-адрес роутера в адресную строку (обычно 192.168.0.1 или 192.168.1.1).
8. Введите имя пользователя и пароль администратора (обычно admin/admin) и нажмите «Войти».
9. Следуйте инструкциям мастера настройки, чтобы настроить основные параметры сети, такие как имя сети (SSID) и пароль.
10. После завершения настройки, ваш роутер будет готов к использованию. Теперь вы можете подключать к нему другие устройства и наслаждаться быстрой и стабильной беспроводной сетью.
Шаг 3: Установка Mesh-точек
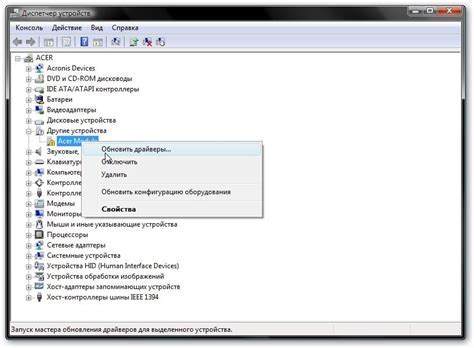
После успешной настройки базовой станции необходимо установить Mesh-точки для расширения покрытия вашей беспроводной сети. В зависимости от модели TP-Link Mesh у вас может быть несколько вариантов установки Mesh-точек.
1. Подключите первую Mesh-точку к источнику питания и дождитесь, пока индикатор питания не стабилизируется.
2. Затем, подключите первую Mesh-точку к базовой станции с помощью проводного или беспроводного соединения. Обычно это делается через кнопку WPS на базовой станции и на Mesh-точке.
3. После этого, вы можете перейти к установке остальных Mesh-точек. Повторите шаги 1 и 2 для каждой Mesh-точки, которую хотите установить в своей сети.
4. Важно установить Mesh-точки на правильном расстоянии друг от друга, чтобы обеспечить оптимальное покрытие сигналом Wi-Fi во всех уголках вашего дома или офиса.
5. После установки всех Mesh-точек, проверьте, работает ли ваша беспроводная сеть правильно. Может потребоваться настройка параметров сети или роуминга в приложении TP-Link Mesh для достижения наилучших результатов.
Примечание: Если у вас возникают проблемы при установке или настройке Mesh-точек, обратитесь к руководству пользователя, поставляемому с вашим устройством TP-Link Mesh, или обратитесь в службу поддержки TP-Link для получения дополнительной помощи.
Теперь вы готовы наслаждаться расширенным покрытием Wi-Fi во всем доме или офисе благодаря установке Mesh-точек вашей беспроводной сети TP-Link Mesh!
Шаг 4: Подключение устройств к сети

После успешной настройки беспроводной сети TP-Link Mesh вы можете приступить к подключению своих устройств. Следуйте приведенным ниже инструкциям, чтобы без проблем подключить свои устройства к сети Mesh.
1. Подготовка устройств
Убедитесь, что все устройства, которые вы хотите подключить к сети, находятся в зоне покрытия одного из узлов сети Mesh. Устройства должны поддерживать работу с беспроводными сетями и быть совместимыми с TP-Link Mesh.
2. Включение беспроводного соединения
На каждом устройстве, которое вы хотите подключить к сети Mesh, убедитесь, что беспроводное соединение включено. Обычно для этого можно воспользоваться клавишей Fn (F-ключ) или специальной кнопкой на устройстве.
3. Подключение к сети Mesh
На вашем устройстве откройте список доступных Wi-Fi сетей и найдите название сети Mesh, которое вы указали при настройке. Выберите эту сеть и введите пароль, если он был установлен.
4. Проверка подключения
После успешного подключения к сети Mesh, проверьте работоспособность вашего устройства. Откройте веб-браузер или приложение, которое требует подключения к Интернету, и убедитесь, что у вас есть доступ к Интернету.
Примечание: Если у вас возникли проблемы с подключением устройства, попробуйте установить его ближе к узлу сети или повторите процесс настройки сети Mesh.
Теперь вы можете наслаждаться стабильным и быстрым беспроводным подключением на всех своих устройствах в сети TP-Link Mesh!
Шаг 5: Конфигурирование сетевых настроек
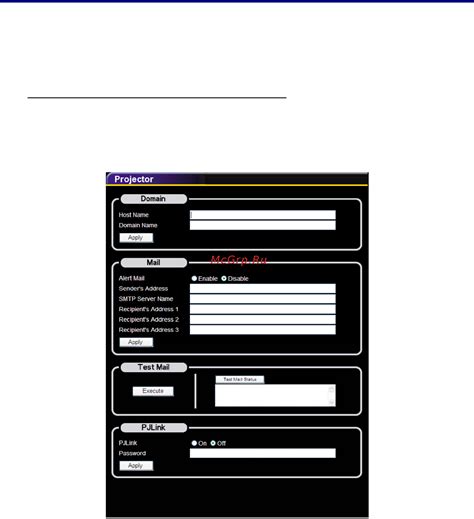
После успешной установки беспроводной сети TP-Link Mesh и настройки устройств, настало время сконфигурировать сетевые настройки. Здесь вы можете настроить различные параметры сети, чтобы обеспечить максимальное качество и стабильность соединения.
Ниже приведены основные сетевые настройки, которые можно настроить на вашем роутере TP-Link Mesh:
1. Настройка имени сети (SSID)
SSID - это название вашей беспроводной сети, по которому вы сможете ее идентифицировать. Рекомендуется выбирать уникальное имя сети, чтобы избежать конфликтов с другими сетями в округе.
2. Защита сети
Для обеспечения безопасности вашей сети рекомендуется настроить пароль безопасности (WPA2-PSK) для доступа к беспроводной сети. При выборе пароля убедитесь, что он достаточно длинный и сложный, чтобы предотвратить несанкционированный доступ к вашей сети.
3. Канал беспроводной сети
Выбор подходящего канала беспроводной сети может помочь избежать перегруженности и помех. Рекомендуется выбрать канал с наименьшим количеством устройств на вашей территории.
4. IP-адрес и DNS-серверы
Настройка статического IP-адреса может быть полезной, если вы хотите иметь постоянный IP-адрес для вашего устройства. Кроме того, вы можете настроить предпочитаемые DNS-серверы, чтобы улучшить скорость и стабильность подключения к интернету.
После проведения всех необходимых настроек сети, не забудьте сохранить изменения и перезагрузить роутер, чтобы применить новые настройки. Теперь ваша беспроводная сеть TP-Link Mesh готова к использованию с настройками, которые наилучшим образом соответствуют вашим потребностям.
Шаг 6: Расширение зоны покрытия
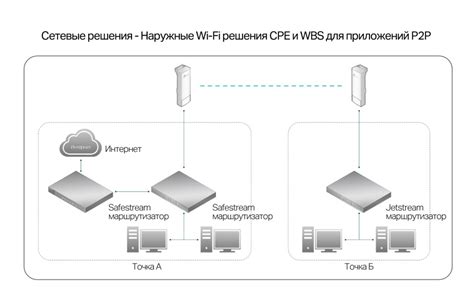
Для расширения зоны покрытия, вам потребуется:
- Устройство TP-Link Mesh - вторичная точка доступа, которую вы хотите добавить в сеть.
- Мобильное приложение TP-Link Tether - приложение, которое позволяет настраивать и управлять вашей беспроводной сетью TP-Link Mesh.
Чтобы добавить устройство в сеть Mesh:
- Подключите новое устройство к питанию и дождитесь, пока оно загрузится.
- Запустите приложение TP-Link Tether на вашем мобильном устройстве и войдите в свою учетную запись TP-Link.
- Выберите свою сеть Mesh и нажмите на кнопку "Добавить устройство".
- Выберите тип устройства, которое вы хотите добавить, и следуйте инструкциям на экране для завершения процесса добавления.
- После завершения процесса добавления, ваша беспроводная сеть TP-Link Mesh будет автоматически расширена, и новое устройство будет работать как вторичная точка доступа для расширения зоны покрытия.
Вы можете добавить несколько устройств в свою беспроводную сеть TP-Link Mesh для дополнительного расширения зоны покрытия. Все устройства будут работать вместе, создавая одну сеть с одним именем Wi-Fi и паролем.
Примечание: перед добавлением нового устройства, убедитесь, что оно находится в пределах действия сигнала основного устройства Mesh.
Шаг 7: Проверка и оптимизация сети

После настройки беспроводной сети TP-Link Mesh рекомендуется выполнить некоторые дополнительные шаги для проверки работоспособности сети и ее оптимизации. В этом разделе мы рассмотрим некоторые полезные действия, которые помогут вам достичь наилучших показателей.
Первым шагом является проверка сигнала и скорости сети в разных областях вашего дома или офиса. Располагая несколькими устройствами с функцией сканирования Wi-Fi сети, вы сможете определить, есть ли зоны с плохим покрытием или перекрытием сигнала. Если есть проблемные области, вам может потребоваться переместить роутер или добавить дополнительные устройства Mesh.
Далее, можно проверить настройки сети, особенно каналы Wi-Fi. Часто в окружающей среде могут быть другие беспроводные устройства, которые также работают на том же частотном диапазоне. В этом случае возможны перекрытия сигнала и ухудшение скорости Wi-Fi. Использование инструментов для анализа Wi-Fi сети поможет вам определить занятые каналы и выбрать более свободные для вашей сети.
Еще одним полезным шагом является проверка качества сигнала и скорости в областях с переходом от одного устройства Mesh к другому. Это особенно важно, если в вашей сети есть точки доступа Mesh. Плохой сигнал в этих областях может привести к прерыванию работы или падению скорости. В этом случае можно попробовать переместить устройства Mesh или добавить новые для улучшения покрытия.
И, наконец, проверка скорости интернет-соединения является неотъемлемой частью оптимизации сети. Вы можете использовать онлайн-сервисы или приложения для тестирования скорости, чтобы убедиться, что ваше подключение работает на максимальной скорости.
| Действие | Описание |
|---|---|
| Проверка сигнала | Используйте устройства с функцией сканирования Wi-Fi сети для обнаружения зон с плохим покрытием или перекрытием сигнала. Перемещайте устройства и добавляйте дополнительные для улучшения покрытия. |
| Проверка настроек сети | Используйте инструменты для анализа Wi-Fi сети, чтобы найти свободные каналы и настроить вашу сеть для более стабильной работы. |
| Проверка качества сигнала | Проверьте сигнал и скорость в областях с переходом от одного устройства Mesh к другому. Перемещайте устройства или добавляйте новые для улучшения покрытия. |
| Проверка скорости интернет-соединения | Используйте онлайн-сервисы или приложения для тестирования скорости соединения, чтобы убедиться в его оптимальной работе. |
Шаг 8: Использование графических схем для управления

TP-Link Mesh предоставляет удобный и интуитивно понятный способ управления вашей беспроводной сетью с помощью графических схем.
Графические схемы позволяют вам видеть карту своей сети и ее компоненты, такие как точки доступа и устройства подключенные к сети. Вы можете легко управлять этими компонентами, перемещая их, изменяя их настройки или добавляя новые.
Каждая точка доступа и устройство отображается на схеме в виде символа, который показывает его текущее состояние. Например, если точка доступа работает исправно, она будет отображаться зеленым цветом, а если есть проблемы с подключением, она будет отображаться красным цветом.
Вы также можете видеть, какие устройства подключены к каждой точке доступа, а также контролировать их доступ к сети. Вы можете разрешить или запретить подключение конкретных устройств и управлять их скоростью передачи данных.
| Пример графической схемы сети: |
|---|
 |
Использование графических схем для управления вашей беспроводной сетью TP-Link Mesh делает процесс настройки и мониторинга более удобным и понятным. Вы можете легко увидеть состояние и настроить все компоненты сети без необходимости настройки каждого устройства по отдельности.