Linux Mint – один из самых популярных дистрибутивов Linux, который отлично подходит для новичков. Он прост в использовании и имеет множество полезных функций. Одна из важных вещей при работе с Linux Mint – правильная настройка сети.
Настройка сети в Linux Mint может показаться сложной задачей для тех, кто впервые сталкивается с этой операционной системой. Однако, с помощью данного руководства, вы сможете легко настроить сетевое соединение для вашего компьютера.
Существует несколько способов настройки сети в Linux Mint. Один из них – через графический интерфейс Network Manager. Он позволяет легко управлять настройками сетевых соединений, включая подключение к Wi-Fi сетям, настройку прокси-сервера и др. Для доступа к Network Manager просто кликните на значок сети в панели задач и выберите "Настройки сети".
Настройка сети в Linux Mint
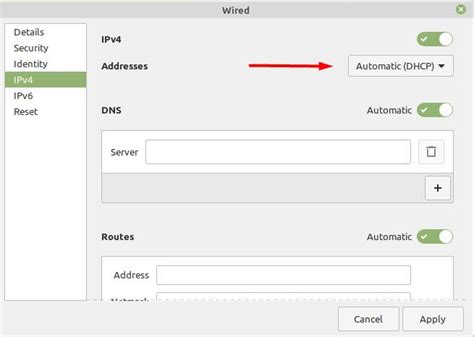
Подключение по Ethernet
Если вы планируете подключиться к Интернету через Ethernet, то Linux Mint автоматически должен обнаружить сетевую карту и подключиться. Однако, если это не произошло, вы можете вручную настроить сеть следующим образом:
- Откройте меню "Пуск" и выберите "Сеть".
- Выберите "Настройки сети" и нажмите на иконку сетевых настроек.
- Выберите свое Ethernet-соединение из списка доступных сетей.
- Нажмите на кнопку "Настроить", чтобы ввести параметры сети, такие как IP-адрес, маска сети и шлюз по умолчанию.
- После ввода всех необходимых данных нажмите на кнопку "Применить" и закройте окно настроек сети.
После этого ваше подключение Ethernet должно работать. Если вы все еще не можете подключиться к Интернету, убедитесь, что у вас правильно указаны параметры сети и что ваш Ethernet-кабель подключен к вашему компьютеру и роутеру.
Подключение по Wi-Fi
Если вы хотите подключиться к Интернету по Wi-Fi, вам потребуется настроить свое соединение Wi-Fi:
- Откройте меню "Пуск" и выберите "Сеть".
- Выберите "Настройки сети" и нажмите на иконку сетевых настроек.
- Выберите свою Wi-Fi сеть из списка доступных сетей.
- Введите пароль для своей Wi-Fi сети и нажмите "Подключиться".
- Если ваша Wi-Fi сеть защищена WPA2-паролем, вам может потребоваться ввести дополнительные сведения, такие как идентификатор сети (SSID) и тип безопасности.
- После ввода всех необходимых данных нажмите на кнопку "Применить" и закройте окно настроек сети.
После этого ваше Wi-Fi соединение должно работать. Убедитесь, что ваш компьютер находится в пределах действия Wi-Fi роутера и что вы ввели правильный пароль.
Теперь, когда вы знаете, как настроить сеть в Linux Mint, вы можете наслаждаться подключением к Интернету и связью с другими устройствами на вашей сети.
Подготовка к настройке:

Перед приступлением к настройке сети в Linux Mint, необходимо убедиться, что у вас есть все необходимые сведения и материалы. Вот некоторые ключевые шаги, которые вам потребуются:
- Подключение к интернету: Убедитесь, что ваш компьютер или ноутбук имеет доступ к интернету, чтобы загружать необходимые пакеты и обновления.
- Административные права: Для выполнения некоторых действий в системе, вам может потребоваться иметь административные права, поэтому убедитесь, что вы вошли в систему с правами администратора.
- Информация о сети: Следующий важный шаг - это собрать все необходимые сведения о вашей сети. Это может быть IP-адрес, маска подсети, шлюз по умолчанию, DNS-серверы и другие параметры. Если вы не знаете эти данные, обратитесь к вашему провайдеру интернета или администратору сети.
- Программное обеспечение: Убедитесь, что у вас установлены необходимые программы и пакеты для настройки сети в Linux Mint. В большинстве случаев, эти программы уже доступны в системе, но, возможно, вам потребуется загрузить дополнительные пакеты.
После выполнения этих шагов вы будете готовы приступить к настройке сети в Linux Mint и наслаждаться стабильным и быстрым интернет-подключением.
Установка Linux Mint:

Перед тем как начать настраивать сеть в Linux Mint, необходимо выполнить установку самой операционной системы. Вот пошаговая инструкция:
Шаг 1: Загрузите образ операционной системы Linux Mint с официального сайта разработчиков.
Шаг 2: Запишите образ на USB-накопитель или DVD-диск, используя специальное программное обеспечение, например, Rufus или ImgBurn.
Шаг 3: Подключите загруженный накопитель или диск к компьютеру, на котором вы планируете установить Linux Mint.
Шаг 4: Запустите компьютер и выберите загрузку с подключенного накопителя или диска.
Шаг 5: В главном меню загрузки выберите установку Linux Mint.
Шаг 6: Выберите язык установки и следуйте инструкциям мастера установки.
Шаг 7: Настройте параметры установки, такие как разделы диска и пароль пользователя.
Шаг 8: Дождитесь завершения установки операционной системы и перезагрузите компьютер.
Поздравляю, вы успешно установили Linux Mint на свой компьютер! Теперь можно приступить к настройке сети.
Настройка сетевых интерфейсов:

Настройка сетевых интерфейсов в Linux Mint осуществляется через файлы конфигурации, расположенные в директории /etc/network/interfaces.
Для начала необходимо открыть файл конфигурации в редакторе и внести необходимые изменения. Например, чтобы настроить сетевой интерфейс eth0 с использованием статического IP-адреса, добавьте следующие строки:
auto eth0
iface eth0 inet static
address
netmask
gateway
После внесения изменений сохраните файл и перезагрузите сетевой интерфейс командой:
sudo ifdown eth0 && sudo ifup eth0
Теперь ваш сетевой интерфейс должен быть настроен согласно указанным параметрам. Вы можете проверить его состояние с помощью команды:
ifconfig eth0
Если вы хотите настроить интерфейс для получения IP-адреса из DHCP, добавьте следующие строки в файл конфигурации:
auto eth0
iface eth0 inet dhcp
Сохраните файл и перезагрузите сетевой интерфейс. Linux Mint автоматически будет получать IP-адрес от DHCP-сервера.
Таким образом, вы можете произвести настройку сетевых интерфейсов в Linux Mint и указать либо статический IP-адрес, либо использовать DHCP для автоматического получения адреса.
Настройка соединения через провод:

Настройка соединения через провод в Linux Mint очень проста. Вам потребуется только Ethtool, чтобы настроить параметры подключения.
1. Откройте терминал и введите следующую команду, чтобы узнать, какие сетевые интерфейсы доступны:
sudo ifconfig -a2. Найдите свой сетевой интерфейс. Она может быть названа eth0 или что-то похожее.
3. Теперь введите следующую команду, чтобы включить ваш сетевой интерфейс:
sudo ifconfig eth0 up4. Чтобы присвоить вашему сетевому интерфейсу IP-адрес вручную, введите следующую команду:
sudo ifconfig eth0 5. Если вы хотите настроить подсеть, введите следующую команду:
sudo ifconfig eth0 netmask 6. Для настройки шлюза по умолчанию введите следующую команду:
sudo route add default gw 7. Чтобы настроить DNS-серверы, добавьте следующие строки в файл /etc/resolv.conf:
nameserver
nameserver Примечание: вместо , , , и введите соответствующие значения.
8. После настройки всех параметров перезагрузите сетевой интерфейс, введя следующую команду:
sudo /etc/init.d/networking restartТеперь ваше соединение через провод должно быть настроено. Вы можете проверить его, открыв веб-браузер и попытавшись зайти на любой сайт.
Настройка беспроводного соединения:
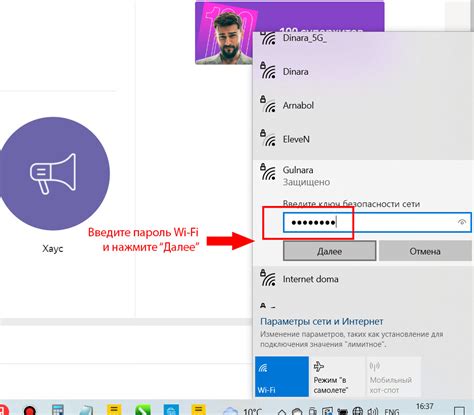
Первым шагом является активация беспроводного адаптера на вашем устройстве. Обычно это делается с помощью кнопки или переключателя на самом устройстве или через сочетание клавиш на клавиатуре. Убедитесь, что ваш беспроводной адаптер включен перед следующими шагами.
Затем, чтобы настроить беспроводное соединение, щелкните на значке меню на панели задач и выберите "Настройки сети". В открывшемся окне выберите вкладку "Wi-Fi".
На этой вкладке вы увидите список доступных беспроводных сетей. Выберите нужную сеть из списка и щелкните на кнопке "Подключиться". Если вам потребуется пароль для подключения, введите его в соответствующее поле и щелкните на кнопке "Подключиться" еще раз.
После успешного подключения к беспроводной сети вы увидите статус подключения и информацию о сети, такую как сила сигнала и IP-адрес. Вы также можете настроить дополнительные параметры соединения, такие как статический IP-адрес или использование прокси-сервера, нажав на кнопку "Дополнительно". Затем нажмите "Применить", чтобы сохранить внесенные изменения.
Если у вас возникнут проблемы с подключением к беспроводной сети, попробуйте перезагрузить ваше устройство или проверьте настройки вашего беспроводного роутера.
Теперь вы успешно настроили беспроводное соединение в Linux Mint и можете с уверенностью пользоваться интернетом без проводов.
Настройка DNS:
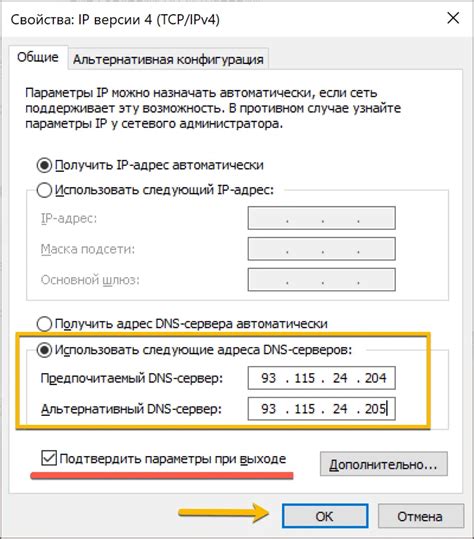
Доменная система имен (DNS) отвечает за преобразование доменного имени в IP-адрес. Если ваша система не может правильно преобразовать доменное имя, вы можете настроить DNS в Linux Mint.
В Linux Mint настройка DNS выполняется через файл /etc/resolv.conf. В этом файле указываются DNS-серверы, которые система будет использовать для разрешения доменных имен.
Чтобы изменить настройки DNS, откройте терминал и выполните команду:
sudo nano /etc/resolv.conf
В открывшемся файле вы увидите строки с IP-адресами DNS-серверов. Если вы хотите добавить новый DNS-сервер, просто добавьте новую строку с адресом сервера:
nameserver 8.8.8.8
Если вы хотите использовать несколько DNS-серверов, просто добавьте соответствующие строки с адресами серверов:
nameserver 8.8.8.8
nameserver 8.8.4.4
После внесения изменений сохраните файл и закройте его.
Теперь вы можете проверить настройки DNS, выполнив команду:
ping google.com
Если DNS настроен правильно, вы должны увидеть успешный ответ.
Таким образом, вы можете настроить DNS в Linux Mint и улучшить работу сети на вашей системе.
Проверка подключения к сети:
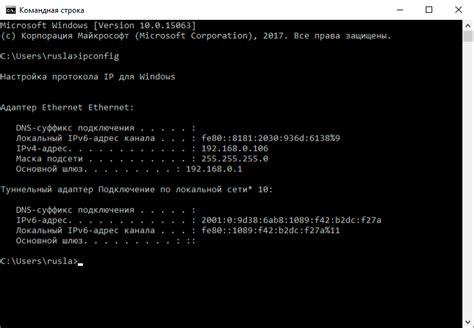
После настройки сети в Linux Mint может возникнуть необходимость проверить подключение к сети. Для этого можно воспользоваться несколькими способами:
1. Пинг - команда для проверки доступности определенного хоста или IP-адреса в сети. Например, для проверки подключения к Google можно выполнить команду:
| Команда | Описание |
|---|---|
| ping google.com | Проверка подключения к Google по доменному имени |
| ping 8.8.8.8 | Проверка подключения к Google по IP-адресу |
2. Traceroute - команда для определения пути пакетов через сеть до указанного хоста или IP-адреса. Например, для определения пути к Google можно выполнить команду:
| Команда | Описание |
|---|---|
| traceroute google.com | Определение пути к Google по доменному имени |
| traceroute 8.8.8.8 | Определение пути к Google по IP-адресу |
3. dig - команда для получения информации о DNS записях для указанного домена или IP-адреса. Например, для получения информации о DNS записях для Google можно выполнить команду:
| Команда | Описание |
|---|---|
| dig google.com | Получение информации о DNS записях для Google |
| dig -x 8.8.8.8 | Получение информации о DNS записях для IP-адреса 8.8.8.8 |
4. ifconfig - команда для отображения информации о сетевых интерфейсах и их настройке. Например, для просмотра информации об интерфейсе eth0 можно выполнить команду:
| Команда | Описание |
|---|---|
| ifconfig eth0 | Просмотр информации об интерфейсе eth0 |
5. iwconfig - команда для отображения информации о беспроводных сетевых интерфейсах и их настройке. Например, для просмотра информации об интерфейсе wlan0 можно выполнить команду:
| Команда | Описание |
|---|---|
| iwconfig wlan0 | Просмотр информации об интерфейсе wlan0 |
Проверка подключения к сети может помочь выявить возможные проблемы или настройки, которые могут потребовать исправления.