Компания nVidia предлагает широкий спектр настроек для графических карт, позволяющих добиться наилучшего качества изображения. В частности, эта статья расскажет о настройке сглаживания, которая играет важную роль в создании более реалистичного и четкого видео и графики.
Сглаживание - это процесс, в результате которого устраняются ступенчатость и пикселизация на экране. Оно работает путем вычисления дополнительных пикселей и интерполяции цветов между ними, что создает иллюзию более плавных и естественных переходов.
Есть несколько типов сглаживания, доступных в драйверах nVidia, включая MSAA (многократное сглаживание), FXAA (быстрое приближение с помощью автономного алгоритма) и DLSS (сверхразрешающая сетка глубинного обучения). Каждый из них имеет свои преимущества и недостатки, поэтому вам придется найти комбинацию, которая лучше всего соответствует вашим потребностям.
MSAA - наиболее распространенный и эффективный метод сглаживания, который позволяет сократить ступенчатость границ объектов. Фактически, MSAA анализирует каждый пиксель изображения и применяет дополнительные семплы с разными позициями, чтобы уменьшить эффект ступенчатости. Однако, MSAA может негативно сказаться на производительности, особенно при высоких разрешениях и на слабых видеокартах.
FXAA - это алгоритм, который применяется после рендеринга изображения и обработки только тех пикселей, которые нуждаются в сглаживании. Он требует меньше вычислительных ресурсов, но может привести к потере некоторых деталей и небольшому размытию изображения.
DLSS - самый новый метод сглаживания, использующий нейронные сети для увеличения разрешения изображения. DLSS позволяет увеличить качество изображения с минимальными потерями производительности, особенно на видеокартах последнего поколения со встроенными ядрами искусственного интеллекта. Но не все игры и приложения поддерживают DLSS, поэтому обязательно проверьте его наличие в настройках конкретной игры.
Как настроить сглаживание nVidia для идеального качества изображения
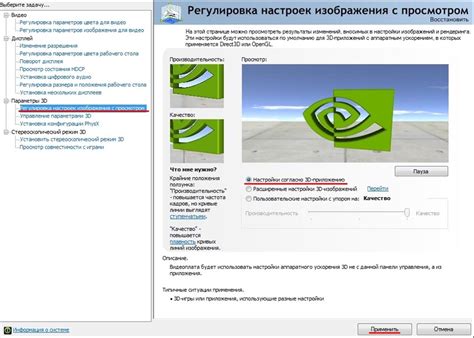
nVidia предлагает несколько вариантов настройки сглаживания, чтобы достичь наилучшего качества изображения в зависимости от ваших предпочтений и возможностей вашей видеокарты.
- Отключение сглаживания: Если вы предпочитаете более четкое и резкое изображение без сглаживания, вы можете отключить данную функцию. Для этого перейдите в настройки nVidia Control Panel, выберите раздел "Настройка 3D" и установите параметр "Сглаживание" на "Отключить".
- FXAA: Стандартный метод сглаживания nVidia, который позволяет улучшить качество изображения без значительного увеличения нагрузки на видеокарту. Вы можете включить этот метод, установив параметр "Сглаживание" на "FXAA" в настройках nVidia Control Panel.
- MSAA: Мультисэмплирование сглаживания краев (MSAA) является более продвинутым методом сглаживания, который создает более четкое и реалистичное изображение, но требует больше вычислительных ресурсов от видеокарты. Вы можете включить этот метод, установив параметр "Сглаживание" на "MSAA" в настройках nVidia Control Panel и выбрав желаемый уровень сглаживания.
После настройки сглаживания вы можете наслаждаться идеальным качеством изображения на вашем компьютере. Экспериментируйте с различными методами и уровнями сглаживания, чтобы найти наиболее подходящие настройки для ваших потребностей.
Включение сглаживания для раскрытия потенциала видеокарты

Видеокарты nVidia предлагают широкий диапазон настроек сглаживания, которые позволяют достичь идеального качества изображения на вашем мониторе. Включение сглаживания не только улучшит визуальный опыт, но и поможет раскрыть потенциал вашей видеокарты.
Для включения сглаживания на видеокартах nVidia необходимо выполнить следующие шаги:
- Откройте панель управления nVidia, нажав правой кнопкой мыши на рабочем столе и выбрав "Панель управления nVidia".
- В панели управления выберите "3D-настройки" в левом меню.
- Во вкладке "Настройки глобальной параметров" найдите опцию "Сглаживание" и выберите желаемую настройку. Рекомендуется использовать значение "4x" или "8x", чтобы достичь наилучшего качества изображения.
- Нажмите "Применить", чтобы сохранить изменения.
После включения сглаживания вы сразу заметите значительное улучшение качества изображения на экране. Края объектов станут более четкими и сглаженными, что сделает картинку более реалистичной и привлекательной.
Однако необходимо помнить, что сглаживание может повлиять на производительность вашей видеокарты. Если вы заметите снижение производительности или задержки в играх или приложениях, рекомендуется снизить настройки сглаживания или выключить его полностью.
Включение сглаживания на видеокарте nVidia – это простой способ улучшить качество изображения и повысить визуальный опыт. Попробуйте разные настройки, чтобы найти идеальную комбинацию, удовлетворяющую вашим потребностям и возможностям вашей видеокарты.
Выбор оптимального уровня сглаживания для баланса качества и производительности
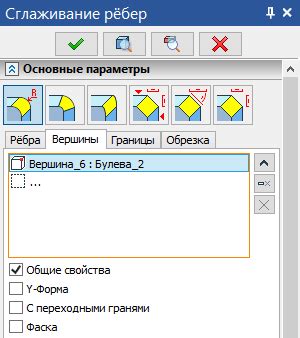
Оптимальный уровень сглаживания зависит от возможностей вашей видеокарты и открываемых приложений. Чем выше уровень сглаживания, тем лучше качество изображения, однако это может привести к снижению производительности и уменьшению количества кадров в секунду. С другой стороны, слишком низкий уровень сглаживания может привести к появлению заметной ступенчатости и неровным контурам объектов.
Для выбора оптимального уровня сглаживания можно использовать таблицу с настройками, предоставленную ниже:
| Уровень сглаживания | Качество изображения | Производительность |
|---|---|---|
| Отключено | Низкое | Высокая |
| Низкий | Умеренное | Высокая |
| Средний | Хорошее | Средняя |
| Высокий | Отличное | Низкая |
| Максимальный | Идеальное | Очень низкая |
Из таблицы видно, что отключение сглаживания обеспечивает высокую производительность, но низкое качество изображения. С другой стороны, использование максимального уровня сглаживания дает идеальное качество изображения, но при этом существенно снижает производительность.
При выборе оптимального уровня сглаживания рекомендуется учитывать требования открываемых приложений и характеристики вашей видеокарты. Если ваша видеокарта имеет высокую производительность и больший объем видеопамяти, то вы можете увеличить уровень сглаживания для достижения идеального качества изображения. В случае, если производительности недостаточно или видеопамяти ограниченное количество, рекомендуется выбрать уровень сглаживания, обеспечивающий приемлемый баланс между качеством и производительностью.
В конечном итоге, оптимальный уровень сглаживания будет индивидуальным для каждого пользователя, и его выбор должен основываться на собственных предпочтениях и требованиях.
Использование дополнительных настроек для улучшения детализации и реалистичности изображения

Настройка сглаживания nVidia может существенно повлиять на качество отображения изображений на вашем компьютере. Однако, помимо основных настроек, существуют дополнительные параметры, которые позволяют улучшить детализацию и реалистичность изображения.
Одним из таких параметров является "Режим сглаживания". Этот параметр позволяет выбрать метод сглаживания, который лучше всего подходит для отображения конкретных типов изображений. Например, при работе с фотографиями можно выбрать "Adaptive", чтобы достичь максимальной детализации и сохранить естественность изображений. Если же вы работаете с видеоиграми, то лучше выбрать "Override" для более резких и четких контуров.
Еще одним важным параметром является "Оптимизировать качество текстур". Включение этой настройки может увеличить детализацию текстур и добиться более реалистичного визуального восприятия. Однако, следует помнить, что использование данной настройки может повлиять на производительность вашей видеокарты, поэтому рекомендуется настраивать ее в зависимости от конкретных условий.
Не меньшую роль играет и параметр "Сглаживание теней". Включение данной настройки позволяет сгладить края теней и сделать их более реалистичными. Это особенно полезно при игре в видеоигры, где качество теней имеет большое значение для создания атмосферы и глубины.
Используя эти дополнительные настройки сглаживания nVidia, вы сможете улучшить детализацию и реалистичность изображения на вашем компьютере. Однако, следует помнить, что оптимальные настройки могут отличаться в зависимости от ваших индивидуальных предпочтений и характеристик видеокарты. Поэтому рекомендуется экспериментировать с настройками и выбрать те, которые лучше всего соответствуют вашим потребностям.
Создание профиля сглаживания для каждой игры и приложения

Настройка сглаживания nVidia позволяет полностью настроить качество изображения на вашем компьютере. Однако, что делать, если вы хотите иметь различные настройки для каждой игры или приложения?
В этом случае вы можете создать отдельный профиль для каждой игры или приложения, чтобы иметь идеальное качество изображения. Для этого вам понадобится некоторое время и терпение, но результат будет того стоить.
После установки драйверов nVidia на ваш компьютер и открытия панели управления nVidia, вы можете приступить к созданию профилей сглаживания для каждой игры или приложения. Для этого следуйте инструкциям ниже:
Откройте панель управления nVidia, нажав правой кнопкой мыши на рабочем столе и выбрав "Панель управления nVidia" из контекстного меню.
Перейдите в раздел "3D-настройки", который находится в левой части окна панели управления.
Нажмите на кнопку "Настройка параметров 3D" и выберите вкладку "Настройки программ", расположенную в верхней части окна.
В списке "Выберите программу для настройки" найдите нужную игру или приложение и выберите ее.
После выбора игры или приложения, вы можете настроить параметры сглаживания на вкладке "Настройки сглаживания". Для каждой игры или приложения вы можете выбрать различные настройки и добиться идеального качества изображения.
После настройки параметров нажмите на кнопку "Применить" и закройте панель управления nVidia.
Теперь у вас есть отдельный профиль сглаживания для каждой игры и приложения, который обеспечит идеальное качество изображения. Вы можете переключаться между профилями в зависимости от того, какую игру или приложение вы запускаете.
Создание профиля сглаживания для каждой игры и приложения является отличным способом настроить качество изображения и получить максимальное удовольствие от игр и приложений на вашем компьютере.