Шифрование электронной почты стало неотъемлемой частью современной коммуникации. Безопасность информации – приоритет для всех пользователей, особенно в условиях активного интернет-трафика и угроз со стороны хакеров и киберпреступников. Если вы хотите обезопасить свои личные данные и уверенно общаться через электронную почту, следует настроить шифрование в Outlook.
Шифрование в Outlook позволяет защитить сообщения от несанкционированного доступа. Оно использует криптографические алгоритмы для преобразования текста в непонятный для постороннего пользователя символьный набор. Таким образом, только получатель сообщения сможет прочитать его в исходном виде. Это особенно актуально при передаче конфиденциальных данных, таких как пароли, номера кредитных карт и другие личные сведения.
Настройка шифрования в Outlook – процесс простой и доступный даже для неопытных пользователей. В этой статье мы предоставим вам пошаговую инструкцию, которая поможет сделать вашу электронную переписку максимально безопасной и защищенной. Следуйте нашим рекомендациям и настройте шифрование в Outlook уже сегодня!
Почему важно шифрование?

Шифрование особенно актуально в случаях передачи финансовой информации, медицинских данных, паспортных данных и других конфиденциальных сведений. Благодаря шифрованию, вы можете быть уверены в сохранности своих личных данных и предотвратить возможные утечки информации.
Шифрование также важно для защиты от вредоносных программ и атак злоумышленников. Использование надежных шифровальных алгоритмов обеспечивает защиту от перехвата и подмены данных. Если входящие или отправляемые электронные письма зашифрованы, злоумышленники не смогут получить доступ к содержимому и использовать эту информацию в своих корыстных целях.
В целом, шифрование является важным инструментом для обеспечения безопасности вашей переписки и сохранения конфиденциальности. Даже если вы не отправляете особо чувствительную информацию, использование шифрования в Outlook помогает сделать вашу переписку надежной и защищенной от возможных угроз.
Различные методы шифрования

В Outlook существует несколько методов шифрования сообщений, которые обеспечивают безопасность передачи данных. Рассмотрим некоторые из них:
Шифрование с использованием сертификатов
Один из наиболее надежных способов шифрования сообщений в Outlook – это использование сертификатов. При этом отправитель и получатель сообщения должны иметь установленные на их компьютерах однотипные сертификаты. Когда отправитель отправляет зашифрованное сообщение, оно автоматически шифруется с использованием публичного ключа получателя и может быть расшифровано только с помощью его приватного ключа.
Шифрование с помощью паролей
В Outlook можно зашифровать сообщение с помощью пароля. При этом отправитель должен указать пароль, который получатель должен будет использовать для расшифровки сообщения. Важно помнить, что пароль должен быть надежным и передаваться получателю в безопасном режиме.
Подпись сообщения
Кроме шифрования, Outlook также предлагает функцию подписи сообщения. Подпись сообщения гарантирует, что оно было отправлено именно указанным отправителем и не было изменено по пути передачи.
В зависимости от конкретных требований, каждый пользователь может выбрать наиболее удобный и безопасный метод шифрования для своих сообщений в Outlook.
Как настроить шифрование в Outlook
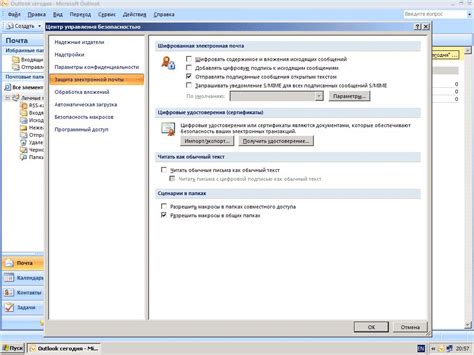
- Откройте Outlook и выберите вкладку "Файл".
- В выпадающем меню выберите "Параметры".
- В открывшемся окне выберите "Защита" из списка слева.
- Нажмите на кнопку "Шифрование и подпись".
- В разделе "Шифрование" установите флажок напротив пункта "Включить шифрование S/MIME для этой организации".
- Нажмите на кнопку "Настроить шифрование".
- Выберите сертификат, который будет использоваться для шифрования и подписи писем.
- Нажмите на кнопку "OK", чтобы сохранить настройки.
Теперь все ваши электронные письма будут шифроваться при отправке и расшифровываться при получении. Обратите внимание, что для шифрования нужно иметь установленный сертификат шифрования.
Создание цифрового ключа
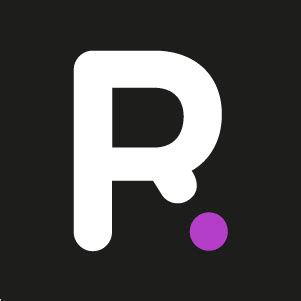
Чтобы создать цифровой ключ, выполните следующие шаги:
- Откройте Outlook и перейдите в раздел "Файл".
- Выберите "Параметры" и откройте вкладку "Шифрование".
- В разделе "Цифровые ID" нажмите на кнопку "Получить новый цифровой ID".
- Следуйте инструкциям на экране и введите необходимую информацию, такую как имя и адрес электронной почты.
- Выберите метод подтверждения вашей личности (например, отправка кода подтверждения на электронную почту или использование сертификата).
- Нажмите "Готово" и дождитесь завершения процесса создания цифрового ключа.
Теперь у вас есть цифровой ключ, который можно использовать для шифрования и подписи электронных писем в Outlook.
Установка сертификата шифрования
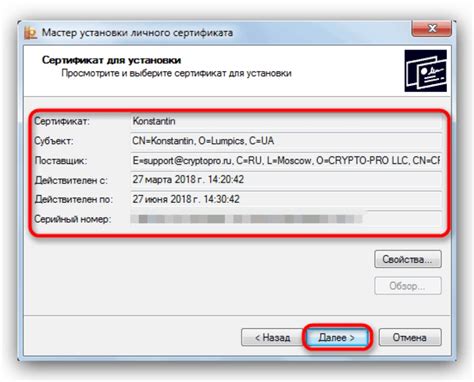
Для настройки шифрования в Outlook необходимо установить сертификат, который будет использоваться для защиты отправляемых и получаемых сообщений. Вот пошаговая инструкция, как это сделать:
- Откройте Outlook и перейдите во вкладку «Файл».
- Выберите «Параметры» и перейдите в раздел «Центр управления конфиденциальностью».
- В окне «Центр управления конфиденциальностью» выберите «Настройки шифрования».
- В разделе «Шифрование электронных писем» нажмите на кнопку «Шифровать содержимое внешним поставщиком шифрования S/MIME».
- В открывшемся окне нажмите «Импортировать».
- Выберите файл сертификата шифрования с расширением .pfx или .p12.
- Введите пароль для сертификата и нажмите «ОК».
- После успешного импорта сертификата вы увидите его в списке доступных сертификатов.
- Выберите импортированный сертификат и нажмите «ОК» во всех открытых окнах.
После завершения этих шагов сертификат шифрования будет установлен в Outlook, и вы сможете использовать его для защиты ваших сообщений.
Подтверждение сертификата шифрования
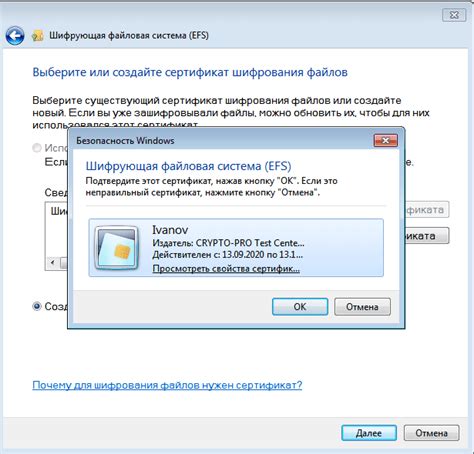
После установки и настройки сертификата шифрования в Outlook, необходимо также подтвердить его настройки. Это позволит убедиться, что ваше письмо будет защищено при отправке и приеме.
Для подтверждения сертификата шифрования выполните следующие шаги:
- Откройте Outlook и выберите вкладку "Файл" вверху экрана.
- В открывшемся списке выберите "Параметры".
- Настройки Outlook откроются в новом окне. В нем выберите раздел "Шифрование".
- В разделе "Шифрование электронных писем" нажмите на кнопку "Подтвердить сертификат".
- Outlook автоматически проверит установленный сертификат и отобразит сообщение о его подлинности.
- Если все настройки в порядке, нажмите "ОК" для подтверждения сертификата.
После успешного подтверждения сертификата шифрования вы будете уверены в безопасности своих электронных писем. Теперь все отправленные и полученные сообщения будут зашифрованы и не будут доступны третьим лицам.
Отправка зашифрованных сообщений

| Шаг 1: | Установите необходимые сертификаты на свой компьютер. Обратитесь к поставщику услуг или системному администратору для получения сертификатов. |
| Шаг 2: | Откройте Outlook и создайте новое сообщение. Выберите вкладку "Параметры сообщения" и нажмите кнопку "Зашифровать" в разделе "Безопасность". |
| Шаг 3: | Выберите сертификат отправителя, который вы хотите использовать для шифрования сообщения. Если вы уже установили сертификат на своем компьютере, он должен быть доступен в списке сертификатов. |
| Шаг 4: | Напишите и отформатируйте свое сообщение как обычно. При отправке сообщения Outlook автоматически зашифрует его с использованием выбранного сертификата отправителя. |
| Шаг 5: | Введите адресата и нажмите кнопку "Отправить". Ваше сообщение будет отправлено в зашифрованном виде, и только адресат, обладающий соответствующим сертификатом, сможет его прочитать. |
Теперь вы знаете, как отправлять зашифрованные сообщения в Outlook. Убедитесь, что имеете правильные сертификаты и следуйте указанным выше шагам для обеспечения безопасности вашей электронной почты.
Дешифрование сообщений в Outlook
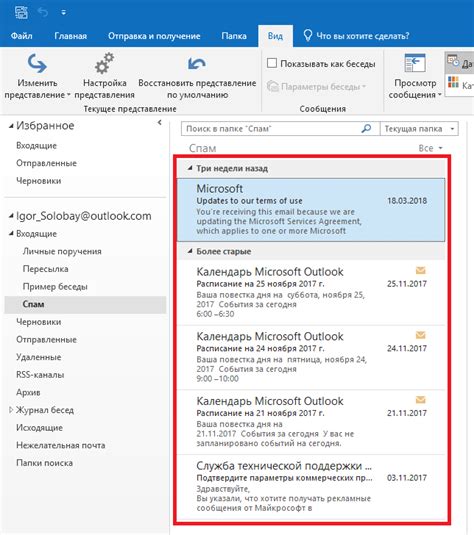
Для дешифрования сообщений в Outlook следуйте инструкциям ниже:
- Откройте программу Outlook и выберите письмо, которое содержит зашифрованное сообщение.
- Щелкните правой кнопкой мыши на письме и выберите "Дешифровать" в контекстном меню.
- В появившемся окне введите пароль для расшифровки сообщения, если это необходимо.
- Нажмите кнопку "ОК", чтобы начать процесс дешифрования.
- После успешной дешифрации сообщения его содержимое станет видимым.
Теперь вы можете свободно читать и отвечать на зашифрованные сообщения в Outlook.