Современная жизнь невозможна без электронных устройств и компьютеров. Каждый из нас использует компьютер для работы или досуга, и важнейшим фактором становится сохранение наших ценных данных. Всегда существует риск потери или повреждения файлов, и поэтому необходимо обеспечить их безопасность и сохранность. Синхронизация файлов на внешний диск является одним из популярных методов резервного копирования данных.
Синхронизация файлов представляет собой процесс создания копии файлов в определенный момент времени. При синхронизации все изменения, внесенные в исходные файлы, также применяются и к копии на внешнем диске. Это позволяет иметь актуальную информацию и защищать данные от потери.
Настройка синхронизации файлов на внешний диск может показаться сложной задачей для новичков, но на самом деле это довольно просто. Вам потребуется внешний диск, на котором будет храниться копия ваших файлов, и программное обеспечение для синхронизации.
Одним из популярных программ для синхронизации файлов на внешний диск является Dropbox. Это приложение позволяет создавать папки на вашем компьютере и автоматически копировать все файлы из этих папок на внешний диск. Вам нужно просто установить Dropbox на ваш компьютер, создать нужные папки и настроить синхронизацию. Dropbox будет обновлять копии файлов на внешнем диске при каждом изменении исходного файла.
Выбор программы

Перед тем, как начать настраивать синхронизацию файлов на внешний диск, вам потребуется выбрать подходящую программу для этой задачи. Существует несколько популярных и надежных программ, которые могут помочь вам с этим.
Ниже приведена таблица с некоторыми из популярных программ для синхронизации файлов:
| Название программы | Платформы | Описание |
|---|---|---|
| Dropbox | Windows, macOS, Linux | Облачное хранилище с функцией синхронизации файлов на разных устройствах. |
| Google Drive | Windows, macOS, Linux | Облачное хранилище, разработанное Google, с функцией синхронизации файлов. |
| OneDrive | Windows, macOS, Linux | Облачное хранилище от Microsoft с возможностью синхронизации файлов. |
| Sync.com | Windows, macOS, Linux | Безопасное облачное хранилище с функцией синхронизации файлов и шифрованием. |
Вы можете выбрать любую программу из списка, исходя из ваших потребностей, предпочтений и операционной системы, которую вы используете.
Подключение внешнего диска

- Убедитесь, что ваш компьютер включен и работает.
- Подключите внешний диск к свободному порту USB на компьютере. Обычно, внешний диск и компьютер имеют соответствующие разъемы, которые необходимо соединить.
- Если внешний диск поддерживает подачу питания от USB, убедитесь, что он подключен к работающей розетке или другому источнику питания.
- После успешного подключения внешнего диска, ваш компьютер должен распознать его и отобразить в списке доступных устройств.
- Введите пароль, если он требуется для доступа к внешнему диску.
- Теперь внешний диск готов к использованию, и вы можете начать процесс синхронизации файлов или использовать его для хранения и организации данных.
Обратите внимание, что процесс подключения внешнего диска может немного отличаться в зависимости от операционной системы вашего компьютера. Если у вас возникают трудности или вопросы, рекомендуется обратиться к документации вашего внешнего диска или обратиться за помощью к специалисту.
Установка и конфигурация программы
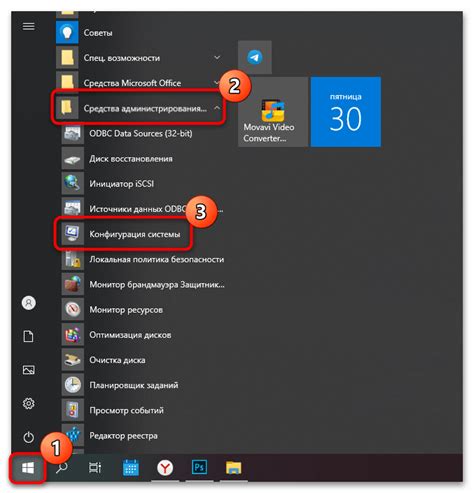
Перед тем как начать синхронизацию файлов на внешний диск, необходимо установить и настроить программу-клиент для этой цели. Чтобы выполнить установку и конфигурацию программы, следуйте инструкциям ниже:
- Скачайте программу-клиент с официального сайта разработчика. Убедитесь, что вы скачиваете версию программы, совместимую с вашей операционной системой.
- Запустите установщик программы и следуйте указаниям на экране. Вам может потребоваться подтверждение прав администратора.
- После установки программы откройте ее и приступите к ее конфигурации.
- В настройках программы выберите путь к папке, которую вы хотите синхронизировать с внешним диском.
- Выберите тип синхронизации файлов: одностороннюю или двустороннюю. Односторонняя синхронизация означает, что файлы будут копироваться только с вашего компьютера на внешний диск. Двусторонняя синхронизация позволяет обновлять файлы и на компьютере, и на внешнем диске.
- Установите параметры синхронизации, такие как интервал обновления файлов, время запуска синхронизации и другие.
- Проверьте настройки и сохраните их.
После успешной установки и конфигурации программы, она будет автоматически запускаться при старте операционной системы и начинать синхронизацию файлов на внешний диск в соответствии с выбранными параметрами.
Создание синхронизации
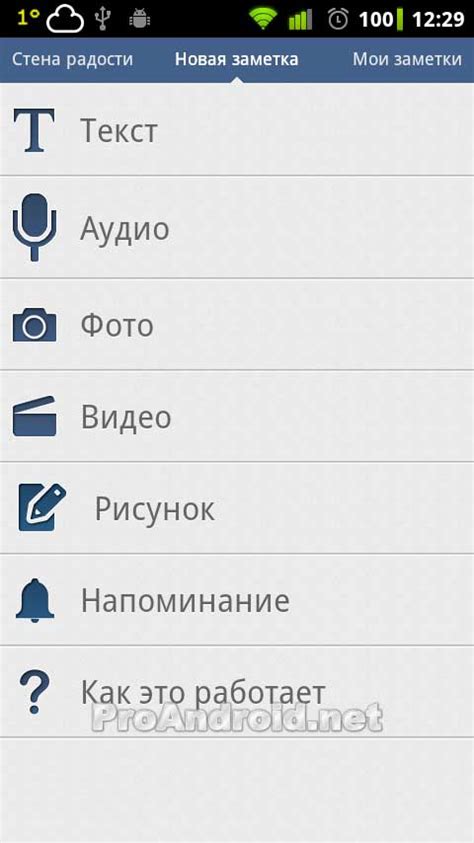
Перед тем, как начать синхронизацию файлов на внешний диск, необходимо убедиться, что внешний диск подключен к компьютеру и распознан операционной системой. Для этого можно проверить его наличие в проводнике или в списке устройств в системных настройках.
1. Откройте программу или приложение, которое предназначено для синхронизации файлов. Это может быть облачное хранилище, специальное приложение для резервного копирования или программное обеспечение для синхронизации.
2. Войдите в аккаунт или зарегистрируйтесь, если у вас его еще нет. Обычно для использования синхронизации требуется создать учетную запись.
3. После входа в аккаунт, выберите опцию "Создать синхронизацию" или аналогичную команду в меню программы.
4. Укажите источник файлов, которые вы хотите синхронизировать. Обычно это папка на вашем компьютере или другое устройство хранения данных. Вы можете выбрать одну папку или несколько, в зависимости от ваших потребностей.
5. Выберите место назначения, то есть папку на внешнем диске или облачном хранилище, куда будут копироваться и синхронизироваться ваши файлы.
6. Установите параметры синхронизации, такие как: периодичность синхронизации, способ обработки конфликтов, расширенные настройки и т. д.
7. Нажмите кнопку "Создать" или "Начать синхронизацию", чтобы запустить процесс. При необходимости подождите, пока система завершит синхронизацию всех выбранных файлов.
8. По завершении синхронизации, проверьте результаты и убедитесь, что все файлы успешно скопированы и синхронизированы на внешний диск.
Теперь ваши файлы готовы к синхронизации на внешний диск! Следуйте указанным шагам для создания синхронизации и не забудьте регулярно проверять и обновлять настройки синхронизации, чтобы всегда иметь актуальные и безопасные резервные копии ваших файлов.
Настройка расписания
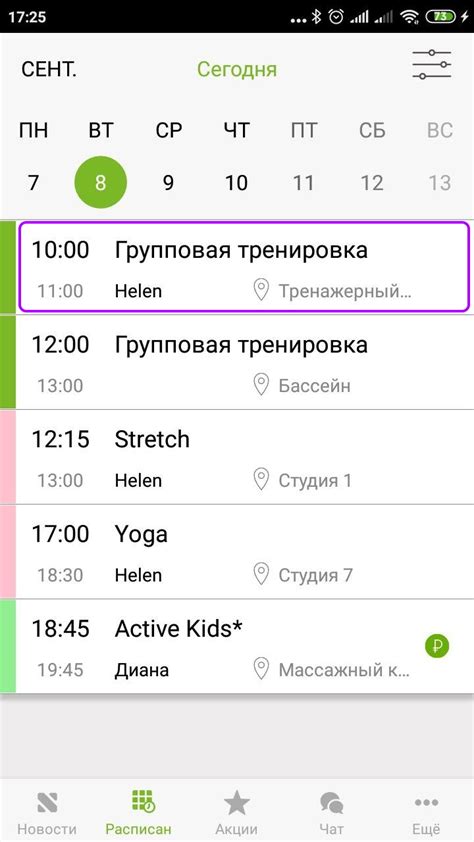
Если вы хотите настроить регулярное расписание синхронизации файлов на внешний диск, вам необходимо выполнить следующие шаги:
Шаг 1: Откройте приложение для синхронизации файлов на вашем компьютере и перейдите в настройки.
Шаг 2: Найдите раздел "Расписание" или "Планировщик" и выберите его.
Шаг 3: Нажмите на кнопку "Добавить новое расписание" или аналогичную.
Шаг 4: Установите параметры для нового расписания. Обычно вам будет предложено выбрать дни недели, время синхронизации и интервал повтора, например, каждые 30 минут или раз в неделю.
Шаг 5: Сохраните настройки и закройте окно настроек.
Шаг 6: Теперь синхронизация файлов будет происходить автоматически в соответствии с заданным расписанием. Вам больше не придется заботиться о ручном запуске процесса синхронизации каждый раз.
Примечание: Убедитесь, что ваш компьютер находится включенным в момент, когда запланирована синхронизация файлов. В противном случае процесс синхронизации не будет выполняться.
Проверка и синхронизация
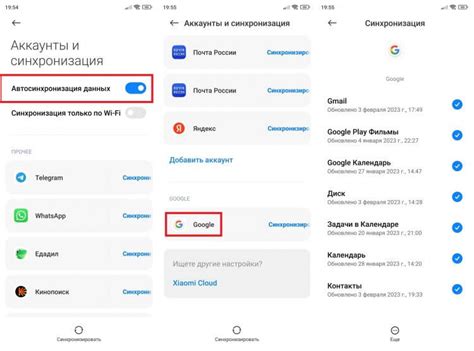
После настройки синхронизации файлов на внешний диск, важно периодически проверять и синхронизировать данные, чтобы убедиться в их актуальности и целостности. В этом разделе мы рассмотрим, как выполнить проверку и синхронизацию файлов на внешнем диске.
1. Проверка файлов: перед выполнением синхронизации рекомендуется проверить целостность и актуальность файлов. Для этого можно воспользоваться командой проверки наличия файла на внешнем диске и сравнением его с оригиналом на компьютере. Если файл отсутствует или отличается, необходимо выполнить синхронизацию.
2. Синхронизация файлов: для синхронизации файлов может понадобиться использовать специальные программы или утилиты. Они позволяют автоматизировать процесс копирования или обновления файлов на внешнем диске. При выборе программы обратите внимание на ее функциональность, удобство использования и наличие режимов синхронизации.
3. Регулярная проверка и синхронизация: чтобы поддерживать актуальность и целостность файлов на внешнем диске, рекомендуется выполнять проверку и синхронизацию регулярно. Для этого можно установить расписание или напоминания о необходимости выполнения этих действий.
4. Резервное копирование: для обеспечения безопасности данных рекомендуется регулярно создавать резервные копии файлов на внешнем диске. Это позволит восстановить данные в случае их потери или повреждения. Для резервного копирования можно использовать специальные программы или функции операционной системы.
Внимание: перед выполнением синхронизации или резервного копирования файлов, рекомендуется сделать предварительную проверку и убедиться, что на компьютере и внешнем диске есть достаточно свободного места для хранения и обработки данных.
Дополнительные советы и рекомендации
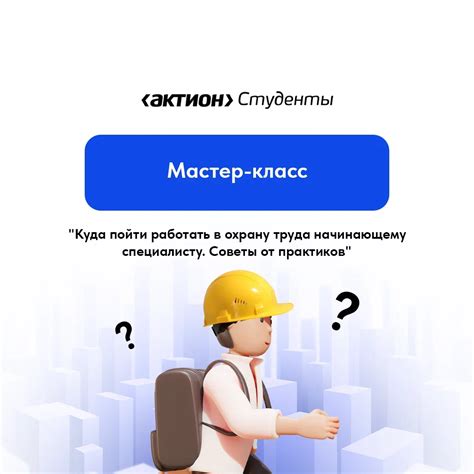
В процессе настройки синхронизации файлов на внешний диск существуют некоторые дополнительные советы и рекомендации, которые помогут вам более эффективно управлять вашими данными:
- Выберите надежный внешний диск: перед началом синхронизации убедитесь, что используемый вами внешний диск имеет достаточное пространство и надежность. Выбирайте известные марки внешних дисков и читайте отзывы пользователей.
- Создайте структуру папок: для удобства организации файлов на внешнем диске, рекомендуется создать структуру папок, отражающую вашу систему хранения данных. Например, вы можете создать папки по годам или категориям файлов.
- Устанавливайте автоматическую синхронизацию: чтобы гарантировать, что ваши данные всегда обновляются на внешнем диске, настройте автоматическую синхронизацию. Это позволит избежать забывчивости и упростит вашу работу.
- Регулярно проверяйте целостность данных: хранение файлов на внешнем диске может подвергаться риску потери или повреждения данных. Регулярно проверяйте целостность данных и делайте резервные копии, чтобы избежать потери файлов.
- Используйте шифрование данных: для защиты конфиденциальных данных рекомендуется использовать шифрование. Важно выбрать надежный метод шифрования и сохранять пароли в надежном месте.
- Изучайте функциональность своего программного обеспечения: различные программы для синхронизации файлов имеют разные возможности и функции. Изучите функциональность вашего выбранного программного обеспечения и используйте ее наиболее эффективно.
- Не забывайте обновлять программное обеспечение: чтобы получить новые функции и исправления ошибок, рекомендуется регулярно обновлять ваше программное обеспечение для синхронизации файлов.
Следуя этим дополнительным советам и рекомендациям, вы сможете эффективно настроить синхронизацию файлов на внешний диск и обеспечить безопасность и доступность ваших данных.