Gmail - один из самых популярных почтовых сервисов, предоставляющий удобную интеграцию с почтовыми клиентами. Настройка синхронизации Gmail с почтовыми клиентами позволяет получать и отправлять сообщения через различные программы, упрощая работу с электронной почтой. В этой статье мы расскажем о наиболее популярных почтовых клиентах и дадим подробную инструкцию по настройке синхронизации с Gmail.
Microsoft Outlook, Apple Mail, Thunderbird - эти почтовые клиенты широко используются и предоставляют множество возможностей для работы с электронной почтой. Но для того чтобы использовать их с Gmail, необходимо правильно настроить синхронизацию.
Процесс настройки может отличаться в зависимости от используемого клиента, но общие шаги включают в себя добавление нового аккаунта, ввод адреса электронной почты и пароля, а также настройку серверов входящей и исходящей почты. Для успешной синхронизации необходимо убедиться, что используются правильные настройки порта, шифрования и аутентификации.
Помимо основных почтовых клиентов, существуют также специализированные программы для работы с Gmail, такие как Google Inbox и Google Sync, которые облегчают организацию электронной почты и позволяют быстро отвечать на сообщения. Однако, если вы предпочитаете использовать сторонние почтовые клиенты, необходимо ознакомиться с инструкцией, приведенной на официальном сайте почты Gmail, или воспользоваться руководствами, доступными на различных форумах и блогах.
Гайд по настройке синхронизации Gmail с почтовыми клиентами

Синхронизация вашей почты Gmail с почтовыми клиентами позволяет эффективно управлять своей почтой, отправлять и получать сообщения, а также организовывать свою почтовую папку. Настройка этой синхронизации может потребоваться при использовании сторонних почтовых клиентов, таких как Microsoft Outlook, Apple Mail, Thunderbird и другие.
Шаг 1: Откройте настройки вашего почтового клиента.
Шаг 2: В настройках, найдите раздел, связанный с добавлением нового аккаунта или настройками существующего аккаунта.
Шаг 3: Введите ваше имя пользователя и пароль Gmail.
Шаг 4: Выберите протокол синхронизации. Большинство почтовых клиентов предлагают варианты "IMAP" и "POP3". Рекомендуется выбрать протокол "IMAP", так как он сохраняет копию сообщений на сервере и позволяет синхронизировать изменения с вашими другими устройствами.
Шаг 5: Введите необходимые настройки сервера для протокола синхронизации.
- IMAP: Сервер входящей почты: imap.gmail.com, порт: 993, сервер исходящей почты: smtp.gmail.com, порт: 465 или 587.
- POP3: Сервер входящей почты: pop.gmail.com, порт: 995, сервер исходящей почты: smtp.gmail.com, порт: 465 или 587.
Шаг 6: Настройте дополнительные параметры, если они доступны в вашем почтовом клиенте. Возможно, вам потребуется отключить SSL или включить двухфакторную аутентификацию, если она активирована на вашем аккаунте Gmail.
Шаг 7: Нажмите кнопку "Готово" или "Применить" для сохранения ваших настроек.
После завершения этих шагов, ваш почтовый клиент будет настроен для синхронизации с Gmail, и вы сможете просматривать, отправлять и получать сообщения, используя свой почтовый клиент.
Обратите внимание, что некоторые почтовые клиенты могут иметь отличные от указанных выше инструкций настройки. В таком случае рекомендуется обратиться к документации или поддержке конкретного почтового клиента.
Почему необходимо настраивать синхронизацию?
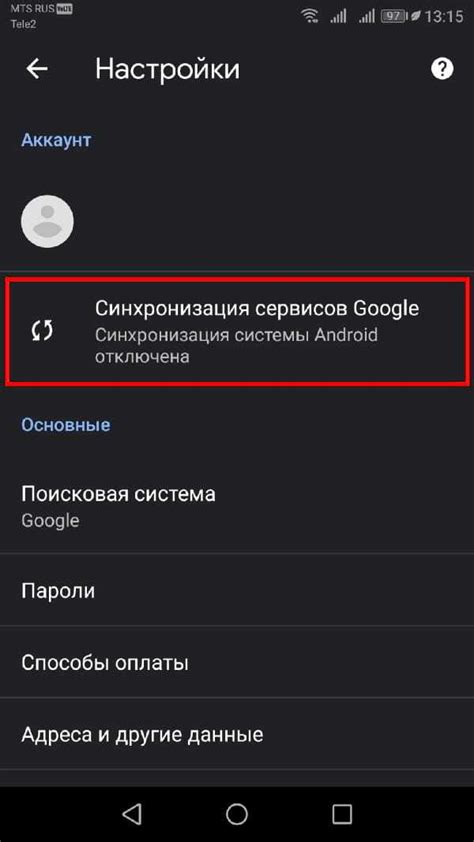
- Удобство использования: Синхронизация позволяет получать и отправлять электронные письма через почтовый клиент, который наиболее удобен для вас. Это может быть приложение на компьютере или мобильном устройстве, которое предлагает лучший интерфейс и функционал.
- Оффлайн доступ: Настраивая синхронизацию, вы можете сохранять копии вашей почты на устройстве, что позволяет читать и отвечать на сообщения, даже если вы не подключены к интернету. Это особенно удобно в путешествиях или в случае временного отсутствия сети.
- Скорость и эффективность: Использование почтового клиента для синхронизации Gmail позволяет быстрее получать и отправлять письма, так как не требуется загружать все сообщения с сервера Gmail. Клиент автоматически скачивает только новые письма, что значительно экономит время и ресурсы.
- Дополнительные функции: Многие почтовые клиенты предлагают дополнительные функции, такие как фильтры для сортировки сообщений, уведомления о новых письмах, синхронизацию контактов и календаря, а также возможность работать с несколькими почтовыми аккаунтами одновременно. Настраивая синхронизацию, вы можете использовать все эти преимущества.
Обратите внимание: При настройке синхронизации помните о безопасности вашего аккаунта. Используйте надежные пароли, установите двухэтапную аутентификацию и проверьте настройки конфиденциальности и безопасности в выбранном почтовом клиенте.
Выбор почтового клиента для синхронизации с Gmail
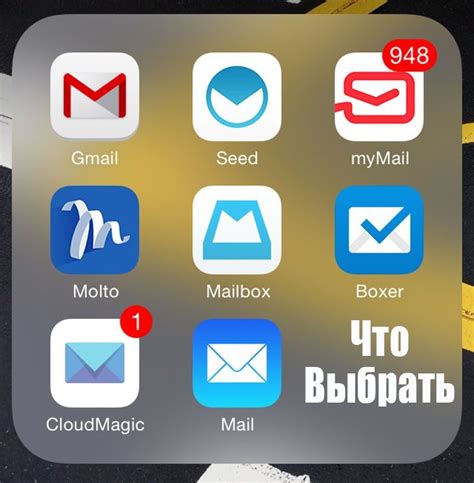
Среди популярных почтовых клиентов, которые подходят для синхронизации с Gmail, можно выделить следующие:
- Microsoft Outlook: Широко известный и функциональный почтовый клиент от Microsoft. Он обладает удобным интерфейсом, поддерживает протокол IMAP и позволяет работать с несколькими аккаунтами одновременно.
- Mozilla Thunderbird: Бесплатный и популярный почтовый клиент, разработанный Mozilla Foundation. Он обладает широким набором функций, включая возможность синхронизации с Gmail с помощью IMAP.
- Apple Mail: Почтовый клиент, поставляемый с операционной системой macOS, который также поддерживает протокол IMAP и позволяет синхронизировать письма с Gmail.
Помимо указанных почтовых клиентов, существует множество других, которые также могут быть использованы для синхронизации с Gmail. Важно выбрать тот, который наиболее соответствует вашим требованиям и личным предпочтениям.
Инструкция по настройке синхронизации Gmail с выбранным клиентом
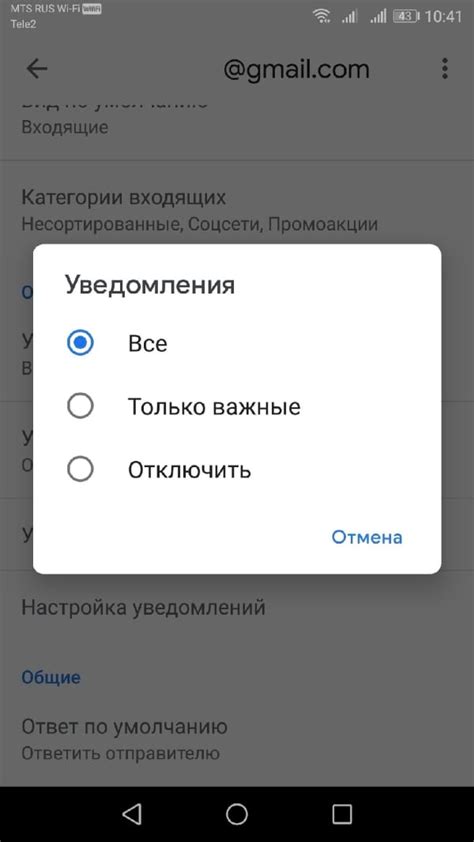
Чтобы настроить синхронизацию Gmail с выбранным почтовым клиентом, следуйте этим простым шагам:
- Откройте настройки Gmail и перейдите на вкладку "Пересылка и POP/IMAP".
- Убедитесь, что IMAP доступ включен. Если нет, включите его и сохраните изменения.
- Запустите свой почтовый клиент и найдите настройки учетной записи почты.
- Необходимо добавить новую учетную запись, выбрав опцию "Добавить почтовый аккаунт".
- Выберите тип учетной записи "IMAP" и введите свое имя пользователя и пароль от Gmail.
- Введите IMAP исходящий и входящий серверы. В случае с Gmail, IMAP-сервер - это "imap.gmail.com", а исходящий SMTP-сервер - "smtp.gmail.com".
- Убедитесь, что используется SSL-шифрование для входящего и исходящего серверов.
- Введите порт для IMAP (993) и SMTP (465 или 587, в зависимости от вашего почтового клиента).
- Нажмите "Готово" или "Применить", чтобы сохранить настройки учетной записи.
- После этого вы должны увидеть свою учетную запись Gmail в списке настроенных аккаунтов в вашем почтовом клиенте.
Теперь вы успешно настроили синхронизацию Gmail с выбранным почтовым клиентом. Ваш почтовый клиент будет автоматически загружать новые сообщения из вашего аккаунта Gmail и отправлять их через ваш почтовый клиент.
Методы синхронизации Gmail с почтовыми клиентами
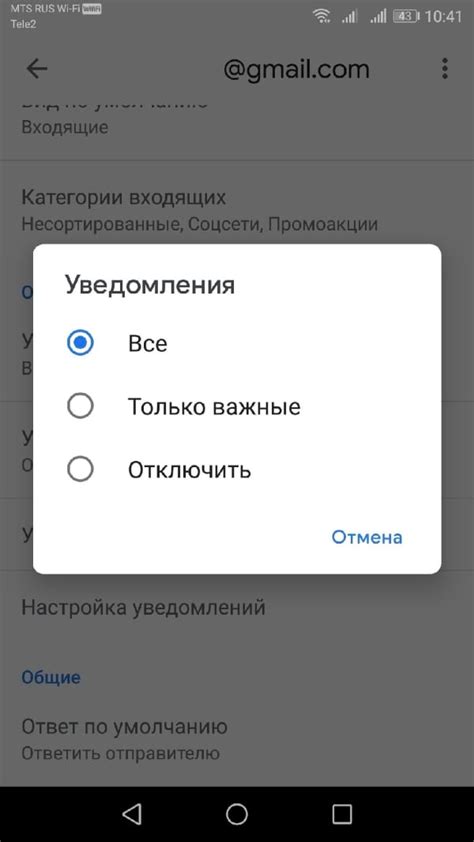
Gmail предоставляет несколько способов синхронизации с почтовыми клиентами для более удобной работы с электронной почтой. Ниже приведены основные методы:
1. Использование протокола POP3: POP3 (Post Office Protocol version 3) является стандартным протоколом для получения электронной почты. Чтобы настроить синхронизацию Gmail с почтовым клиентом по протоколу POP3, необходимо выполнить следующие шаги:
- Открыть настройки аккаунта Gmail.
- Перейти на вкладку "Пересылка и POP/IMAP".
- В разделе "Протокол POP заголовков" выбрать опцию "Включить POP для всех сообщений (даже уже загруженных)".
- Сохранить изменения и закрыть настройки аккаунта.
- На почтовом клиенте выбрать опцию "Добавить новый аккаунт" и ввести свои учетные данные Gmail.
- Настроить параметры соединения: входящий сервер (например, pop.gmail.com) и порт (обычно 995) с SSL-шифрованием.
- Протестировать соединение и сохранить настройки.
2. Использование протокола IMAP: IMAP (Internet Message Access Protocol) позволяет синхронизировать папки и сообщения между почтовым клиентом и сервером. Чтобы настроить синхронизацию Gmail с почтовым клиентом по протоколу IMAP, необходимо выполнить следующие шаги:
- Открыть настройки аккаунта Gmail.
- Перейти на вкладку "Пересылка и POP/IMAP".
- В разделе "Протокол IMAP доступа" выбрать опцию "Включить IMAP".
- Сохранить изменения и закрыть настройки аккаунта.
- На почтовом клиенте выбрать опцию "Добавить новый аккаунт" и ввести свои учетные данные Gmail.
- Настроить параметры соединения: входящий сервер (например, imap.gmail.com) и порт (обычно 993) с SSL-шифрованием.
- Протестировать соединение и сохранить настройки.
Эти методы позволяют синхронизировать вашу электронную почту и папки между Gmail и почтовым клиентом, чтобы вы могли работать с ними в офлайн-режиме и иметь доступ к ним с разных устройств. Выберите метод, который больше всего соответствует вашим потребностям и настройте синхронизацию Gmail с почтовым клиентом уже сегодня!
Советы по оптимизации и улучшению синхронизации

Для оптимальной работы с синхронизацией Gmail с почтовыми клиентами соблюдайте следующие советы:
1. Используйте последние версии почтовых клиентов, так как они часто содержат исправления ошибок и улучшения производительности.
2. Проверьте настройки синхронизации в своем почтовом клиенте. Убедитесь, что вы правильно настроили протокол IMAP или POP3, а также задали правильные параметры сервера.
3. Оптимизируйте свой почтовый ящик, чтобы снизить время синхронизации. Удалите ненужные сообщения, освободите место в папках, используйте фильтры для автоматической сортировки входящей почты.
4. Включите настройку "Синхронизация в реальном времени" или "Автообновление" в своем почтовом клиенте, чтобы получать новые письма мгновенно.
5. При использовании нескольких устройств для доступа к почтовому ящику, убедитесь, что они настроены на синхронизацию через одинаковые протоколы и используют одни и те же настройки.
6. Отключите синхронизацию вложений или ограничьте размер загружаемых файлов. Это поможет снизить объем передаваемых данных и ускорить синхронизацию.
7. Периодически проверяйте наличие обновлений для вашего почтового клиента и установите их, чтобы получить новые функции и исправления проблем.
Следуя этим советам, вы сможете оптимизировать и улучшить синхронизацию Gmail с почтовыми клиентами, сэкономив время и повысив свою эффективность в работе.
Поддержка и решение проблем при синхронизации Gmail с почтовыми клиентами
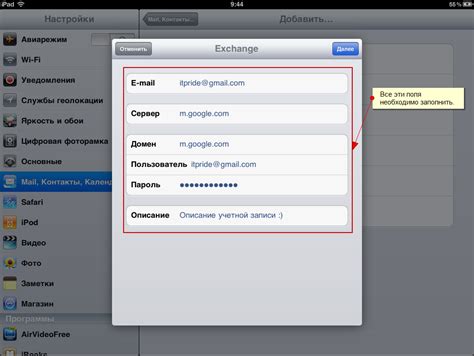
Синхронизация Gmail с почтовыми клиентами может иногда вызывать определенные проблемы. В этом разделе мы рассмотрим некоторые распространенные проблемы и предоставим решения для их устранения.
1. Ошибка «Невозможно установить соединение»
Если вы получаете сообщение об ошибке «Невозможно установить соединение» при попытке синхронизации Gmail с почтовым клиентом, прежде всего, убедитесь, что у вас есть стабильное интернет-подключение. Если проблема все еще не устраняется, попробуйте выполнить следующие действия:
- Проверьте правильность введенных учетных данных, включая адрес электронной почты и пароль.
- Временно отключите антивирусное и брандмауэрное программное обеспечение на вашем компьютере, так как они могут блокировать соединение с сервером Gmail.
- Убедитесь, что настройки безопасности вашего Gmail-аккаунта не блокируют доступ приложениям других производителей.
2. Проблемы с синхронизацией папок и электронной почты
Если вы замечаете, что папки или электронные письма в вашем почтовом клиенте не синхронизируются с вашим аккаунтом Gmail, следуйте этим рекомендациям:
- Убедитесь, что у вас включена опция «IMAP» в настройках вашего аккаунта Gmail.
- Проверьте, что правильно настроены параметры серверов в вашем почтовом клиенте. Для сервера входящей почты используйте «imap.gmail.com», а для сервера исходящей почты – «smtp.gmail.com».
- Убедитесь, что вы правильно настроили порты серверов и используете шифрование SSL/TLS.
- Если проблема возникает только с определенными папками, убедитесь, что эти папки не скрыты в настройках фильтров Gmail.
3. Проблемы с аутентификацией
Если у вас возникают проблемы с аутентификацией, попробуйте следующие рекомендации:
- Перезагрузите ваш почтовый клиент и убедитесь, что вы используете последнюю версию программного обеспечения.
- Удалите и снова добавьте ваш аккаунт Gmail в настройках почтового клиента. Убедитесь, что вы правильно вводите учетные данные.
- Проверьте, что ваши учетные данные Gmail не заблокированы или не истек срок их действия.
- Включите двухфакторную аутентификацию на своем аккаунте Gmail для повышения безопасности.
Если проблема не удается решить, рекомендуется обратиться в службу поддержки Google или поставщика вашего почтового клиента для получения дальнейшей помощи.