Obsidian - это мощный инструмент для создания и организации заметок, который может использоваться в самых разных целях. Однако, если вы хотите иметь доступ к своим заметкам с любого устройства, то необходимо настроить синхронизацию вашего хранилища.
Настройка синхронизации может показаться сложной задачей, но на самом деле это довольно просто. В этой статье мы расскажем вам о пошаговой инструкции и дадим несколько полезных советов, которые помогут вам справиться с этой задачей без лишних проблем.
Первый шаг - выбрать сервис для синхронизации. Существует множество различных сервисов, таких как Dropbox, Google Drive, OneDrive и другие. Выбор сервиса зависит от ваших предпочтений и требований к безопасности и объему хранилища.
Затем необходимо установить клиентское приложение выбранного сервиса на ваше устройство. Следуйте инструкциям для установки и настройки приложения, так как эти шаги могут отличаться в зависимости от выбранного сервиса. Обязательно просмотрите настройки конфиденциальности и безопасности вашего хранилища, чтобы убедиться, что ваши данные будут надежно защищены.
Настройка синхронизации хранилища Obsidian:
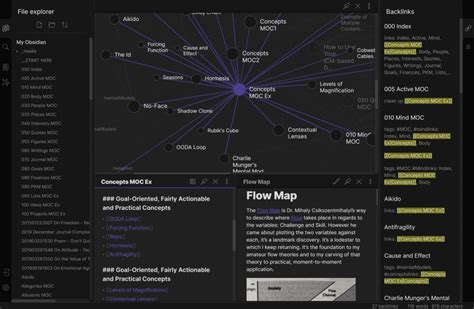
Для удобства работы с хранилищем Obsidian, очень важно настроить синхронизацию. В этом разделе мы расскажем вам, как это сделать.
1. Войдите в свой аккаунт Obsidian на официальном сайте или через приложение.
2. После входа в систему откройте раздел "Settings" (Настройки).
3. В меню слева выберите "Sync" (Синхронизация).
4. Нажмите кнопку "Connect Storage Service" (Подключить службу хранения).
5. Обратите внимание на доступные службы хранения. Вы можете выбрать популярные облачные хранилища, такие как Dropbox, Google Drive или OneDrive. Также вы можете настроить собственный сервер с помощью WebDAV.
6. Выберите предпочитаемую службу хранения и следуйте инструкциям на экране, чтобы подключить свое хранилище Obsidian к выбранной службе.
7. После успешного подключения, вы можете выбрать папку, в которую будет синхронизироваться ваше хранилище Obsidian на выбранном сервисе хранения.
Важно: При выборе папки синхронизации обязательно убедитесь, что у вас есть необходимые права доступа и достаточное место для хранения данных.
8. Завершите настройку синхронизации, нажав кнопку "Save" (Сохранить).
Теперь ваше хранилище Obsidian полностью настроено для синхронизации с выбранной службой хранения. Все изменения, внесенные в вашу работу, будут автоматически синхронизироваться и доступны на всех устройствах.
Совет: Регулярно проверяйте настройки синхронизации, чтобы убедиться, что процесс работает надежно и без ошибок.
Создание учетной записи в хранилище
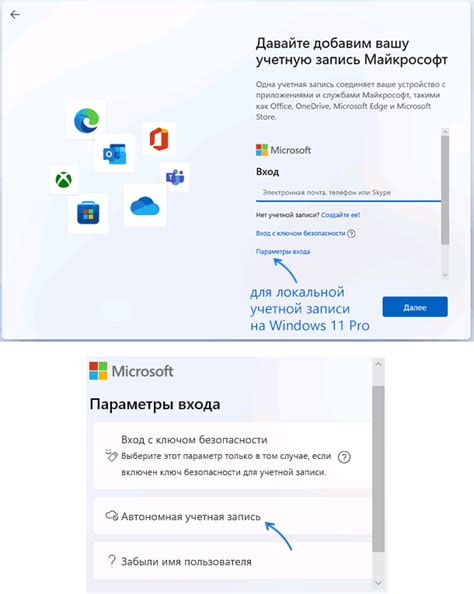
Шаг 1: Откройте веб-браузер и введите адрес хранилища Obsidian в адресной строке. Нажмите клавишу Enter, чтобы перейти на сайт.
Шаг 2: На главной странице хранилища найдите кнопку "Создать учетную запись" или "Регистрация". Щелкните по ней, чтобы начать процесс создания нового аккаунта.
Шаг 3: Заполните необходимые поля регистрационной формы. Обычно вам потребуется указать имя пользователя, адрес электронной почты и пароль.
Шаг 4: Проверьте введенные данные еще раз, чтобы убедиться, что они введены верно. Убедитесь, что вы указали правильный адрес электронной почты, так как на него может быть отправлено письмо с подтверждением.
Шаг 5: Нажмите кнопку "Зарегистрироваться" или "Создать аккаунт", чтобы завершить процесс создания учетной записи.
Шаг 6: После завершения регистрации вам может быть предложено подтвердить вашу учетную запись по электронной почте. Проверьте свою почту и следуйте инструкциям, указанным в письме.
Поздравляю! Теперь у вас есть учетная запись в хранилище Obsidian, и вы можете начать использовать его для синхронизации ваших заметок и файлов.
Установка и настройка приложения Obsidian

- Перейдите на официальный сайт Obsidian (https://obsidian.md/) и скачайте последнюю версию приложения для вашей операционной системы.
- Запустите установочный файл и следуйте инструкциям по установке на вашем компьютере. После завершения установки запустите приложение.
- При первом запуске вам будет предложено создать новое хранилище или открыть существующее. Если у вас уже есть хранилище, выберите опцию "Open folder" и укажите путь к вашему существующему хранилищу. Если у вас еще нет хранилища, выберите опцию "Create new vault" и задайте имя и местоположение нового хранилища.
- После выбора хранилища, Obsidian откроет его и вы увидите основной интерфейс приложения. Сейчас можно начать создавать заметки и организовывать их внутри хранилища.
- Основные настройки Obsidian можно найти в разделе "Settings". Здесь вы можете настроить внешний вид и поведение приложения, а также выбрать предпочитаемый редактор заметок.
- Если вы хотите синхронизировать ваше хранилище между несколькими устройствами, вам необходимо выбрать подходящую службу синхронизации в разделе "Sync". Вы можете использовать Dropbox, Google Drive, OneDrive или любую другую службу облачного хранения файлов, которую вы предпочитаете.
Теперь вы готовы начать работу с приложением Obsidian. Настройте его в соответствии с вашими предпочтениями и начните создавать красивые и удобные заметки для повышения вашей продуктивности и организации.
Настройка облака для синхронизации данных
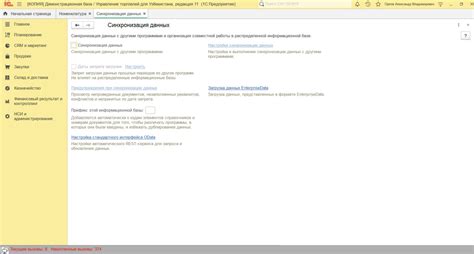
Для обеспечения надежной и безопасной синхронизации данных в Obsidian рекомендуется настроить облачное хранилище. Это позволит вам иметь доступ к своим заметкам и файлам из любого устройства и автоматически синхронизировать изменения.
Ниже приведены шаги по настройке облака для синхронизации данных в Obsidian:
- Выберите облачное хранилище. Обычно используются популярные сервисы, такие как Dropbox, Google Drive, OneDrive и т. д. Пользователи также могут использовать собственные облачные хранилища или сетевые диски.
- Установите клиентское приложение облачного хранилища на свое устройство. Вы можете найти их на официальных сайтах соответствующих сервисов.
- Зарегистрируйтесь или войдите в свой аккаунт облачного хранилища через клиентское приложение.
- Создайте новую папку в вашем облачном хранилище, которая будет служить хранилищем для ваших заметок и файлов Obsidian.
- В настройках Obsidian откройте вкладку "Файлы" и выберите "Путь" для вашего хранилища. Укажите путь к созданной папке в облачном хранилище.
- Обновите Obsidian, чтобы применить изменения.
- Теперь ваши заметки и файлы будут автоматически синхронизироваться с вашим облачным хранилищем. Вы можете открыть свои данные на любом устройстве и продолжать работу с ними.
Обратите внимание, что настройка облака для синхронизации данных в Obsidian может отличаться в зависимости от выбранного облачного хранилища. Следуйте официальным инструкциям и рекомендациям соответствующего сервиса.
Применение этой функции позволит вам сохранить копию данных в безопасном месте, а также позволит доступ к ним на разных устройствах. Убедитесь, что вы регулярно делаете резервные копии своих данных и следите за синхронизацией, чтобы избежать потери информации.
Выбор режима синхронизации
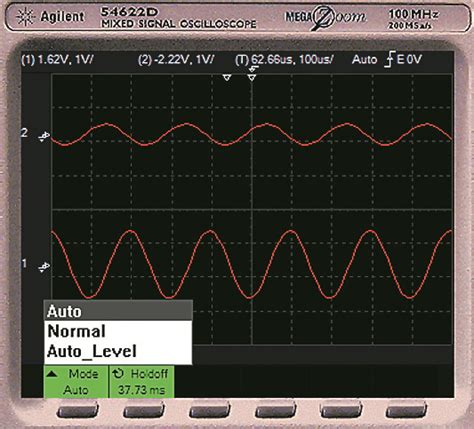
При настройке синхронизации хранилища Obsidian вам нужно будет выбрать режим синхронизации, который наилучшим образом удовлетворяет вашим потребностям. Варианты режимов синхронизации включают в себя:
- Локальная синхронизация: в этом режиме хранилище обновляется только на вашем компьютере, и не происходит синхронизации со сторонними сервисами.
- Синхронизация через облачные службы хранения: это наиболее распространенный режим синхронизации, который позволяет вам сохранять и синхронизировать свои файлы с помощью облачных хранилищ, таких как Dropbox, Google Drive или другие.
- Синхронизация через собственный сервер: в этом режиме вы можете использовать свой собственный сервер для синхронизации хранилища Obsidian. Это дает вам полный контроль над вашими данными и сохраняет их в защищенной среде.
При выборе режима синхронизации учтите потребности вашего процесса работы и уровень защиты данных, которые вам необходимы. Если вы хотите максимально удобную синхронизацию, но не заботитесь о безопасности данных, то облачные службы хранения могут быть идеальным вариантом для вас. Если же вам важна безопасность данных и полный контроль над ними, то режим синхронизации через собственный сервер подойдет вам лучше всего.
Синхронизация с другими устройствами
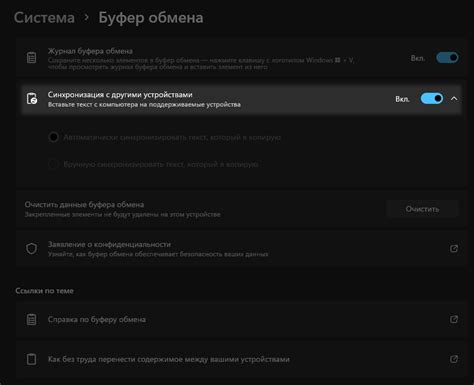
Синхронизация хранилища Obsidian с другими устройствами позволяет вам иметь доступ к своим заметкам и файлам из любого места и с любого устройства.
Для настройки синхронизации с другими устройствами вам потребуется подключить хранилище к облачному сервису, такому как Dropbox или Google Drive. Это позволит автоматически обновлять и синхронизировать ваши заметки между разными устройствами.
Чтобы настроить синхронизацию, следуйте этим простым шагам:
- Установите приложение Dropbox или Google Drive на каждое устройство, с которого вы хотите получать доступ к своим заметкам.
- В приложении Dropbox или Google Drive создайте новую папку для вашего хранилища Obsidian.
- Откройте приложение Obsidian на каждом устройстве и перейдите в раздел настроек.
- В разделе настроек выберите "Синхронизация" и нажмите "Добавить новое хранилище".
- Выберите облачный сервис, с которым вы хотите синхронизировать хранилище, и введите учетные данные для доступа к этому сервису.
- После подключения к облачному сервису выберите папку, которую вы создали на Dropbox или Google Drive для хранения своего хранилища.
- Подтвердите настройки синхронизации и дождитесь завершения процесса.
Теперь ваше хранилище Obsidian будет автоматически синхронизироваться с другими устройствами. Вы можете получить доступ к своим заметкам и файлам с любого устройства, подключенного к вашей учетной записи Dropbox или Google Drive.
Убедитесь, что вы регулярно делаете резервные копии своего хранилища для обеспечения безопасности ваших данных. Вы также можете настроить синхронизацию только для определенных папок или файлов, чтобы выборочно синхронизировать нужные вам данные.
Синхронизация с другими устройствами делает использование хранилища Obsidian еще удобнее и эффективнее. Не упустите возможность иметь доступ к своим заметкам в любое время и с любого места!
Резервное копирование данных

Резервное копирование данных важно для защиты вашей информации от потери или повреждения. В случае с хранилищем Obsidian, резервное копирование поможет восстановить все ваши заметки и настройки, если что-то пойдет не так.
Существует несколько способов создания резервных копий данных в Obsidian:
| Способ | Описание |
|---|---|
| Ручное копирование | Вы можете вручную копировать содержимое хранилища Obsidian и сохранять его на надежном внешнем носителе или в облачном хранилище. Этот способ требует постоянного внимания и регулярных действий с вашей стороны. |
| Автоматическое резервное копирование | Многие облачные хранилища предлагают функцию автоматического резервного копирования, которая позволяет настраивать регулярное сохранение данных Obsidian без вашего участия. Выберите подходящий сервис и настройте его согласно инструкции. |
| Плагины для резервного копирования | Obsidian имеет различные плагины, которые предлагают функции автоматического резервного копирования данных. При помощи этих плагинов вы можете настроить регулярное сохранение данных Obsidian с помощью специальных параметров и настроек. |
Независимо от выбранного способа, важно регулярно проверять целостность и доступность резервной копии данных Obsidian. Также рекомендуется хранить несколько копий данных на разных носителях или в разных местах, чтобы повысить уровень безопасности и защиты информации.
Оптимизация производительности синхронизации

Правильная настройка синхронизации хранилища Obsidian может значительно повысить производительность работы программы и улучшить пользовательский опыт. В данном разделе мы рассмотрим несколько советов по оптимизации процесса синхронизации.
1. Выберите надежное хранилище. Важно выбрать надежный и стабильный сервис хранения данных, который обеспечивает высокую скорость передачи информации и надежность сохранения файлов. Рекомендуется использовать известные облачные хранилища, такие как Dropbox, Google Drive или OneDrive.
2. Ограничьте количество файлов в хранилище. Если у вас большое количество заметок или документов, это может замедлить процесс синхронизации. Разделите информацию на несколько хранилищ или сократите количество файлов. Также следует избегать хранения больших файлов, которые занимают много места и могут вызывать проблемы при синхронизации.
3. Адаптируйте настройки синхронизации. В Obsidian есть возможность настраивать частоту синхронизации и время получения обновлений. Если у вас медленное интернет-соединение, рекомендуется увеличить интервал синхронизации и установить время получения обновлений на периоды, когда вы не активно работаете с программой.
4. Используйте локальное хранилище. Если вам не требуется облачная синхронизация, можно отключить эту функцию и использовать только локальное хранилище. Это может увеличить производительность и ускорить работу с программой.
5. Проверяйте логи синхронизации. Если у вас возникают проблемы с синхронизацией, полезно проверять логи для выявления возможных ошибок и проблемных файлов. Обычно Obsidian предоставляет подробные записи о ходе синхронизации, которые помогут вам идентифицировать и исправить проблемы.
Следуя этим советам, вы сможете оптимизировать производительность синхронизации в Obsidian и обеспечить более эффективную работу с программой. В случае возникновения проблем с синхронизацией, рекомендуется обратиться к документации программы или справочной информации, чтобы получить подробные инструкции по настройке и решению проблем.
Полезные советы и рекомендации

Настройка синхронизации хранилища Obsidian может показаться сложной задачей, но с помощью следующих советов и рекомендаций вы сможете справиться с этим процессом более эффективно:
| 1. Выберите подходящий сервис синхронизации | Перед тем как начать настройку синхронизации в Obsidian, рекомендуется выбрать подходящий сервис для хранения и синхронизации ваших файлов. Обратите внимание на такие параметры, как цена, пропускная способность, безопасность данных и доступность из разных устройств. |
| 2. Установите правильные настройки синхронизации в Obsidian | В настройках Obsidian найдите раздел "Синхронизация" и укажите путь к вашему сервису синхронизации. Проверьте, что правильно выбраны опции синхронизации, такие как синхронизация файлов, синхронизация папок и автоматическая синхронизация. Убедитесь, что вы понимаете, как работает каждая опция и как она может повлиять на ваши данные. |
| 3. Синхронизируйте только нужные файлы | Если у вас в хранилище Obsidian есть большое количество файлов, не все из них могут быть необходимы для синхронизации. Перед началом настройки синхронизации рекомендуется проанализировать ваши файлы и исключить из синхронизации ненужные или временные файлы. Это снизит нагрузку на сервис синхронизации и упростит процесс синхронизации. |
| 4. Резервное копирование данных перед настройкой | Прежде чем приступить к настройке синхронизации в Obsidian, рекомендуется создать резервные копии всех ваших данных. Это позволит вам сохранить важную информацию в случае возникновения проблем или ошибок при настройке. Используйте надежные инструменты для создания резервных копий, такие как облачные сервисы или внешние накопители. |
| 5. Тестируйте синхронизацию и изучайте сообщения об ошибках | После настройки синхронизации в Obsidian рекомендуется провести тестовую синхронизацию и проверить, работает ли все как ожидалось. Откройте приложение на другом устройстве и убедитесь, что все файлы синхронизированы правильно. Если возникают ошибки, обратите внимание на сообщения об ошибках и попытайтесь понять их причину. Используйте официальную документацию или обратитесь за помощью к сообществу Obsidian. |
Следуя этим полезным советам и рекомендациям, вы сможете успешно настроить синхронизацию хранилища Obsidian и сохранить свои данные в безопасности.