Microsoft Word - один из самых распространенных инструментов для создания и редактирования текстовых документов. Вместе с тем, Word обладает также мощными возможностями для создания и форматирования таблиц, что делает его незаменимым инструментом при работе с табличными данными. Однако, если таблица не соответствует размеру листа, то текст может вылезать за его границы, что затрудняет чтение и визуальное восприятие информации.
Как правильно настроить ширину таблицы в Word для размера листа? - вопрос, который часто задают пользователи, и в этой статье мы рассмотрим несколько простых шагов, которые помогут вам справиться с этой задачей.
В первую очередь, необходимо убедиться, что выбранный размер листа соответствует вашим требованиям. Для этого перейдите во вкладку "Разметка страницы" в верхней панели меню Word и выберите нужный размер листа из предложенного списка. Если нужного размера нет в списке, вы всегда можете настроить его самостоятельно, указав необходимые параметры в диалоговом окне "Разметка страницы".
Установка размера листа в Word
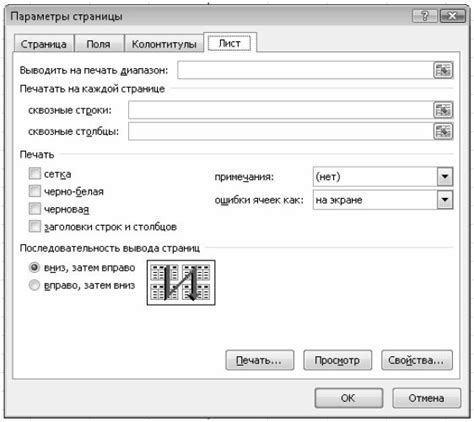
При работе с документами в программе Microsoft Word часто возникает необходимость настроить размер листа, чтобы документ корректно отображался на печатной странице. В данной статье мы рассмотрим, как правильно установить размер листа в Word.
1. Откройте документ, в котором нужно изменить размер листа.
2. Нажмите на вкладку "Разметка страницы" в верхней панели инструментов.
3. В разделе "Размер" выберите нужный размер листа из предложенного списка. Здесь вы можете выбрать стандартный размер, такой как A4 или Letter, либо установить свой размер.
4. Если вам нужно задать свой размер листа, нажмите на кнопку "Создать формат страницы". В появившемся окне введите нужные значения ширины и высоты листа в миллиметрах или дюймах.
5. После того, как вы выбрали или создали нужный размер листа, нажмите кнопку "ОК", чтобы применить изменения.
Теперь вы успешно установили размер листа в Word. Учтите, что после изменения размера листа могут измениться страницы документа, поэтому убедитесь, что они выглядят корректно и не требуют дополнительного форматирования.
Понимание ширины таблицы в Word
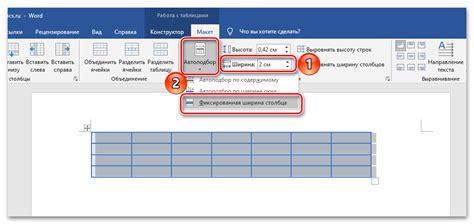
Ширина таблицы в программе Word представляет собой горизонтальное расстояние, которое охватывает таблицу по горизонтали. Она определяет, сколько пространства занимает таблица на странице или в рамках других элементов документа.
Настройка ширины таблицы позволяет контролировать расположение и размер таблицы на странице, чтобы убедиться, что она остается читаемой и эстетически приятной для восприятия. В программе Word есть несколько способов настроить ширину таблицы для конкретного размера листа.
Автоматическое изменение: Word предлагает функцию "Автоматическое изменение размеров таблицы", которая позволяет таблице автоматически изменять свою ширину в соответствии с размером страницы, на которой она размещена. Вы можете воспользоваться этой функцией, чтобы таблица всегда соответствовала размеру страницы и была хорошо вписана в макет документа.
Установка конкретной ширины: Вы также можете установить конкретную ширину таблицы в долях страницы, абсолютных единицах (например, дюймах) или в процентах. Это позволяет точно контролировать размеры таблицы и расположение ее содержимого на странице. Например, вы можете установить ширину таблицы в 50% от ширины страницы, чтобы она занимала половину страницы по горизонтали.
Имейте в виду, что при установке конкретной ширины таблицы важно учитывать размер страницы и другие элементы документа, такие как поля и отступы. В противном случае таблица может выходить за границы страницы или быть слишком узкой, что затруднит чтение содержимого.
Установка автоматической ширины таблицы на размер листа
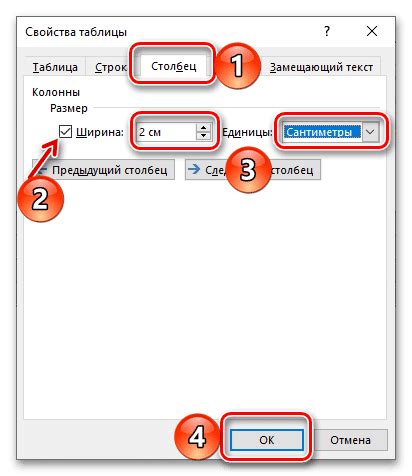
Чтобы установить автоматическую ширину таблицы, следуйте этим шагам:
- Выделите таблицу, которую вы хотите отформатировать.
- На панели инструментов "Макет страницы" выберите вкладку "Макет".
- В разделе "Размеры" найдите опцию "Автоматическая ширина таблицы" и установите флажок рядом с ней. Теперь таблица будет автоматически подстраиваться под ширину листа.
Кроме того, вы можете вручную настроить ширину таблицы, установив фиксированное значение, либо использовать другие опции форматирования для более точной настройки. Однако, использование автоматической ширины позволяет быстро и удобно подгонять таблицу под размер листа и предотвращает появление горизонтальной прокрутки при просмотре или печати документа.
Установка фиксированной ширины таблицы на размер листа

В Microsoft Word вы можете настроить ширину таблицы, чтобы она соответствовала размеру листа, чтобы ваша таблица выглядела эстетично, однако иногда возникает необходимость в установке фиксированной ширины таблицы. Следуя этим шагам, вы сможете установить фиксированную ширину таблицы на размер листа:
- Выделите таблицу, для которой хотите установить фиксированную ширину.
- На панели инструментов выберите вкладку "Расположение", затем нажмите на кнопку "Свойства".
- В диалоговом окне "Свойства таблицы" выберите вкладку "Таблица".
- В разделе "Размеры" снимите флажок "Автоматическая ширина" и введите необходимую вам ширину таблицы в поле "Ширина".
- Нажмите на кнопку "ОК", чтобы закрыть диалоговое окно "Свойства таблицы".
Теперь ваша таблица будет иметь фиксированную ширину, которую вы указали, независимо от размера листа. Это может быть полезно, например, если вы хотите сделать таблицу меньше или больше стандартного размера страницы.
Изменение ширины таблицы после установки размера листа
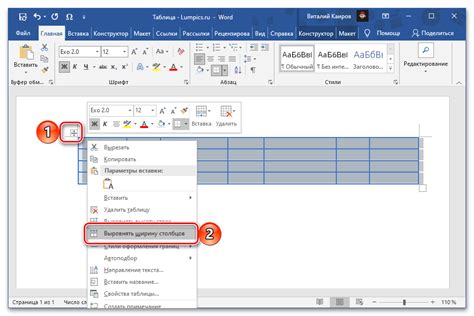
Когда вы настраиваете ширину таблицы в Word для конкретного размера листа, иногда может возникнуть ситуация, когда ширина таблицы не соответствует вашим ожиданиям. Это может произойти, например, если вы измените размер листа после настройки таблицы или если у вас есть особенности в дизайне и вы хотите, чтобы таблица была чуть уже или чуть меньше, чем размер листа.
Для изменения ширины таблицы после установки размера листа, вам понадобится воспользоваться функцией "Автофит таблицы". Эта функция позволяет таблице автоматически подстраиваться по ширине листа и настраивать свою ширину под новые размеры.
Чтобы изменить ширину таблицы с помощью функции "Автофит таблицы", следуйте этим шагам:
- Выделите всю таблицу, которую вы хотите изменить.
- Откройте вкладку "Расположение" на панели инструментов "Таблица".
- В разделе "Размеры" найдите опцию "Автофит таблицы".
- Щелкните на стрелку рядом с опцией "Автофит таблицы" и выберите "Автофит содержимого" или "Автофит окна документа", в зависимости от ваших предпочтений.
После того, как вы выбрали нужную опцию "Автофит таблицы", таблица автоматически изменится в соответствии с новыми размерами листа. Она может стать уже или меньше, чтобы подстроиться под новый размер листа.
Убедитесь, что вы сохраняете свои изменения, чтобы они применились к вашему документу. Вы можете повторить этот процесс в любое время, если вам потребуется изменить ширину таблицы в дальнейшем.
Отображение границ таблицы при настройке ширины
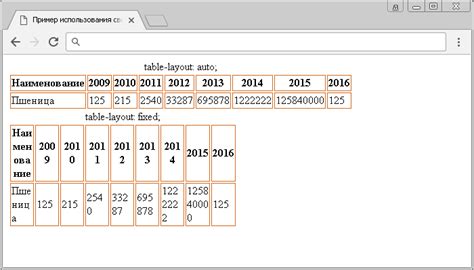
При настройке ширины таблицы в Microsoft Word для определенного размера листа, важно учитывать отображение границ таблицы. Границы таблицы могут оказаться слишком широкими или слишком узкими в зависимости от выбранной ширины.
Чтобы достичь правильного отображения границ, можно воспользоваться следующими рекомендациями:
- Используйте процентную ширину таблицы вместо фиксированной. Это позволит таблице автоматически адаптироваться к размерам листа и сохранять корректное отображение границ.
- Установите минимальную ширину границы, чтобы она не сужала таблицу слишком сильно. Это поможет избежать искажений в отображении данных.
- Обратите внимание на ширину содержимого ячеек. Если содержимое ячейки слишком длинное, таблица может не вместиться в заданную ширину, и границы будут отображаться некорректно. В таком случае, уменьшите размер шрифта или укоротите содержимое ячеек.
- Проверьте отображение таблицы в режиме печати или в PDF-файле. Иногда в режиме просмотра таблица может выглядеть корректно, но при печати границы могут быть обрезаны или искажены.
Следуя этим рекомендациям, вы можете правильно настроить ширину таблицы в Word для размера листа и достичь предсказуемого и корректного отображения границ.
Применение границ таблицы к ширине листа

Для применения границы таблицы к ширине листа в Word, следуйте этим простым шагам:
- Выделите все ячейки таблицы, к которым вы хотите применить границу.
- На панели инструментов или в закладке "Рисование таблицы" выберите соответствующий инструмент для добавления границы, например "Рисование рамки".
- Нанесите границы на ячейки таблицы, щелкнув и перетянув мышью.
- Чтобы применить границу к ширине листа, откройте вкладку "Разметка страницы" и выберите "Ширина" в разделе "Ориентация".
- Выберите желаемую ширину листа.
После выполнения этих шагов граница таблицы будет применена к ширине листа, создавая более четкую и организованную структуру таблицы.
Надеюсь, что эти советы помогут вам правильно настроить ширину таблицы в Word для размера листа и эффективно использовать границы для создания более привлекательного и профессионального документа.
Размещение таблицы внутри ширины листа
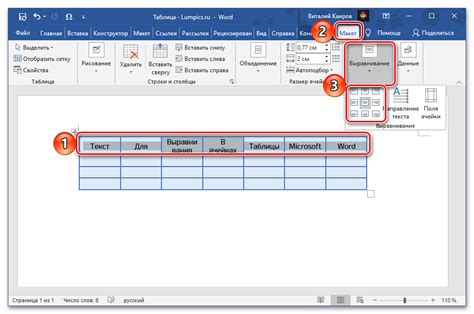
При создании таблицы в Word важно правильно настроить ее ширину, чтобы она помещалась в пределах размера листа. В противном случае, таблица может быть обрезана или выйти за пределы страницы.
Для начала, определите ширину листа, на котором будет расположена таблица. Это можно сделать, выбрав в меню "Разметка страницы" и далее "Размер бумаги". Запомните ширину и примените ее к таблице.
Чтобы настроить ширину таблицы, выделите ее и выберите вкладку "Макет". Затем нажмите на кнопку "Ширина столбца" и выберите "Фиксированная ширина". Введите значение ширины листа и подтвердите изменения.
Теперь ваша таблица будет корректно размещена внутри ширины листа и не будет выходить за его пределы. Заметьте, что при настройке ширины таблицы следует учесть отступы и поля, чтобы избежать возможности обрезки содержимого таблицы.
Проверка и сохранение настроек ширины таблицы
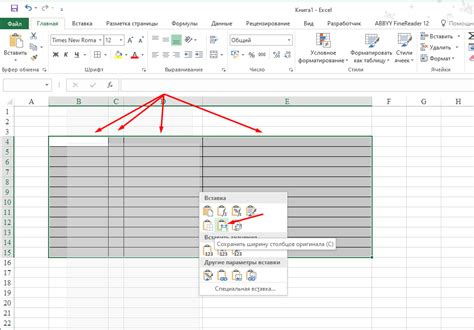
После того, как вы настроили ширину таблицы в Microsoft Word в соответствии с размером листа, рекомендуется проверить ее перед сохранением документа. В случае некорректной настройки, таблица может быть обрезана, или содержимое может быть неправильно выравнено.
Для проверки ширины таблицы, вам необходимо выделить ее и обратить внимание на границы и выравнивание содержимого внутри ячеек. Если вы замечаете, что таблица выходит за пределы листа или содержимое не выравнивается корректно, следует скорректировать ширину.
После того, как ширина таблицы будет откорректирована и выровнена правильно, рекомендуется сохранить настройки, чтоб они сохранились при следующем открытии документа. Для этого можно использовать функцию "Сохранить как", внести изменения в текущий документ и выбрать новое имя файла.
Также есть возможность сохранить таблицу в виде шаблона, чтобы использовать его в будущих документах. Для этого можно выбрать функцию "Сохранить как шаблон", указать имя шаблона и сохранить его в папке шаблонов Word.
Если вы следуете этим рекомендациям, вы сможете настроить ширину таблицы в Word для размера листа и сохранить эти настройки для будущих использований.