Скайнет – это современный провайдер интернет-услуг, предоставляющий высокоскоростное подключение в домашних сетях. Для настройки Скайнета на вашем роутере вам понадобится немного времени и некоторые технические навыки. В этой статье мы расскажем вам о всех этапах настройки и поможем вам подключиться к быстрому и надежному интернету.
Перед началом настройки Скайнета на роутере вам понадобятся следующие данные: логин и пароль для доступа к вашему аккаунту Скайнет, а также сетевой адрес и маска подсети. Если у вас нет этих данных, свяжитесь с технической поддержкой Скайнета и получите их по телефону или электронной почте.
Шаг 1: Подключение к роутеру
Перед тем как приступить к настройке, убедитесь, что ваш компьютер подключен к роутеру через кабель Ethernet или Wi-Fi. Введите адрес роутера в адресной строке вашего браузера и нажмите Enter. Вам может потребоваться ввести логин и пароль для доступа к настройкам роутера.
Скайнет на роутере: пошаговая инструкция
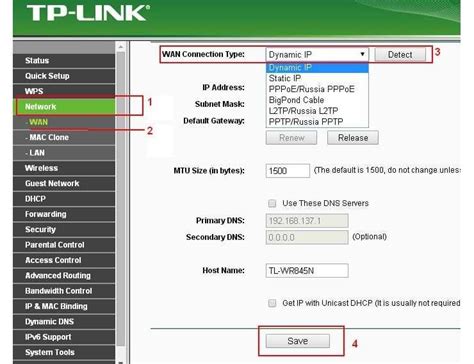
- Подключите роутер к электропитанию и подключите его к компьютеру или ноутбуку при помощи Ethernet-кабеля.
- Откройте веб-браузер и введите адрес 192.168.0.1 в адресной строке.
- Нажмите Enter и откроется веб-интерфейс роутера.
- Введите логин и пароль в поля соответственно. Если вы не знаете данные для входа, проверьте документацию к роутеру или обратитесь к поставщику услуг.
- После успешной авторизации найдите раздел настроек подключения к интернету.
- Выберите тип подключения "PPPoE" и введите свои учетные данные, предоставленные поставщиком услуг.
- Сохраните изменения и перезагрузите роутер.
- Подключите роутер к модему или LAN-порту, предоставленному поставщиком услуг.
- Дождитесь, пока роутер установит подключение к интернету.
- Теперь вы можете настроить другие параметры роутера, такие как Wi-Fi сеть и пароль для доступа к роутеру.
- Проверьте подключение к интернету, запустив браузер на компьютере или ноутбуке.
Следуя этой пошаговой инструкции, вы сможете настроить Скайнет на своем роутере и наслаждаться стабильным интернет-соединением. Вы всегда можете обратиться к руководству пользователя для более подробных сведений о настройке роутера.
Подключение роутера

Для начала настройки Скайнета на роутере, необходимо правильно подключить роутер к вашей домашней сети. Вот пошаговая инструкция:
- Убедитесь, что ваш роутер включен и подключен к источнику питания.
- Подсоедините один конец Ethernet-кабеля к порту WAN (интернет-порту) вашего роутера.
- Другой конец Ethernet-кабеля подключите к модему Скайнета.
- Подключите компьютер (или другое устройство) к роутеру с помощью Ethernet-кабеля.
- Убедитесь, что все соединения надежно зафиксированы и кабели не повреждены.
После выполнения всех этих шагов, вы можете переходить к настройке роутера и подключению его к вашей домашней сети Скайнет.
Регистрация на сайте провайдера
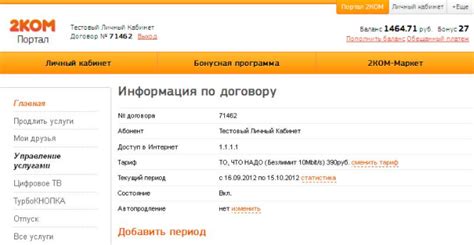
Для настройки Скайнет на вашем роутере необходимо в первую очередь зарегистрироваться на официальном сайте вашего провайдера. Это позволит вам получить доступ к личному кабинету и выполнить все необходимые настройки.
Вам потребуется заполнить регистрационную форму, указав свои персональные данные, контактную информацию и выбрав желаемый тарифный план. При заполнении формы обратите внимание на то, чтобы указать корректные данные, так как они будут использоваться для связи с вами и предоставления услуг.
Обычно на сайте провайдера имеется раздел "Регистрация" или "Оформить подключение", где вы сможете найти все необходимые инструкции и ссылки для регистрации. Перейдите в этот раздел и следуйте указаниям на сайте.
После заполнения регистрационной формы вам могут потребоваться дополнительные документы для подтверждения персональных данных, например, сканы паспорта или других документов. Обязательно проверьте требования вашего провайдера и подготовьте все необходимые документы заранее.
После успешной регистрации вам будут предоставлены логин и пароль для доступа к личному кабинету. Обязательно записывайте эти данные в надежном месте, так как они будут необходимы для настройки Скайнет на роутере.
Теперь, когда вы зарегистрированы на сайте провайдера и имеете доступ к личному кабинету, вы можете приступить к настройке Скайнет на своем роутере, следуя дальнейшим инструкциям.
Настройка интернета

Шаг 1: Подключение роутера
Перед началом настройки убедитесь, что роутер правильно подключен к источнику питания и компьютеру или модему. Проверьте, все ли кабели надежно вставлены в соответствующие разъемы.
Шаг 2: Получение данных от провайдера
Обратитесь к своему интернет-провайдеру и узнайте следующую информацию: тип подключения (например, PPPoE или DHCP), имя пользователя и пароль, IP-адрес и DNS-сервера. Эти данные понадобятся для корректной настройки роутера.
Шаг 3: Вход в настройки роутера
Откройте веб-браузер и введите IP-адрес роутера в строке адреса. В большинстве случаев это 192.168.1.1 или 192.168.0.1. Нажмите Enter, чтобы перейти на страницу входа в настройки роутера.
Шаг 4: Авторизация
Введите имя пользователя и пароль, предоставленные провайдером, чтобы войти в настройки роутера. Обычно это admin/admin или admin/password. Если вы не знаете имя пользователя или пароль, проверьте документацию к роутеру или обратитесь к провайдеру.
Шаг 5: Настройка типа подключения
Выберите тип подключения, который предоставляет ваш провайдер. Если он использует PPPoE, введите имя пользователя и пароль, полученные от него. Если провайдер работает по DHCP, выберите этот тип подключения. Если у вас есть другие специфические настройки, следуйте инструкциям провайдера или обратитесь к их службе поддержки.
Шаг 6: Настройка IP-адреса и DNS-серверов
Настройте IP-адрес и DNS-серверы в соответствии с данными, предоставленными провайдером. Обычно эта информация указывается автоматически при выборе типа подключения. В случае необходимости, введите данные вручную.
Шаг 7: Сохранение настроек
После завершения настройки, убедитесь, что все изменения сохранены. Нажмите кнопку "Сохранить" или "Применить" в интерфейсе роутера. Перезагрузите роутер, чтобы применить внесенные изменения.
Шаг 8: Проверка подключения
Проверьте подключение к интернету, открыв веб-браузер и перейдя на любой сайт. Если все настроено правильно, вы должны успешно подключиться к Сети.
Следуя этой пошаговой инструкции, вы сможете легко настроить интернет на своем роутере. В случае неполадок или вопросов, обратитесь к провайдеру или к документации к роутеру.
Проверка подключения

После настройки Скайнет на роутере важно убедиться, что подключение работает корректно. Для этого можно выполнить несколько простых действий:
Проверьте, что все светодиоды на роутере горят в зеленом цвете или мигают в обычном режиме. Если какой-то светодиод горит красным, это может указывать на проблему в подключении.
Подключите компьютер или другое устройство к роутеру с помощью Ethernet-кабеля. Убедитесь, что на устройстве включен Wi-Fi и другие сетевые функции отключены. Затем откройте браузер и попробуйте открыть любую веб-страницу. Если страница открывается без проблем, значит подключение работает исправно.
Если вы используете Wi-Fi подключение, проверьте качество сигнала и скорость интернета. Для этого можно воспользоваться специальными программами или приложениями для измерения скорости.
Если вы обнаружите проблемы с подключением, может потребоваться перезагрузка роутера или его дополнительная настройка. Если проблема не устраняется, рекомендуется обратиться в службу поддержки провайдера интернета или компетентному специалисту.