Бескомпромиссное сканирование документов и изображений – вот что предлагает вам сканер HP, который с легкостью можно подключить через WiFi. Настройка такого устройства – несложная процедура, которую вы сможете выполнить самостоятельно. В этой статье мы предлагаем вам пошаговую инструкцию и рекомендации по настройке сканера HP через WiFi.
Первым шагом в настройке сканера HP через WiFi является подключение устройства к вашей домашней беспроводной сети. Для этого вам понадобится найти кнопку "Настройки" или "Настройка сети" на самом сканере. Нажмите на эту кнопку и следуйте инструкциям на экране. Вам может потребоваться ввести пароль от вашей WiFi сети. Если вы не знаете пароль, обратитесь к администратору сети.
После успешного подключения сканера к вашей беспроводной сети, вам необходимо установить соответствующее программное обеспечение на ваш компьютер. Обычно HP предлагает свою утилиту для сканирования, которую можно загрузить с официального сайта производителя. После установки программы, проверьте, что она работает нормально и соединена с вашим сканером.
Настройка сканера HP через WiFi: полное руководство

Настройка сканера HP через WiFi может показаться сложной задачей, но с помощью данного полного руководства вы сможете успешно настроить свой сканер и начать использовать его по беспроводной сети. Перед началом настройки убедитесь, что у вас есть следующие вещи:
1. Рабочее устройство соединенное с WiFi-сетью.
2. Рабочий сканер HP.
3. Установленное программное обеспечение HP на вашем устройстве.
После того как вам убедились в наличии у указанных выше вещей, выполните следующие шаги:
Шаг 1: Установите и запустите программное обеспечение HP на своем устройстве. Если у вас его еще нет, скачайте его с официального сайта HP и следуйте инструкциям по его установке.
Шаг 2: Подсоедините сканер к питанию и убедитесь, что он включен.
Шаг 3: На вашем устройстве запустите программу HP и выберите функцию сканирования.
Шаг 4: В разделе настроек выберите вариант подключения через WiFi.
Шаг 5: Нажмите кнопку "Добавить новое устройство" и дождитесь, пока программа найдет сканер.
Шаг 6: Выберите найденный сканер из списка и нажмите "Далее".
Шаг 7: Введите пароль вашей WiFi-сети, если требуется, и нажмите "Сохранить".
Шаг 8: Подождите, пока программа завершит процесс настройки. У вас должна появиться надпись о том, что сканер успешно подключен.
Теперь ваш сканер HP настроен и готов к использованию через WiFi. Вы можете проводить сканирование документов или изображений с любого устройства, подключенного к той же WiFi-сети. Не забудьте проверить работоспособность сканера, прежде чем начать использовать его в повседневной работе.
Надеюсь, данное руководство было для вас полезным и помогло вам настроить сканер HP через WiFi без лишних проблем. Удачи в использовании вашего нового сканера!
Шаг 1: Подготовительные действия перед настройкой сканера через WiFi
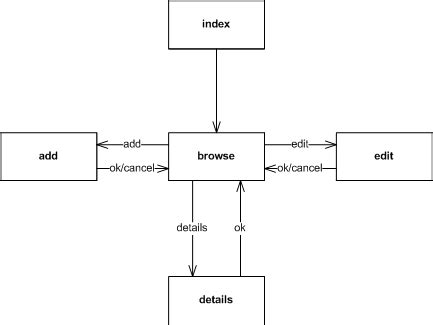
Перед тем как начать настраивать сканер HP через WiFi, необходимо убедиться, что у вас есть все необходимые инструменты и условия для успешного подключения и работы устройства. Вот список подготовительных действий, которые рекомендуется выполнить до начала настройки:
1. Убедитесь, что у вас есть стабильное подключение к сети WiFi. Устройство должно иметь доступ к Интернету. Если у вас нет подключения или оно ненадежное, рекомендуется решить эту проблему перед настройкой сканера.
2. Установите последнюю версию программного обеспечения для вашего сканера HP. Вы можете скачать и установить драйвера и программное обеспечение с официального веб-сайта HP или использовать диск, который поставляется вместе с устройством.
3. Проверьте, что все необходимые кабели и провода подключены к устройству корректно. Убедитесь, что сканер подключен к источнику питания и к компьютеру (если требуется).
4. Убедитесь, что ваш компьютер и другие устройства находятся в одной сети WiFi с устройством HP. Если ваш компьютер подключен к другой сети, вам потребуется изменить настройки сети или подключиться к нужной сети.
5. Убедитесь, что ваш компьютер и другие устройства, с которыми вы планируете использовать сканер, удовлетворяют минимальным системным требованиям программного обеспечения сканера HP. Информацию о системных требованиях можно найти на веб-сайте HP или в руководстве пользователя.
Когда вы выполните все эти подготовительные действия, вы будете готовы переходить к следующим шагам настройки сканера HP через WiFi. Помните, что правильная подготовка является важным шагом для успешной работы и бесперебойной связи вашего сканера с компьютером и другими устройствами.
Шаг 2: Подключение сканера к WiFi сети
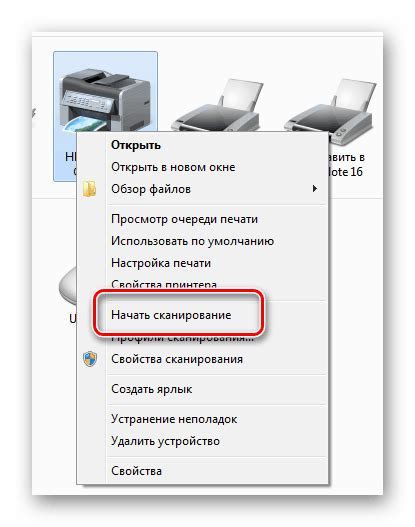
Для того, чтобы настроить сканер HP для работы через WiFi, необходимо осуществить его подключение к домашней беспроводной сети. Далее приведены несколько простых шагов, которые помогут вам выполнить эту задачу.
- Откройте меню настроек на сканере HP, нажав на кнопку «Настройки» в главном меню.
- Выберите раздел «Беспроводная сеть» или «WiFi» в меню настройки сканера.
- В списке доступных сетей выберите вашу домашнюю WiFi сеть.
- Если требуется ввести пароль для подключения к сети, введите его. Убедитесь, что пароль введен без ошибок.
- Подождите некоторое время, пока сканер HP подключится к WiFi сети. Обычно это занимает несколько секунд.
- Проверьте, что подключение к WiFi сети успешно установлено. Для этого можно выполнить пробное сканирование и печать документа через беспроводное соединение.
После выполнения всех вышеперечисленных шагов ваш сканер HP будет полностью подключен к домашней WiFi сети. Теперь вы сможете легко выполнять сканирование документов и изображений с любого устройства в домашней сети, без необходимости подключения через USB-кабель.
Шаг 3: Установка и настройка ПО для сканирования
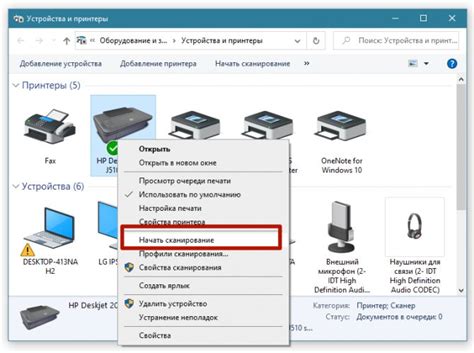
После успешного подключения сканера HP к сети Wi-Fi необходимо установить и настроить программное обеспечение для сканирования. Вам потребуется установочный диск, поставляемый в комплекте с устройством, или последнюю версию ПО, доступную на официальном сайте производителя.
Процесс установки ПО для сканирования следующий:
- Вставьте установочный диск в компьютер или загрузите файл установки с официального сайта производителя.
- Запустите программу установки и следуйте инструкциям на экране. Обычно это сводится к принятию лицензионного соглашения, выбору пути установки и запуску процесса установки.
- После завершения установки ПО, запустите программу сканирования.
При первом запуске программы сканирования, вам может быть предложено настроить параметры подключения к сканеру HP через Wi-Fi. Выберите соответствующую опцию и следуйте инструкциям интерфейса программы.
В результате правильной установки и настройки ПО для сканирования, вы сможете приступить к сканированию документов с помощью сканера HP через Wi-Fi. Убедитесь, что ваш компьютер и сканер находятся в одной сети Wi-Fi перед началом использования.
Шаг 4: Практическая настройка сканера HP через WiFi

После успешного подключения сканера HP к WiFi-сети, необходимо выполнить практическую настройку, чтобы установить соединение с компьютером и начать сканирование документов.
Для этого следуйте инструкциям ниже:
| 1. | На компьютере запустите программу сканирования HP, которую вы ранее установили. Если программы еще не установлена, загрузите ее с официального сайта HP и установите на компьютер. |
| 2. | Откройте программу сканирования HP и выберите опцию "Настройки сканирования" или "Сканировать настроить". |
| 3. | В настройках сканирования выберите опцию "Беспроводная сеть" или "WiFi". |
| 4. | Программа автоматически найдет ваш сканер HP в сети. Проверьте, что устройство отображается в списке обнаруженных сканеров. |
| 5. | Выберите свой сканер HP из списка и нажмите кнопку "Подключить" или "Применить". |
| 6. | После подключения, программа сканирования HP будет готова к работе. Вы можете настроить параметры сканирования, выбрать папку для сохранения отсканированных документов, а также выполнить пробное сканирование для проверки работы устройства. |
Теперь вы успешно настроили сканер HP через WiFi и готовы начать использовать его для сканирования документов в беспроводном режиме.
Рекомендации по оптимизации работы сканера HP через WiFi
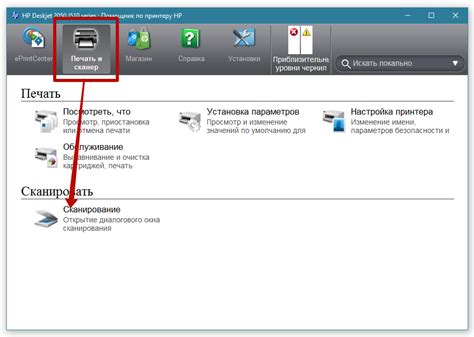
1. Выберите оптимальное расположение сканера и маршрутизатора
Чтобы обеспечить стабильное и быстрое подключение сканера через WiFi, рекомендуется разместить его и маршрутизатор в помещении, где нет преград и помех для беспроводной связи. Избегайте металлических предметов и стен, которые могут ослабить сигнал WiFi. Помещение с минимальным количеством препятствий и дальность от маршрутизатора до сканера помогут получить наилучшие результаты сканирования.
2. Проверьте наличие последнего обновления прошивки для сканера
Регулярно проверяйте наличие новых обновлений прошивки для вашего сканера HP на официальном веб-сайте производителя. Установка последней версии прошивки может улучшить производительность сканера и исправить возможные ошибки.
3. Защитите вашу беспроводную сеть паролем
Для обеспечения безопасной работы сканера и защиты от несанкционированного доступа к вашим сканированным документам рекомендуется установить пароль на вашу беспроводную сеть. Пароль должен быть достаточно сложным и надежным, чтобы предотвратить несанкционированный доступ.
4. Отключите ненужные устройства, использующие WiFi
Если ваша беспроводная сеть используется другими устройствами, такими как смартфоны, планшеты или ноутбуки, которые не используются одновременно со сканером, рекомендуется отключить их от WiFi сети во время работы сканера. Это может помочь улучшить стабильность и скорость подключения сканера.
5. Внимательно следуйте инструкциям по подключению
Перед началом процесса настройки сканера через WiFi внимательно прочитайте инструкции, предоставленные производителем. Следуйте шаг за шагом и убедитесь, что правильно подключили все необходимые кабели и провели необходимые настройки. Это может существенно снизить возможность возникновения проблем при подключении.
6. Периодически перезагружайте сканер и маршрутизатор
Если вы испытываете проблемы с подключением сканера через WiFi, попробуйте перезагрузить сканер и маршрутизатор. Это может помочь устранить временные ошибки и восстановить стабильное подключение. Перезагрузка устройств также рекомендуется после установки обновлений прошивки.
7. Обратитесь за поддержкой, если проблема не устранена
Если несмотря на выполнение всех рекомендаций проблема с подключением сканера через WiFi остается, рекомендуется обратиться в техническую поддержку производителя. Они смогут предоставить дополнительную помощь и решить возникшие проблемы.