Сохранение времени и повышение производительности - вот что обеспечивает правильная настройка сканера IS3480 на вашем компьютере. Современные сканеры позволяют быстро получать детальную информацию о товарах и услугах, а самый популярный из них - IS3480, от компании Honeywell. Но чтобы в полной мере пользоваться всеми его преимуществами, необходимо выполнить настройку на компьютере. В этой статье мы рассмотрим пошаговую инструкцию по настройке сканера IS3480 на компьютере и предоставим полное описание всех необходимых действий.
Шаг 1: Подключение сканера IS3480 к компьютеру
Перед началом настройки необходимо правильно подключить сканер IS3480 к компьютеру. Для этого вам понадобятся два соединительных кабеля - один для подключения сканера к компьютеру (обычно USB-кабель), и второй - для подключения сканера к источнику питания (обычно сетевой адаптер). Подключите кабели к соответствующим разъемам и проверьте, что сканер подключен к компьютеру.
Шаг 2: Установка драйверов сканера IS3480
Драйверы - это программное обеспечение, которое позволяет компьютеру взаимодействовать со сканером. Чтобы настроить сканер IS3480, вам потребуется установить соответствующие драйверы. Посетите официальный сайт Honeywell и найдите раздел "Поддержка" или "Драйверы и загрузки". Введите модель сканера IS3480 и загрузите последнюю версию драйверов для вашей операционной системы. После загрузки драйверов запустите установочный файл и следуйте инструкциям на экране.
Шаг 3: Настройка сканера в системе
После установки драйверов, перейдите в меню "Пуск" на вашем компьютере и найдите раздел "Устройства и принтеры". В этом разделе вы должны увидеть подключенный сканер IS3480. Щелкните правой кнопкой мыши на его значке и выберите "Свойства". В появившемся окне выберите вкладку "Настройки" и выполните необходимые действия для настройки сканера: активируйте нужные режимы сканирования, задайте специфические параметры и другие настройки в соответствии с вашими потребностями и требованиями. После настройки сохраните изменения и закройте окно свойств сканера.
Шаги 4: Проверка настройки сканера
После выполнения всех настроек, рекомендуется проверить работоспособность сканера. Откройте любое приложение, которое позволяет вводить данные с помощью сканера, например, текстовый редактор или таблицу Excel. Убедитесь, что курсор находится в нужном поле для ввода текста. Затем просто просканируйте штрихкод с помощью сканера IS3480. Если настроенный сканер правильно работает, то информация с штрихкода должна быть автоматически введена в активное поле ввода приложения. Если это происходит, значит, настройка сканера завершена успешно. Если же информация с штрихкода не вводится или вводится неправильно, проверьте настройки сканера и повторите шаги настройки.
Обратите внимание, что процесс настройки сканера IS3480 на компьютере может немного отличаться в зависимости от операционной системы и других факторов. Данная инструкция предоставляет общие рекомендации для основных случаев использования.
Подготовка к установке

Перед установкой сканера is3480 необходимо выполнить несколько предварительных шагов.
1. Убедитесь, что у вас есть все необходимые компоненты для установки сканера: сам сканер is3480, соответствующий кабель подключения, драйверы и программное обеспечение.
2. Проверьте совместимость сканера is3480 с вашей операционной системой. Обратитесь к документации, прилагаемой к сканеру либо на официальном веб-сайте производителя.
3. Убедитесь, что ваш компьютер соответствует требованиям системы, указанным в документации. Обратите внимание на минимальные требования к операционной системе, процессору, объему оперативной памяти и свободному месту на жестком диске.
4. Проверьте наличие всех необходимых драйверов для работы сканера is3480 на вашем компьютере. Если драйверы отсутствуют, загрузите их с официального веб-сайта производителя сканера.
5. Приступайте к установке сканера is3480 только после выполнения всех предварительных шагов. Установка на неподготовленный компьютер может вызвать проблемы с работой сканера или некорректное его функционирование.
Подключение сканера к компьютеру
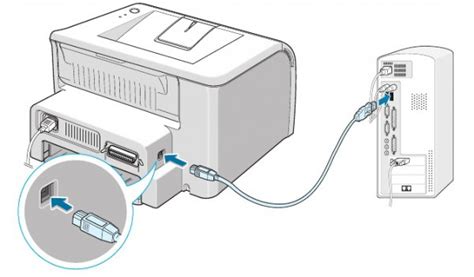
Для успешного использования сканера IS3480 на компьютере необходимо выполнить подключение устройства к компьютеру. В этом разделе представлена пошаговая инструкция:
Шаг 1: Проверьте наличие необходимых кабелей для подключения сканера к компьютеру. Обычно это USB-кабель или RS232-кабель, который поставляется в комплекте с устройством.
Шаг 2: Вставьте один конец кабеля в соответствующий порт на задней панели сканера. Обычно на устройстве имеется ярлык, указывающий на его расположение.
Шаг 3: Подключите другой конец кабеля к соответствующему порту на задней панели компьютера. Если вы используете USB-кабель, подключите его к любому свободному USB-порту на компьютере. Если вы используете RS232-кабель, подключите его к COM-порту.
Шаг 4: После подключения кабеля включите сканер, нажав кнопку питания на передней панели устройства. Обычно светодиодный индикатор на задней панели сканера начинает мигать, указывая на успешное включение.
Шаг 5: Дождитесь, пока операционная система компьютера автоматически распознает сканер и установит соответствующие драйверы. Это может занять несколько секунд. Если операционная система не распознает устройство автоматически, вам придется установить драйверы вручную, используя диск с ПО, поставляемым с устройством.
После выполнения всех указанных шагов вы успешно подключите сканер IS3480 к компьютеру и готовы использовать его для сканирования штрих-кодов и других типов данных.
Установка драйверов для сканера
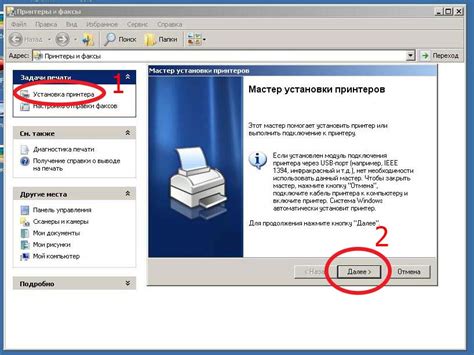
Перед началом работы со сканером is3480 необходимо установить драйверы на компьютер. Драйверы обеспечивают правильное взаимодействие сканера и операционной системы, позволяя использовать все его функциональные возможности.
Для установки драйверов выполните следующие шаги:
| Шаг 1 | Скачайте последнюю версию драйвера для сканера is3480 с официального сайта производителя. |
| Шаг 2 | Запустите загруженный файл установки драйвера. |
| Шаг 3 | Следуйте инструкциям мастера установки, принимая все предложенные настройки по умолчанию. Если возникают дополнительные вопросы, ознакомьтесь с документацией к сканеру или обратитесь в службу поддержки. |
| Шаг 4 | Подключите сканер к компьютеру при помощи USB-кабеля или другого подходящего интерфейса. |
| Шаг 5 | Дождитесь завершения установки драйверов и перезагрузите компьютер, если это необходимо. |
После выполнения всех указанных шагов драйверы для сканера is3480 будут успешно установлены на вашем компьютере. Теперь вы можете воспользоваться всеми функциями сканера для выполнения задач сканирования, распознавания штрихкодов и других операций.
Настройка интерфейса сканера
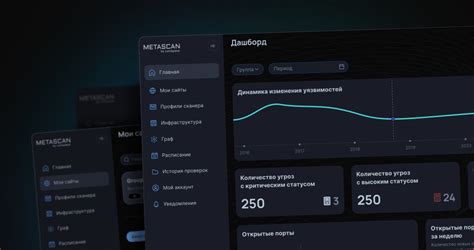
Шаг 1: Подключите сканер is3480 к компьютеру с помощью кабеля USB.
Шаг 2: Откройте меню "Пуск" и выберите пункт "Панель управления".
Шаг 3: В открывшемся окне найдите раздел "Устройства и принтеры" и щелкните на нем.
Шаг 4: Найдите устройство "Honeywell USB Serial Driver" и щелкните правой кнопкой мыши.
Шаг 5: В появившемся контекстном меню выберите пункт "Свойства".
Шаг 6: В открывшемся окне перейдите на вкладку "Параметры порта".
Шаг 7: Установите скорость передачи данных "9600" (бит/с) и выберите режим управления потоком "None" (без управления).
Шаг 8: Нажмите кнопку "ОК", чтобы сохранить изменения.
Шаг 9: Перезагрузите компьютер, чтобы изменения вступили в силу.
Шаг 10: После перезагрузки компьютера сканер is3480 будет готов к работе в настроенном интерфейсе.
Установка необходимого программного обеспечения

Для успешной настройки сканера is3480 на компьютере необходимо установить следующее программное обеспечение:
- Драйвер сканера is3480. Драйверы обычно предоставляются производителем сканера в виде отдельного файла. Загрузите драйвер с официального сайта производителя и следуйте инструкциям по его установке.
- Утилита настройки сканера. Большинство сканеров is3480 поставляются с собственной утилитой настройки, которая позволяет настроить параметры работы сканера. Загрузите эту утилиту с официального сайта производителя и установите ее на компьютер.
- Драйвер USB. Если используется подключение сканера через USB-порт, убедитесь, что на компьютере установлены соответствующие драйверы USB-устройств. Обычно они уже установлены в операционной системе, но в некоторых случаях может потребоваться их установка вручную.
После установки необходимого программного обеспечения можно приступать к настройке сканера is3480 на компьютере.
Настройка сканера в программе
1. Установите программу управления сканером на ваш компьютер.
2. Откройте программу управления сканером на вашем компьютере.
3. Подключите сканер к компьютеру с помощью USB-кабеля.
4. В программе управления сканером найдите раздел "Настройки" или "Settings".
5. Внимательно ознакомьтесь со всеми доступными настройками и выберите нужные параметры.
7. После выбора нужных настроек, сохраните изменения и закройте программу управления сканером.
8. Теперь ваш сканер будет работать с выбранными настройками в программе.
Установка задержки сканирования
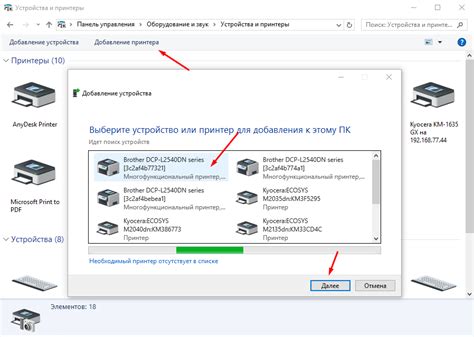
Для настройки задержки сканирования на сканере is3480 на компьютере необходимо выполнить следующие шаги:
- Подключите сканер к компьютеру с помощью соответствующего кабеля и убедитесь, что устройство включено.
- Откройте программное обеспечение сканера на компьютере.
- В меню настроек сканирования найдите раздел, отвечающий за настройку задержки.
- Выберите опцию "Установить задержку сканирования".
- Введите желаемую задержку в миллисекундах.
- Сохраните изменения и закройте программное обеспечение сканера.
Теперь задержка сканирования на сканере is3480 настроена в соответствии с выбранными параметрами.
Калибровка сканера

Калибровка сканера is3480 может потребоваться в случае, если сканер начал плохо распознавать штрих-коды или работать некорректно. Для выполнения калибровки следуйте этим шагам:
- Первым делом убедитесь, что сканер подключен к компьютеру и включен.
- Откройте программное обеспечение сканера на компьютере. Обычно оно поставляется вместе со сканером или может быть скачано с официального сайта производителя.
- В программе сканера найдите раздел "Калибровка" или "Настройки" и выберите его.
- Следуйте инструкциям на экране, чтобы начать процесс калибровки. Обычно вам потребуется поместить специальный калибровочный лист перед сканером и следовать инструкциям на экране для его распознавания.
- После завершения калибровки проверьте работу сканера, отсканировав несколько штрих-кодов для проверки качества и точности считывания.
- Если проблемы сохраняются, повторите процесс калибровки или обратитесь к руководству пользователя, где могут быть предоставлены дополнительные инструкции.
Помните, что калибровка сканера может отличаться в зависимости от модели и производителя. При возникновении сложностей всегда лучше обратиться к руководству пользователя или к технической поддержке производителя.
Тестирование сканера
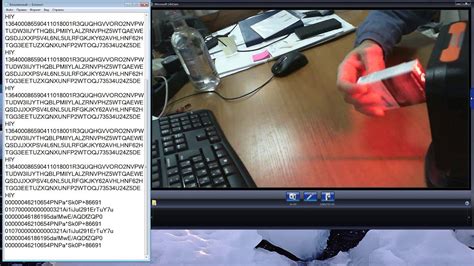
После настройки сканера IS3480 на компьютере необходимо приступить к его тестированию, чтобы убедиться в правильности настроек.
Для тестирования сканера можно воспользоваться специальной программой, например, "ScanTest", которую можно загрузить с официального сайта производителя. Эта программа позволяет проверить работоспособность и точность сканера, а также настроить дополнительные параметры.
Процесс тестирования сканера может включать следующие шаги:
| 1. | Подключите сканер к компьютеру с помощью USB-кабеля, а затем включите его. |
| 2. | Запустите программу "ScanTest" на компьютере. |
| 3. | Выберите нужные параметры тестирования, например, формат штрих-кода или скорость сканирования. |
| 4. | Нажмите кнопку "Старт" или аналогичную, чтобы начать тестирование. |
| 5. | Проведите сканером через штрих-код, чтобы проверить его работоспособность. |
| 6. | Оцените результаты тестирования и внесите необходимые настройки, если это требуется. |
| 7. | Повторите тестирование несколько раз, чтобы убедиться в стабильности работы сканера. |
| 8. | По окончании тестирования выключите сканер и закройте программу "ScanTest". |
После успешного тестирования сканера IS3480 вы можете быть уверены в его правильной настройке и готовности к использованию.
Рекомендации по использованию сканера
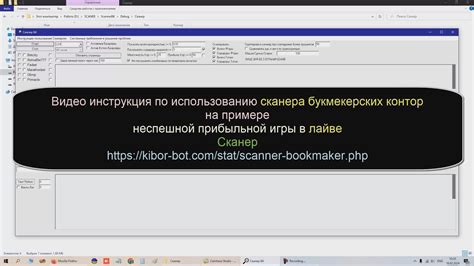
- Перед началом работы убедитесь, что сканер правильно подключен к компьютеру и включен.
- Для получения наилучшего результата вам следует установить сканер на стабильной поверхности.
- Ознакомьтесь с инструкцией по эксплуатации сканера. В ней приведены подробные сведения о настройках и функциях устройства.
- При сканировании штрих-кодов убедитесь, что они находятся в пределах области видимости сканера. Целевой объект должен быть на расстоянии, рекомендованном производителем.
- Для сканирования штрих-кодов используйте программное обеспечение, поддерживающее ваш сканер. Проверьте его совместимость и установите соответствующие драйверы, если необходимо.
- Учтите, что сканирование может быть затруднено, если штрих-код поврежден, плохо нанесен или находится под углом. В таких случаях рекомендуется повторить попытку или использовать другие методы чтения штрих-кода.
- Постоянно следите за состоянием батареи, чтобы избежать проблем при работе со сканером в отсутствие электрического питания.
- Периодически очищайте считывающую головку сканера от пыли и грязи. Используйте мягкую ткань или специальные средства для очистки.
- Следите за обновлениями прошивки и драйверов для сканера. Регулярно проверяйте наличие новых версий на официальном сайте производителя и устанавливайте их при необходимости.
- При возникновении проблем с работой сканера обратитесь к руководству пользователя или обратитесь в техническую поддержку производителя для получения помощи.