Современные смартфоны умеют не только звонить и отправлять сообщения, но и выполнять множество других задач. Одна из таких полезных функций – возможность использования камеры телефона в качестве сканера. Сегодня мы расскажем вам о том, как настроить сканер на телефоне Redmi 10, чтобы сделать процесс сканирования быстрым и легким.
Перед тем, как начать настройку, убедитесь, что ваш телефон обновлен до последней версии операционной системы MIUI. Для этого откройте "Настройки", прокрутите вниз до пункта "О телефоне" и выберите "Обновления системы". Если доступно обновление, скачайте и установите его.
Когда ваш телефон Redmi 10 обновлен, вы можете приступить к настройке сканера. Для этого откройте Магазин приложений и найдите удобное для вас приложение сканера. Оно должно быть совместимо с операционной системой MIUI и иметь все необходимые функции для эффективной работы.
Установите выбранное приложение на ваш телефон. Затем откройте его и следуйте инструкциям по его настройке. Как правило, настройка сканера включает в себя указание пути для сохранения отсканированных документов, выбор формата сканирования (фото или PDF), а также дополнительные настройки качества изображения.
Настройка сканера на телефоне Redmi 10

Сканер на телефоне Redmi 10 предоставляет удобную возможность считывать штрихкоды и QR-коды, что может быть полезно во многих ситуациях. Чтобы настроить сканер на вашем телефоне Redmi 10, следуйте инструкциям ниже.
Шаг 1: Откройте приложение "Камера" на вашем телефоне Redmi 10.
Шаг 2: Нажмите на иконку "QR-код" или "Штрихкод", которая обычно находится в левом нижнем углу экрана камеры.
Шаг 3: Приложение камеры автоматически активирует сканер, следите за инструкциями на экране.
Шаг 4: Передвигайте камеру так, чтобы сканируемый код был в поле зрения. После того, как код будет захвачен, вы увидите соответствующую информацию на экране.
Шаг 5: Если вам нужно отсканировать несколько кодов подряд, просто повторите шаги 3 и 4.
Теперь вы знаете, как настроить сканер на телефоне Redmi 10. Наслаждайтесь удобством и функциональностью сканирования QR-кодов и штрихкодов с вашим телефоном Redmi 10.
Инструкции для быстрой и легкой конфигурации
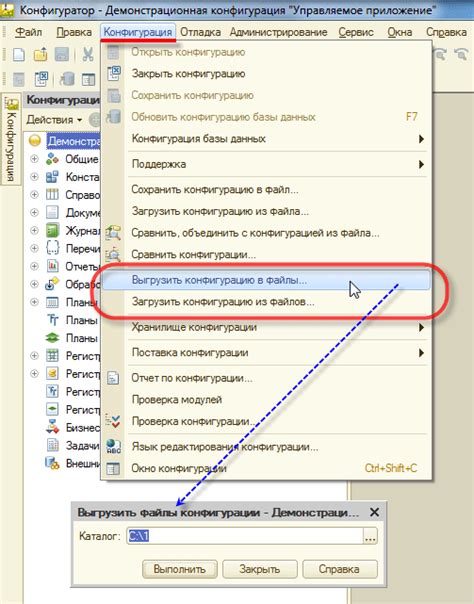
Настройка сканера на телефоне Redmi 10 может показаться сложной задачей, но с помощью следующих инструкций вы сможете быстро и легко выполнить необходимую конфигурацию.
| Шаг 1: | Откройте меню настройки на своем телефоне Redmi 10. Для этого нажмите на значок "Настройки", который обычно находится на главном экране или в панели уведомлений. |
| Шаг 2: | Прокрутитесь вниз до раздела "Сканер" и нажмите на него. В этом разделе вы найдете все необходимые параметры для настройки сканера. |
| Шаг 3: | Выберите тип сканера, который вы хотите использовать. В телефоне Redmi 10 обычно есть два типа сканеров: сканер отпечатков пальцев и сканер лица. Вы можете выбрать любой из них в зависимости от своих предпочтений. |
| Шаг 4: | После выбора типа сканера у вас будет возможность добавить свои отпечатки пальцев или настроить сканер лица. Следуйте инструкциям на экране для выполнения этой операции. |
| Шаг 5: | После завершения настройки сканера убедитесь, что включена соответствующая функция блокировки и разблокировки экрана с помощью сканера. Это позволит вам использовать сканер для легкого и безопасного доступа к вашему телефону. |
Следуя этим простым инструкциям, вы сможете быстро и легко настроить сканер на вашем телефоне Redmi 10 и использовать его для повышения уровня безопасности и удобства в повседневной жизни.
Шаг 1: Подготовка к настройке
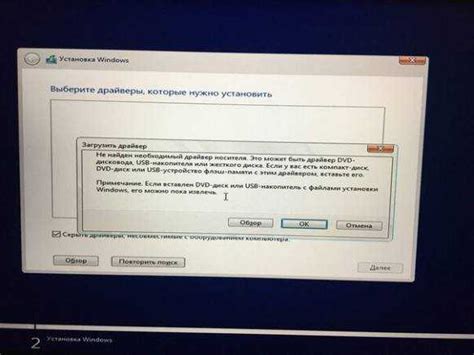
Перед началом настройки сканера на телефоне Redmi 10 необходимо выполнить несколько простых шагов подготовки:
1. Убедитесь, что у вас установлена последняя версия приложения камеры на вашем телефоне. Если нет, обновите приложение через Google Play Store.
2. Проверьте, есть ли доступ к интернету, так как приложение может потребовать обновления или загрузки дополнительных компонентов.
3. Убедитесь, что на вашем телефоне есть достаточно свободного пространства для хранения сканированных файлов. Если нет, освободите некоторое место, удалив ненужные файлы или приложения.
4. Включите доступ к камере и микрофону для приложения сканера, если вас об этом попросят.
5. Зарядите свой телефон до полного уровня, чтобы избежать выключения во время процесса сканирования.
После того как вы выполнили все шаги подготовки, вы можете переходить к настройке сканера на вашем телефоне Redmi 10.
Ознакомьтесь с возможностями сканера Redmi 10

Сканер Redmi 10 предлагает ряд полезных функций, которые помогут вам быстро и легко сканировать различные документы и изображения прямо с вашего телефона. Вот некоторые из ключевых возможностей этого сканера:
1. Многофункциональность: Сканер Redmi 10 позволяет сканировать документы разных размеров, от небольших квитанций до больших архивных листов. Вы сможете легко справиться с любыми видами материалов, которые вам нужно отсканировать.
2. Высокое качество сканирования: Благодаря разрешению сканера Redmi 10 в 13 Мп, вы сможете получать четкие и детализированные сканированные изображения. Это особенно полезно при сканировании фотографий или важных документов, где каждая деталь имеет значение.
3. Простота использования: Сканер Redmi 10 обладает интуитивным и понятным интерфейсом, который позволяет быстро настроить и использовать его. Вы можете выбрать нужные параметры сканирования, такие как яркость, контрастность и цветность. Кроме того, вы сможете легко сохранять сканированные изображения или отправлять их по электронной почте и мессенджерам.
4. Дополнительные функции: Сканер Redmi 10 также предлагает ряд дополнительных функций, которые помогут вам улучшить ваши сканированные изображения. Например, вы сможете обрезать или повернуть изображение, убрать фоновый шум и улучшить четкость. Это позволит вам получить наилучший результат, даже если условия сканирования не идеальные.
Шаг 2: Выбор подходящей программы для сканирования
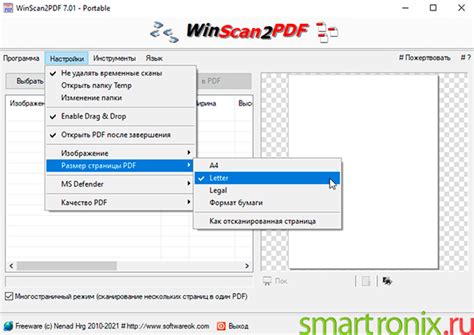
После настройки сканера на своем телефоне Redmi 10 вам потребуется выбрать подходящую программу для сканирования документов. Существует множество приложений, которые предлагают поддержку сканирования на Android устройствах.
Вам следует обратить внимание на следующие факторы при выборе программы для сканирования:
- Функциональность: Удостоверьтесь, что выбранное вами приложение поддерживает все необходимые функции, такие как сохранение в разных форматах, обрезка документов и оптимизация изображения.
- Простота использования: Выберите программу, которая имеет простой и интуитивно понятный интерфейс, чтобы не тратить время на изучение сложных настроек.
- Отзывы пользователей: Ознакомьтесь с отзывами других пользователей об выбранной программе. Это поможет вам понять, насколько она стабильна и надежна в использовании.
CamScanner, Adobe Scan и Microsoft Office Lens - это популярные программы для сканирования, которые предлагают множество полезных функций и отличную производительность. Вы можете использовать одно из этих приложений или выбрать другую программу, которая вам больше нравится.
Как только вы выберете подходящую программу для сканирования, вы будете готовы использовать свой сканер на телефоне Redmi 10 для быстрого и удобного сканирования документов.
Рассмотрите варианты и сравните их характеристики
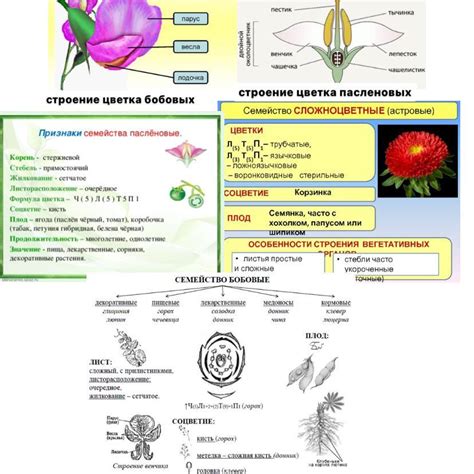
При выборе сканера для вашего телефона Redmi 10 вы можете рассмотреть несколько вариантов, чтобы найти наиболее подходящий для ваших потребностей. Ниже представлены некоторые популярные модели и их характеристики, которые могут помочь вам сравнить и выбрать подходящий вариант:
- Сканер отпечатков пальцев на тыльной панели телефона: Этот вариант предлагает удобство и быстроту в использовании. Он позволяет вам мгновенно разблокировать телефон, просто прикоснувшись к сканеру пальцем. Однако, такой сканер может быть неудобным в использовании, если телефон лежит на столе или в неправильной позиции.
- Сканер отпечатков пальцев в экране: Этот вариант современный и элегантный, так как сканер находится непосредственно под экраном телефона. Он обеспечивает удобство использования, так как вы можете разблокировать телефон, просто прикоснувшись к экрану. Однако, такие сканеры могут иметь меньшую скорость считывания и не всегда могут работать надежно при влажных или мокрых пальцах.
- Распознавание лица: Распознавание лица становится все более популярным вариантом разблокировки телефона. Он предоставляет высокий уровень безопасности и удобство использования, так как вам просто нужно посмотреть на экран телефона, чтобы разблокировать его. Однако, такой вариант может быть менее надежным при недостаточном освещении или если вы носите очки или маску.
При выборе сканера на телефоне Redmi 10 вы можете внимательно рассмотреть эти варианты и сравнить их характеристики. Учитывайте свои личные предпочтения и потребности, чтобы найти наиболее подходящий сканер для вашего телефона.