Отпечаток пальца – это один из самых безопасных способов защиты вашего смартфона. Вместо того, чтобы использовать пин-код или пароль, вы можете разрешить доступ только при помощи вашего отпечатка пальца. Это не только удобно, но и значительно повышает уровень безопасности вашего Android-устройства.
Настройка сканера отпечатков пальцев на Android – легкий и простой процесс, который может осуществить даже начинающий пользователь. Вам потребуется всего несколько шагов, чтобы включить эту функцию на вашем смартфоне и настроить отпечатки пальцев для доступа к различным приложениям и функциям устройства.
Первым шагом будет открытие настроек вашего Android-устройства. На большинстве смартфонов или планшетов вы можете найти иконку настроек на главном экране или в списке приложений. После того, как вы открыли настройки, вам нужно будет найти вкладку "Безопасность" или "Функции блокировки".
После того, как вы найдете вкладку "Безопасность" или "Функции блокировки", вам нужно будет выбрать "Сканер отпечатков пальцев". Здесь вы можете включить функцию сканера отпечатков пальцев и зарегистрировать свои отпечатки пальцев на устройстве. Выберите пункт "Включить" или "Зарегистрировать отпечатки пальцев" и следуйте указаниям на экране.
Включение сканера отпечатков пальцев

Для включения сканера отпечатков пальцев на устройстве Android необходимо выполнить следующие шаги:
| Шаг 1: | Откройте настройки устройства, пролистайте вниз и найдите раздел "Безопасность" или "Биометрия и безопасность". |
| Шаг 2: | Найдите опцию "Отпечатки пальцев" или "Сканер отпечатков пальцев" и выберите ее. |
| Шаг 3: | Выполните указания на экране, если устройство попросит ввести пароль, шаблон или PIN-код. |
| Шаг 4: | Постепенно разместите палец на сканере отпечатков пальцев, следуя инструкциям на экране. |
| Шаг 5: | Повторите процедуру несколько раз, чтобы сканер точно записал ваши отпечатки пальцев. |
| Шаг 6: | Сохраните настройки и закройте окно настройки сканера отпечатков пальцев. |
После выполнения этих шагов сканер отпечатков пальцев будет успешно включен на устройстве Android. Теперь вы сможете использовать эту функцию для разблокировки устройства или авторизации в различных приложениях и сервисах.
Установка драйверов сканера

Для того чтобы сканер отпечатков пальцев на Android работал корректно, необходимо установить драйверы устройства. Драйверы обеспечивают взаимодействие между сканером и операционной системой Android, позволяя использовать все функции и возможности сканера.
В зависимости от модели сканера отпечатков пальцев подходящие драйверы могут варьироваться. Для установки драйверов сканера вам потребуется:
- Подключить устройство сканера к компьютеру при помощи USB-кабеля.
- Перейти на официальный сайт производителя сканера и найти раздел "Поддержка" или "Драйверы и загрузки".
- Выбрать операционную систему Android и модель вашего устройства.
- Скачать соответствующий драйвер для вашего сканера.
- После завершения загрузки драйвера, запустите установочный файл и следуйте инструкциям на экране.
После установки драйверов вам может потребоваться перезагрузка устройства сканера и/или компьютера.
Проверьте правильность установки драйверов, открыв приложение, которое использует сканер отпечатков пальцев на Android. Если сканер успешно подключен и работает, вы сможете приступить к настройке и использованию его функций.
Регистрация отпечатка пальца

Для начала процесса настройки сканера отпечатков пальцев на Android вам необходимо зарегистрировать ваш отпечаток пальца в системе. Следуйте этим шагам, чтобы успешно выполнить регистрацию:
Шаг 1: | Откройте настройки вашего Android-устройства. |
Шаг 2: | Найдите раздел "Безопасность" и перейдите в него. |
Шаг 3: | Внутри раздела "Безопасность" найдите опцию "Сканер отпечатков пальцев" и выберите ее. |
Шаг 4: | Будет показано предупреждение о том, что данный сканер может получить доступ ко всей вашей личной информации. Нажмите на кнопку "Продолжить", чтобы продолжить процесс. |
Шаг 5: | Теперь вам будет предложено поместить палец на сканер. Плотно приложите палец к сканеру и подержите его в течение нескольких секунд, пока процесс регистрации завершится. |
Шаг 6: | Повторите процесс для других пальцев, если вы хотите зарегистрировать больше одного отпечатка. |
Шаг 7: | После завершения регистрации отпечатков пальцев вы можете выбрать опции безопасности, связанные с отпечатками пальцев, такие как разблокировка экрана с помощью отпечатка пальца или авторизация в приложениях. |
Поздравляю! Вы успешно зарегистрировали отпечатки пальцев на своем Android-устройстве! Теперь вы можете наслаждаться дополнительным уровнем безопасности и удобства, которые предоставляет сканер отпечатков пальцев.
Создание безопасного пароля

- Используйте комбинацию букв, цифр и специальных символов. Чем сложнее пароль, тем сложнее его угадать. Не используйте очень простые слова или последовательности (например, "password" или "123456").
- Создайте пароль длиной не менее 8 символов. Чем длиннее пароль, тем выше его надежность.
- Избегайте использования персональной информации в пароле, такой как ваше имя, дата рождения или номер телефона. Эта информация может быть легко угадана или украдена.
- Не используйте один и тот же пароль для всех ваших учетных записей. Если злоумышленник взломает одну из ваших учетных записей, он получит доступ ко всем остальным.
- Регулярно меняйте пароль. Чем чаще вы меняете пароль, тем ниже вероятность его взлома.
Помните, что пароль - ваш первый и основной барьер для защиты ваших данных от несанкционированного доступа. Обращайтесь к указанным рекомендациям и установите надежный пароль для своего устройства.
Использование сканера отпечатков пальцев для разблокировки экрана
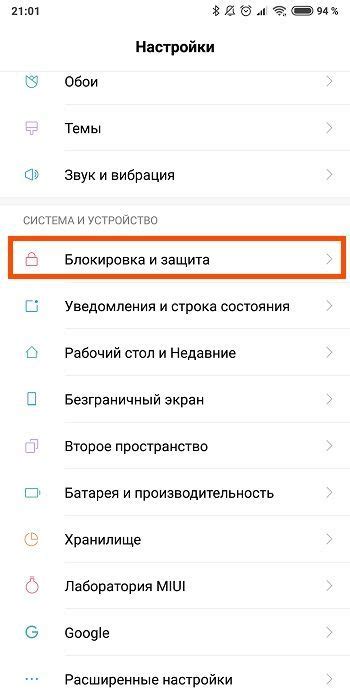
Для использования сканера отпечатков пальцев для разблокировки экрана необходимо выполнить следующие шаги:
- Зайдите в настройки устройства, нажав на значок "Настройки" на экране или в списке приложений.
- Прокрутите список настроек и найдите раздел "Безопасность" или "Сканер отпечатков пальцев".
- В разделе "Безопасность" или "Сканер отпечатков пальцев" выберите опцию "Добавить отпечатки пальцев" или "Зарегистрировать отпечатки пальцев".
- Следуйте инструкциям на экране, чтобы зарегистрировать свой отпечаток пальца. Обычно это требует нескольких касаний сканера отпечатков пальцев.
- После успешной регистрации отпечатка пальца активируйте опцию "Разблокировка отпечатком пальца" или "Отпечаток пальца".
Теперь вы можете использовать сканер отпечатков пальцев для разблокировки экрана. Просто положите палец на сканер отпечатков пальцев и удерживайте его до тех пор, пока устройство не разблокируется. Если отпечаток пальца не распознается, устройство предложит ввести альтернативный метод разблокировки, например, пин-код или шаблон.
Использование сканера отпечатков пальцев для разблокировки экрана удобно, быстро и надежно. Оно позволяет защитить ваши данные и предотвратить несанкционированный доступ к вашему устройству.
Настройка доступа к приложениям с помощью отпечатка пальца
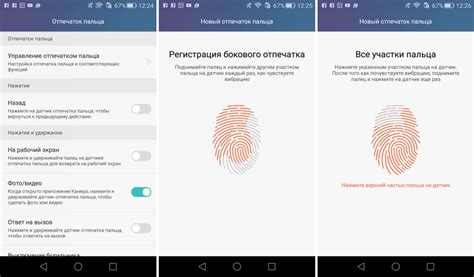
Для настройки доступа к приложениям с помощью отпечатка пальца на Android, следуйте инструкциям ниже:
- Откройте настройки своего смартфона.
- Прокрутите список настроек и найдите раздел "Безопасность" или "Биометрия и безопасность".
- В разделе "Безопасность" или "Биометрия и безопасность" найдите опцию "Сканер отпечатков пальцев" или "Отпечатки пальцев".
- Включите сканер отпечатков пальцев, если он выключен.
- Далее, настройте отпечатки пальцев, следуя инструкциям на экране. Обычно требуется прикосновение пальца к сканеру несколько раз, чтобы система могла записать ваш отпечаток и сохранить его в базе данных.
- После настройки отпечатков пальцев, прокрутите список настроек вниз и найдите раздел "Блокировка приложений" или "Защита приложений".
- В разделе "Блокировка приложений" или "Защита приложений" найдите настройку "Защита отпечатком пальца" или "Открывать приложения отпечатком пальца".
- Включите настройку "Защита отпечатком пальца" или "Открывать приложения отпечатком пальца".
- После включения этой настройки, вам будет предложено выбрать приложения, к которым вы хотите настроить доступ с помощью отпечатка пальца. Выберите нужные приложения.
- Теперь вы сможете открывать выбранные приложения только после сканирования отпечатка пальца.
Таким образом, настройка доступа к приложениям с помощью отпечатка пальца позволит вам обеспечить дополнительный уровень безопасности и удобства при использовании вашего Android-устройства.
Управление сохраненными отпечатками пальцев

После настройки сканера отпечатков пальцев на Android вы будете иметь возможность управлять сохраненными отпечатками пальцев.
Для того чтобы изменить или удалить отпечатки пальцев, выполните следующие шаги:
- Откройте меню настроек на вашем устройстве Android.
- Выберите вкладку "Безопасность и конфиденциальность".
- Найдите раздел "Отпечатки пальцев" и нажмите на него.
- Вам может потребоваться ввести код доступа или пин-код.
- В списке отпечатков пальцев вы увидите все сохраненные отпечатки.
- Чтобы изменить или удалить отпечаток пальца, нажмите на него.
- Вы можете выбрать опцию "Изменить" для того, чтобы перезаписать отпечаток пальца или добавить новый.
- Если вы хотите удалить отпечаток пальца, выберите опцию "Удалить".
Помните, что некоторые устройства Android могут иметь немного отличающийся интерфейс или расположение настроек. Однако, вы обязательно найдете вкладку "Безопасность и конфиденциальность" и раздел "Отпечатки пальцев" для управления сохраненными отпечатками пальцев на вашем устройстве.