Современные сканеры штрих-кодов являются незаменимым инструментом для многих бизнесов. Они позволяют значительно ускорить процесс сбора данных и снизить вероятность ошибок. Однако, чтобы сканер работал правильно, необходимо правильно его настроить на компьютере.
Первым шагом в настройке сканера штрих-кодов является подключение его к компьютеру. В зависимости от типа сканера, подключение может осуществляться через USB-порт, беспроводным соединением или посредством Bluetooth. В некоторых случаях может потребоваться установка драйверов или программного обеспечения, поставляемого вместе со сканером.
После успешного подключения сканера следует проверить его работоспособность. Для этого можно использовать специальный тестовый объект, который поставляется вместе со сканером и содержит различные типы штрих-кодов. При сканировании должен произойти звуковой сигнал, а на экране компьютера должны появиться корректные данные.
Если сканер не работает, то возможно потребуется настройка его параметров. Настройка сканера осуществляется с использованием специального программного обеспечения, которое поставляется вместе со сканером или доступно для скачивания на официальном сайте производителя. В программе необходимо задать правильные параметры сканера, такие как скорость считывания, типы штрих-кодов, режим работы и прочее.
Подготовка к настройке сканера штрих-кодов

Перед тем, как приступить к настройке сканера штрих-кодов на компьютере, необходимо выполнить несколько подготовительных шагов, чтобы убедиться в успешной работе устройства:
1. Проверьте совместимость сканера со своим компьютером. Убедитесь, что ваш компьютер и сканер штрих-кодов совместимы и поддерживают одинаковые интерфейсы передачи данных, такие как USB, Bluetooth или Wi-Fi. Если у вас есть драйверы устройства, убедитесь, что они совместимы с операционной системой вашего компьютера.
2. Поставьте сканер на зарядку, если это необходимо. Если ваш сканер штрих-кодов работает от аккумулятора, убедитесь, что он полностью заряжен перед использованием. Обратитесь к инструкции по эксплуатации устройства для уточнения информации о зарядке и времени работы аккумулятора.
3. Установите программное обеспечение для сканера. Если ваш сканер штрих-кодов поставляется с программным обеспечением, которое необходимо установить на компьютере, следуйте инструкциям, приложенным к устройству, чтобы выполнить установку. Убедитесь, что у вас есть все необходимые драйверы и приложения для работы сканера.
4. Проверьте состояние штрих-кодов. Перед настройкой сканера убедитесь, что штрих-коды, которые вы планируете сканировать, находятся в хорошем состоянии. Поврежденные или сильно изношенные штрих-коды могут привести к ошибкам чтения и неправильной работе сканера.
5. Установите сканер на стабильную поверхность. Поместите сканер штрих-кодов на ровную и устойчивую поверхность, чтобы обеспечить комфортное и стабильное сканирование. Убедитесь, что сканер установлен в удобном для вас положении, чтобы можно было легко сканировать штрих-коды без неудобств.
После выполнения всех этих подготовительных шагов вы будете готовы приступить к настройке сканера штрих-кодов на компьютере. В следующем разделе мы расскажем вам о том, как правильно подключить и настроить сканер для успешной работы.
Покупка и установка драйверов для сканера
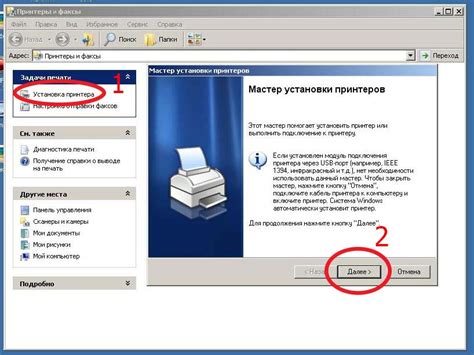
При покупке нового сканера штрих-кодов обычно в комплекте идет диск с драйверами. Если у вас такой диск есть, вам понадобится только установить драйверы с него.
Однако, если у вас нет диска или вы приобрели сканер поддерживающий plug-and-play, то вам потребуется скачать драйверы с сайта производителя. Обычно на сайте производителя можно найти раздел "Поддержка" или "Скачать драйверы", где доступны последние версии драйверов для различных операционных систем.
Чтобы скачать драйверы, найдите на сайте подходящую версию драйверов для своего сканера и операционной системы. Затем найдите соответствующую кнопку "Скачать" или "Загрузить". После нажатия на эту кнопку, драйверы начнут загружаться на ваш компьютер.
После того, как драйверы скачаны, запустите установочный файл и следуйте инструкциям на экране. Обычно установка драйверов предельно проста, и все необходимые действия будут подробно описаны в процессе.
В конце установки вам может понадобиться перезагрузить компьютер, чтобы изменения вступили в силу. После перезагрузки компьютера ваш сканер будет готов к использованию.
Важно убедиться, что у вас установлена последняя версия драйверов для вашего сканера. Если у производителя сканера есть обновления драйверов, рекомендуется регулярно проверять их обновление и устанавливать новые версии для оптимальной работы вашего сканера.
Подключение сканера штрих-кодов к компьютеру

- Вставьте USB-кабель сканера в свободный USB-порт компьютера.
- Дождитесь, пока операционная система распознает подключенное устройство.
- Откройте программу управления сканером на компьютере или загрузите необходимое программное обеспечение с официального сайта производителя.
- В программе управления сканером найдите раздел настройки подключения или подобный раздел.
- Выберите способ подключения - USB (обычно используется по умолчанию).
- Убедитесь, что сканер правильно определяется в настройках программы управления.
- Сохраните настройки и закройте программу управления сканером.
- Теперь сканер готов к использованию - вы можете начать сканирование штрих-кодов с помощью данного устройства.
Следуя этим шагам, вы успешно подключите сканер штрих-кодов к компьютеру и сможете использовать его в работе с программами, реализующими сканирование и обработку штрих-кодов.
Выбор программы для работы со сканером
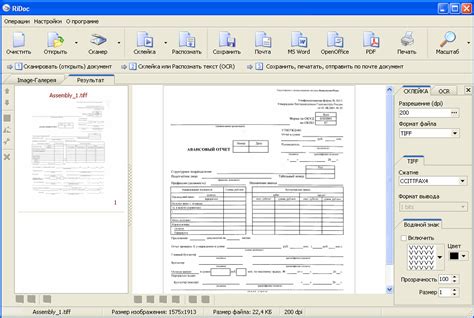
Если вам нужно осуществлять простое сканирование и запись данных в текстовый или электронный документ, вам подойдет универсальная программа для работы со сканерами штрих-кодов. Такие программы обычно имеют интуитивно понятный интерфейс и позволяют легко настроить сканер под ваши нужды. Они также предлагают возможность сохранения результатов сканирования в различных форматах, например, CSV или Excel.
Если ваша работа связана с торговлей или складским учетом, вам может потребоваться специализированная программа для работы со сканерами штрих-кодов. Такие программы обычно имеют дополнительные функции, такие как интеграция с базой данных или совместимость с POS-системами. Это позволяет автоматизировать процесс учета товаров и упростить работу сотрудникам.
Также возможен вариант использования веб-приложения для работы со сканером штрих-кодов. Это удобно, если необходимо обмениваться данными между несколькими компьютерами или использовать сканер штрих-кодов удаленно. Веб-приложения обычно доступны с любого устройства, подключенного к интернету, и позволяют обрабатывать данные с штрих-кодов в реальном времени.
В любом случае, перед выбором программы для работы со сканером штрих-кодов рекомендуется ознакомиться с ее возможностями, описанием и отзывами пользователей. Также следует убедиться в совместимости программного обеспечения с используемым компьютером и операционной системой.
Калибровка сканера штрих-кодов

Для успешной работы со сканером штрих-кодов необходимо провести калибровку устройства. Калибровка позволяет настроить сканер таким образом, чтобы он правильно распознавал штрих-коды и передавал информацию на компьютер.
Вот пошаговая инструкция, которая поможет вам провести калибровку сканера штрих-кодов:
- Подключите сканер к компьютеру с помощью соответствующего кабеля.
- Откройте программу для настройки сканера на компьютере.
- Перейдите в раздел "Настройки" или "Preferences" в программе.
- Найдите опцию "Калибровка сканера" или "Scanner Calibration".
- Выберите эту опцию и следуйте указаниям на экране.
- Во время калибровки может потребоваться просканировать несколько штрих-кодов разных типов.
- После завершения калибровки сканер будет готов к работе.
Важно помнить, что инструкции по калибровке могут незначительно различаться в зависимости от модели сканера и программного обеспечения. Если вы не можете найти опцию калибровки в своей программе, рекомендуется обратиться к руководству пользователя или связаться с технической поддержкой производителя.
Правильная калибровка сканера штрих-кодов обеспечивает эффективную работу устройства и точное считывание информации на штрих-кодах. Не забудьте периодически повторять процесс калибровки, чтобы поддерживать оптимальную производительность сканера.
Проверка работоспособности сканера и решение проблем
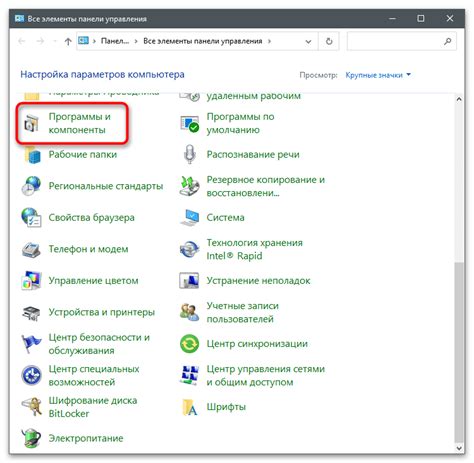
После настройки сканера штрих-кодов на компьютере, важно проверить его работоспособность перед приступлением к основной работе. Ниже представлены шаги, которые помогут вам проверить работу сканера и решить возможные проблемы.
1. Проверьте подключение сканера к компьютеру. Убедитесь, что кабель правильно подключен и сканер получает питание.
2. Откройте любое приложение, которое позволяет вводить данные с помощью сканера. Обычно, это текстовый редактор или электронная таблица.
3. Проведите сканером штрих-кодов над предметом с штрих-кодом. Успешное сканирование должно вывести код в выбранное вами приложение.
4. Если сканер не работает, проверьте следующие возможные проблемы:
| Проблема | Решение |
|---|---|
| Нет реакции на сканирование | Убедитесь, что сканер подключен и получает питание. Проверьте, что он правильно распознает штрих-коды, которые вы сканируете. |
| Неправильное чтение штрих-кода | Убедитесь, что сканер настроен на правильную частоту сканирования и расстояние от сканера до штрих-кода соответствует требованиям производителя. |
| Сбой в работе приложения | Проверьте настройки приложения и убедитесь, что оно правильно получает данные с помощью сканера. |
Если вы все еще не можете решить проблему, обратитесь к инструкции к сканеру или обратитесь за технической поддержкой производителя.
Помните, что правильная настройка и проверка работоспособности сканера штрих-кодов позволяет сэкономить время и избежать ошибок при работе со штрих-кодами.