Kyocera M2235DN – это многофункциональное устройство, которое поможет вам максимально эффективно использовать принтер, сканер и копир. Одна из наиболее полезных функций этого устройства – это возможность сканирования документов и изображений с принтера на компьютер. Это пригодится вам, если вам нужно вести электронный архив документов или просто хотите сэкономить время и средства на печати.
Настройка сканирования с принтера на компьютер Kyocera M2235DN может показаться сложной задачей, но на самом деле она довольно проста, если следовать нашей подробной инструкции. Для начала убедитесь, что компьютер и принтер были правильно подключены по USB-кабелю и настройки сети были выполнены. Если у вас возникли проблемы с этими шагами, обратитесь к руководству пользователя по настройке принтера.
Далее вам потребуется установить на компьютер программу для сканирования, которая поставляется вместе с принтером Kyocera M2235DN. Запустите установщик и следуйте всем инструкциям на экране. После установки программы, выполните перезагрузку компьютера, чтобы все изменения вступили в силу.
Когда компьютер вновь загружен, запустите программу для сканирования. Она должна автоматически определить ваш принтер Kyocera M2235DN. Если программе не удалось его обнаружить, обратитесь к руководству пользователя или свяжитесь с технической поддержкой Kyocera. После успешного подключения, вы сможете выбрать параметры сканирования и сохранить результат на компьютере.
Настройка сканирования на компьютер Kyocera M2235DN
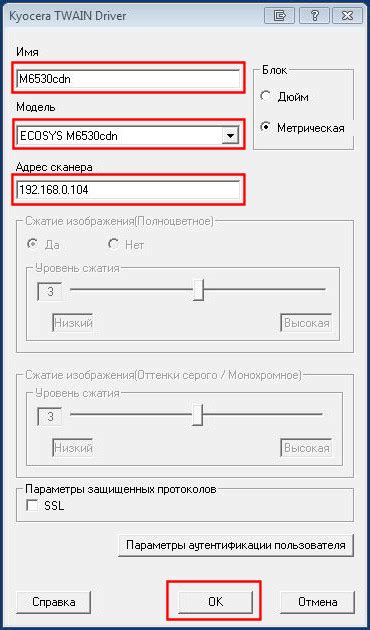
Чтобы настроить сканирование с принтера Kyocera M2235DN на компьютер, следуйте этим шагам:
- Установите драйвер принтера
- Подключите принтер к компьютеру
- Настройте сканирование
- Настройте компьютер для приема сканированных документов
- Сканируйте документы
Перейдите на официальный веб-сайт Kyocera и скачайте последнюю версию драйвера для принтера M2235DN. Установите его на компьютере, следуя инструкциям на экране.
Подсоедините USB-кабель из принтера M2235DN к компьютеру. Убедитесь, что принтер включен и правильно подключен к источнику питания.
Нажмите кнопку "Сканирование" на панели управления принтера. На экране появится меню сканирования. Используйте кнопки на панели управления для выбора настроек, таких как цветность/чёрно-белое, разрешение сканирования и формат файла. Также можно выбрать папку назначения для сохранения отсканированных документов.
Откройте программу для сканирования на компьютере. Обычно эта программа идет вместе с драйвером принтера. Установите необходимые параметры сканирования, такие как тип файла и качество сканирования. Убедитесь, что программа настроена для приема сканированных документов с принтера M2235DN.
На принтере M2235DN выберите документ, который вы хотите отсканировать, и нажмите кнопку "Старт". Принтер начнет сканирование и отправит сканированный документ на компьютер. Как только сканирование завершится, файл будет сохранен в указанной папке на компьютере.
Теперь вы можете легко настраивать сканирование с принтера Kyocera M2235DN на компьютер и легко получать сканированные документы в цифровом формате.
Почему нужно настроить сканирование?

- Удобство хранения: электронная версия документа может быть легко сохранена на компьютере или в облачном хранилище, что облегчает доступ к ней в любое время без необходимости искать физическую копию.
- Безопасность данных: электронные копии документов могут быть защищены паролем или шифрованием, что обеспечивает их конфиденциальность и предотвращает несанкционированный доступ.
- Возможность поиска и редактирования: электронные документы могут быть легко найдены и отредактированы с помощью специального программного обеспечения, что экономит время и улучшает производительность работы.
- Экономия пространства: хранение бумажных документов требует физического пространства, в то время как электронные документы могут быть сохранены на небольшом USB-накопителе или в облаке, освобождая место на столе и в шкафах.
Настройка сканирования с принтера на компьютер поможет вам воспользоваться всеми этими преимуществами и улучшить эффективность работы с документами. Будьте готовы к возможностям, которые предоставляет сканирование!
Что такое сканирование и зачем оно нужно?

Сканирование используется во многих сферах и имеет различные цели. Основные причины применения сканирования:
- Создание электронных копий документов. Сканирование позволяет сделать точную копию бумажного документа и сохранить ее в формате PDF или изображения, что облегчает хранение и передачу документов.
- Архивирование и оцифровка бумажных архивов. Многие организации сканируют свои бумажные архивы, чтобы обеспечить долговременное хранение документов, упростить их поиск и обеспечить безопасность от потери.
- Обработка и редактирование документов. Цифровые документы являются удобным и гибким форматом для работы с информацией. Можно легко добавлять пометки, редактировать текст, выделять и копировать фрагменты.
- Широкие возможности обмена информацией. Сканированный документ можно быстро отправить по электронной почте, разместить на веб-сайте, передать через сеть или распечатать на другом принтере.
- Создание фотокопий и многостраничных документов. Многие современные принтеры с функцией сканирования могут преобразовывать большой объем бумажных документов в одну электронную файл.
Сканирование является одной из важных функций в современных принтерах и МФУ. Оно помогает эффективно работать с бумажными документами, повышает продуктивность и улучшает организацию работы в офисе. Благодаря сканированию можно сэкономить время, ресурсы и снизить использование бумаги.
Подготовка к настройке сканирования

Перед тем как приступить к настройке сканирования с принтера на компьютер Kyocera M2235DN, необходимо выполнить следующие шаги:
- Установите необходимые драйверы и программы. Переходите на официальный сайт производителя и загрузите последнюю версию драйверов для вашей операционной системы. Также установите специальное программное обеспечение для сканирования, если оно прилагается.
- Подключите принтер к компьютеру. Воспользуйтесь USB-кабелем, чтобы соединить принтер с вашим компьютером. Убедитесь, что соединение устойчиво и не разрывается.
- Включите принтер. Убедитесь, что принтер включен и готов к использованию. Если принтер подключен к сети, убедитесь, что он получил IP-адрес и соединение с сетью установлено.
- Проверьте настройки принтера. Перед настройкой сканирования возможно потребуется проверить и изменить некоторые настройки принтера, чтобы установить необходимое разрешение, формат и другие параметры сканирования. Проверьте руководство пользователя для принтера, чтобы узнать, какой меню используется для доступа к этим настройкам.
После выполнения этих шагов вы будете готовы приступить к настройке сканирования со своего принтера на компьютер Kyocera M2235DN.
Установка драйвера на компьютер
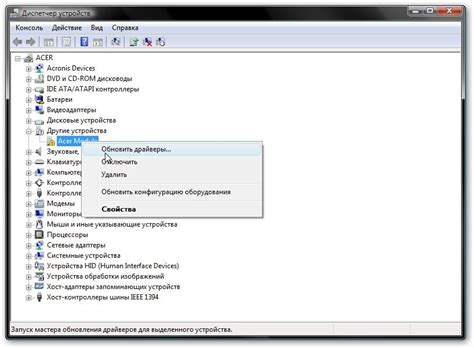
Для начала работы с функцией сканирования на принтере Kyocera M2235DN необходимо установить соответствующий драйвер на компьютер. Драйвер обеспечивает взаимодействие между принтером и компьютером, позволяя использовать все его функциональные возможности.
Для того чтобы установить драйвер, выполните следующие действия:
- Перейдите на официальный сайт производителя принтера Kyocera.
- Найдите раздел "Поддержка" или "Скачать драйверы".
- Выберите свою операционную систему и ее разрядность.
- Найдите подходящий драйвер для своего принтера и операционной системы.
- Нажмите на кнопку "Скачать" или "Download", чтобы начать загрузку драйвера.
- После завершения загрузки откройте загруженный файл драйвера.
- Запустите установку драйвера на компьютере, следуя инструкциям мастера установки.
- Подключите принтер к компьютеру с помощью USB-кабеля и включите его.
- Дождитесь, пока операционная система распознает принтер и установит необходимые драйверы.
- После завершения установки драйвера перезагрузите компьютер.
После выполнения всех этих шагов драйвер будет успешно установлен на компьютер. Теперь вы сможете использовать функцию сканирования принтера Kyocera M2235DN непосредственно с вашего компьютера.
Подключение принтера к компьютеру

Для того чтобы начать процесс сканирования с принтера на компьютер необходимо сначала правильно подключить принтер к компьютеру. Процедура подключения может незначительно отличаться в зависимости от модели принтера и операционной системы компьютера, но в большинстве случаев она выглядит следующим образом:
1. Убедитесь, что принтер и компьютер выключены. Проверьте также наличие подключения к электрической сети у обоих устройств.
2. Найдите на задней панели принтера разъем, предназначенный для подключения к компьютеру. Обычно это USB-порт, который может иметь форму прямоугольника с двумя оправами.
3. Возьмите соответствующий кабель USB, который обычно поставляется вместе с принтером. Один из его концов будет плоским и прямоугольным, а другой – силовым разъемом USB, который вставляется в порт USB на компьютере.
4. Вставьте плоский конец кабеля в USB-порт на задней панели принтера.
5. Вставьте другой конец кабеля в свободный порт USB на компьютере. Обычно порты USB расположены на задней панели системного блока компьютера.
6. Включите принтер и компьютер.
7. Если все подключено правильно, операционная система компьютера автоматически обнаружит принтер и установит его драйверы.
Теперь ваш принтер готов к работе и подключен к компьютеру. Вы можете начать использовать его для сканирования документов и других задач.
Настройка сканирования с принтера
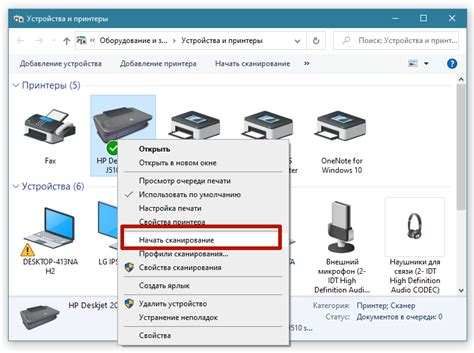
Для настройки сканирования с принтера Kyocera M2235DN на компьютер существует несколько простых шагов:
- Подключите принтер к компьютеру с помощью USB-кабеля или настройте его для подключения через сеть.
- Убедитесь, что на компьютере установлены драйвера для принтера. Если они отсутствуют, можно скачать их с официального сайта производителя.
- Откройте программу-сканер на компьютере. Это может быть системная утилита или стороннее приложение для сканирования.
- Настройте параметры сканирования в программе-сканере согласно вашим потребностям. Вы можете выбрать формат файла (например, PDF или JPEG), разрешение сканирования, яркость и контрастность изображения.
- На принтере найдите кнопку "Сканирование" или аналогичную функцию. Нажмите на нее, чтобы начать процесс сканирования.
- В программе-сканере выберите папку на компьютере, в которую вы хотите сохранить отсканированный документ.
- Дождитесь окончания сканирования и проверьте результат в выбранной папке на компьютере.
Теперь вы можете настроить сканирование с принтера Kyocera M2235DN на своем компьютере и использовать эту функцию для сохранения важных документов и изображений на жестком диске.
Вход в настройки принтера
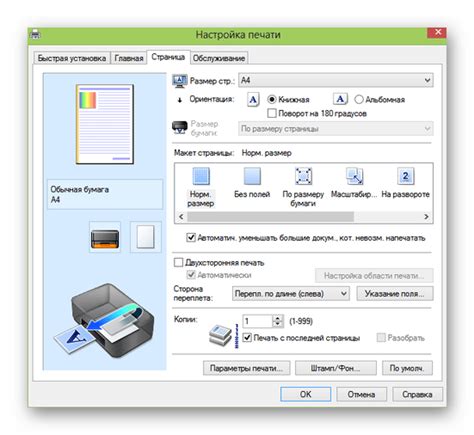
Чтобы получить доступ к настройкам принтера Kyocera M2235DN, выполните следующие действия:
| Шаг 1: | Включите принтер и убедитесь, что он подключен к компьютеру посредством USB-кабеля или сетевого подключения. |
| Шаг 2: | На компьютере откройте веб-браузер (например, Google Chrome, Mozilla Firefox, Microsoft Edge) и введите IP-адрес принтера в адресной строке. IP-адрес может быть указан на самом принтере или в его инструкции. |
| Шаг 3: | Нажмите клавишу "Enter" или перейдите по ссылке. Вы будете перенаправлены на страницу аутентификации принтера. |
| Шаг 4: | Введите логин и пароль для доступа к настройкам принтера. Если у вас нет логина и пароля, обратитесь к администратору системы или к документации принтера. |
| Шаг 5: | После успешного входа вы попадете на главную страницу настроек принтера, где сможете изменять различные параметры сканирования и другие настройки. |
Обратите внимание, что доступ к настройкам принтера может быть защищен паролем и ограничен только для определенных пользователей. В таком случае, убедитесь в наличии правильных учетных данных и контактируйте с администратором, чтобы получить доступ к настройкам принтера.