Безпроводные мышки стали неотъемлемой частью нашей офисной и домашней жизни. Они обеспечивают нам удобство и свободу движений, позволяя работать с компьютером без проводов. Однако, порой скорость перемещения курсора может быть слишком высокой или низкой, что затрудняет точность работы или утомляет наше запястье.
В этой статье рассмотрим несколько простых и эффективных способов настройки скорости безпроводной мышки на компьютере. Следуя этим советам, вы сможете достичь наилучшего баланса между скоростью и точностью перемещения курсора, что положительно отразится на вашей продуктивности и здоровье.
1. Используйте системные настройки.
В большинстве операционных систем есть возможность настраивать скорость безпроводной мышки через системные настройки. В Windows, например, вы можете перейти в Параметры мыши через Панель управления или Центр управления. В MacOS настройки мыши находятся в разделе Периферийные устройства и Мышь в системных настройках.
Примечание: в некоторых безпроводных мышках есть специальное программное обеспечение, которое позволяет управлять скоростью и другими параметрами работы мышки. Используйте это программное обеспечение для настройки скорости вашей мышки.
Настройка скорости безпроводной мышки
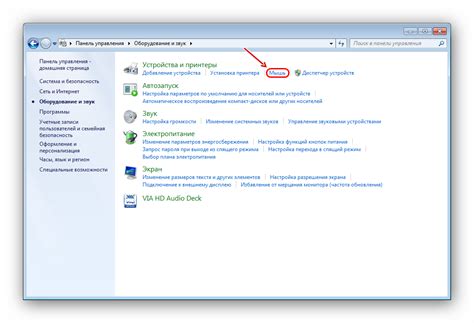
Ниже приведены несколько легких и эффективных способов настройки скорости безпроводной мышки:
- Перейдите в настройки операционной системы. Для Windows это можно сделать, щелкнув правой кнопкой мыши на рабочем столе и выбрав "Настройки мыши". Для macOS откройте "Панель управления" и выберите "Мышь".
- В настройках мыши найдите раздел, связанный со скоростью движения или чувствительностью. Возможно, что-то вроде "Скорость курсора" или "Чувствительность мыши".
- Измените параметры скорости движения или чувствительности, переместив ползунок или выбрав подходящую опцию из выпадающего списка. Экспериментируйте с разными значениями, чтобы найти оптимальную скорость для вас.
- Сохраните изменения и закройте настройки. В зависимости от операционной системы, вам может потребоваться перезагрузить компьютер, чтобы изменения вступили в силу.
Помимо изменения настроек скорости мыши в операционной системе, также можно воспользоваться программным обеспечением от производителя мыши. Некоторые производители предлагают собственное программное обеспечение с расширенными функциями настройки скорости и других параметров мыши.
Как только вы найдете оптимальную скорость движения для вашей безпроводной мышки, вы будете работать более эффективно и комфортно. Не бойтесь экспериментировать с настройками, чтобы найти оптимальные параметры для вашего стиля работы.
Основные принципы настройки
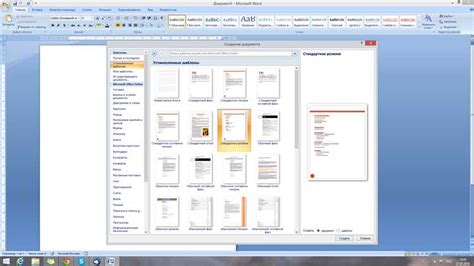
- Изучите инструкцию: перед тем как приступить к настройке, желательно изучить инструкцию, которая поставляется вместе с мышкой. Она может содержать полезные советы и рекомендации от производителя.
- Настройте чувствительность: большинство мышек имеют возможность регулировать чувствительность. Это позволяет изменять скорость перемещения курсора. Экспериментируйте с этим параметром, чтобы найти оптимальное значение.
- Установите драйверы: убедитесь, что на вашем компьютере установлены актуальные драйверы для безпроводной мышки. Это может существенно повлиять на ее работу и скорость.
- Проверьте поверхность: если мышка не двигается плавно, то возможно, проблема в поверхности, на которой она используется. Убедитесь, что поверхность чистая и гладкая.
- Удалите помехи: если в радиусе действия вашей безпроводной мышки находятся другие электронные устройства, это может влиять на ее работу. Попробуйте удалить все возможные источники помех и убедитесь, что мышка работает без проблем.
Следуя этим основным принципам, вы сможете легко и эффективно настроить скорость безпроводной мышки на своем компьютере и наслаждаться комфортной работой с устройством.
Полезные советы и трюки

1. Используйте программное обеспечение от производителя
Если у вашей безпроводной мышки есть специальное программное обеспечение от производителя, установите его на ваш компьютер. В нем часто есть возможность настройки скорости и других параметров мыши. Использование специализированного программного обеспечения позволит вам получить максимум от вашей мышки.
2. Регулируйте чувствительность мыши
Если вам кажется, что скорость мышки слишком высока или низка, попробуйте изменить ее чувствительность. Это можно сделать в настройках операционной системы. Обычно в разделе "Мышь" или "Устройства и указатели" есть возможность регулировки чувствительности или скорости перемещения курсора. Протестируйте разные значения до тех пор, пока не найдете оптимальную скорость для себя.
3. Воспользуйтесь гелевой подложкой
Если вы часто работаете с мышкой и хотите достичь более плавного движения, попробуйте использовать гелевую подложку. Она может улучшить контроль над курсором и сделать движение мыши более комфортным. Гелевая подложка также помогает снизить нагрузку на запястья и предотвращает их усталость.
4. Очистите оптический сенсор
Если ваша мышка оснащена оптическим сенсором, регулярно очищайте его от пыли и грязи. За экраном мыши могут скапливаться мелкие частицы, которые могут повлиять на работу сенсора и ухудшить качество движения. Очистите сенсор с помощью ватного шарика или специальных средств для очистки электроники.
5. Экспериментируйте с разными типами поверхности
Не все подложки могут быть идеальными для мышки. Попробуйте использовать различные поверхности, такие как ковры, деревянные столы или металлические покрытия. Каждая поверхность может влиять на скорость и точность движения мыши. Найдите такую, которая подходит вам больше всего.
6. Используйте пальцы вместо запястья
Если вы хотите улучшить точность и контроль над мышью, попробуйте двигать ее с помощью пальцев, а не запястья. Использование маленьких движений пальцев вместо широких движений запястья позволит вам более точно управлять курсором и уменьшит вероятность ошибок.
7. Не забывайте о покое
Если у вас возникают проблемы с пониженной скоростью мыши, возможно, причина в усталости и необходимости отдохнуть. Регулярные перерывы помогут предотвратить перенапряжение руки и улучшить работу мышц.
Настройка скорости перемещения
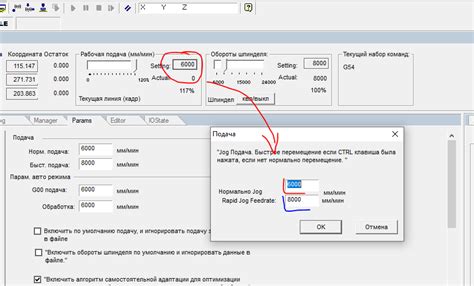
Настройка скорости перемещения мыши может быть полезной для достижения оптимального уровня комфорта и эффективности работы. В зависимости от вашего стиля работы и предпочтений, вы можете увеличить или уменьшить скорость перемещения мыши.
Следующие способы помогут вам настроить скорость безпроводной мыши на вашем компьютере:
- Использование системных настроек: В большинстве операционных систем вы можете настроить скорость перемещения мыши через системные настройки. Обычно вы можете найти эти настройки в разделе "Мышь" или "Трекпад" в настройках операционной системы.
- Использование программного обеспечения мыши: Некоторые производители мышей предлагают специальное программное обеспечение для настройки мыши, включая настройку скорости перемещения. Вы можете скачать и установить это программное обеспечение с официального веб-сайта производителя.
- Использование кнопок мыши: Некоторые беспроводные мыши имеют кнопки на самой мыши, которые позволяют вам изменять скорость перемещения в реальном времени. Это может быть дополнительным и удобным способом настройки скорости безпроводной мыши, особенно если вам часто приходится менять скорость в разных ситуациях.
Экспериментируйте с различными способами настройки скорости перемещения мыши, чтобы найти оптимальный уровень для ваших нужд. Помните, что настройка скорости перемещения может потребоваться внесения изменений в нескольких местах, например, в системных настройках и в программном обеспечении мыши.
Обратите внимание, что эти инструкции могут немного различаться в зависимости от вашей операционной системы и модели мыши.
Работа с дополнительными кнопками
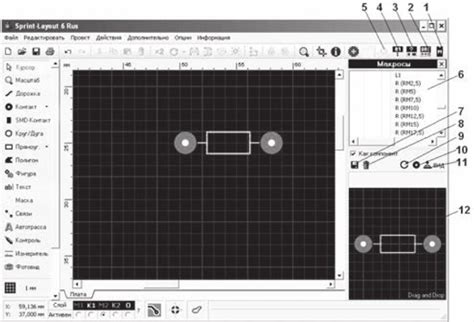
Многие беспроводные мышки обладают дополнительными кнопками, которые могут значительно упростить и ускорить работу с компьютером. Настройка этих кнопок обычно осуществляется с помощью специального программного обеспечения, предоставляемого производителем мышки.
Программное обеспечение позволяет настроить различные действия для каждой из дополнительных кнопок. Например, вы можете настроить одну кнопку для вызова контекстного меню, другую - для переключения между вкладками в браузере, третью - для открытия программы или выполения определенной команды.
Для настройки дополнительных кнопок следуйте инструкциям, предоставленным производителем вашей мышки. Обычно это программное обеспечение устанавливается на компьютер автоматически вместе с драйверами мыши или может быть загружено с сайта производителя.
После установки программного обеспечения необходимо запустить его и открыть соответствующую вкладку или раздел, где можно настроить дополнительные кнопки. Обычно это делается с помощью интуитивно понятного интерфейса и настроек. Выберите нужную кнопку и задайте для нее нужное действие.
После настройки дополнительных кнопок сохраните изменения и закройте программное обеспечение. Теперь вы можете использовать настроенные кнопки для более эффективной работы с компьютером.
Обратите внимание: не все программы и операционные системы поддерживают дополнительные кнопки мышки. Перед настройкой рекомендуется убедиться, что ваша операционная система и программа поддерживают использование дополнительных кнопок мыши.