Роутер TP-Link - незаменимое устройство для подключения к интернету. Он позволяет создать беспроводную сеть в доме или офисе и обеспечить стабильное подключение к сети. Однако, для получения наибольшей скорости интернета необходимо правильно настроить роутер. В этой статье я расскажу вам о пошаговой инструкции настройки скорости интернета на роутере TP-Link.
В первую очередь, для настройки скорости интернета на роутере TP-Link вам понадобится знать рекомендованную скорость интернет-подключения от вашего провайдера. Обратитесь к своему провайдеру или проверьте эту информацию на их сайте или в договоре. Затем откройте веб-браузер на вашем компьютере и введите IP-адрес вашего роутера в адресной строке.
После того, как вы открыли страницу настроек роутера TP-Link, найдите раздел «Настройки скорости интернета» или «Bandwidth Control». В этом разделе вы сможете ограничить скорость интернета для каждого подключенного устройства или установить общую скорость интернета для всей сети. Для установки индивидуальной скорости для устройств вам потребуется указать их IP-адреса и задать соответствующие ограничения скорости.
Обратите внимание, что при настройке скорости интернета на роутере TP-Link важно установить адекватные значения ограничения скорости для каждого устройства. Если вы зададите слишком низкую скорость, то интернет будет работать медленно. Если вы зададите слишком высокую скорость, то остальные устройства могут испытывать проблемы с подключением к интернету. Поэтому рекомендуется определить приемлемую скорость для каждого устройства и задать ограничение в соответствии с ней.
Начало настройки скорости интернета

1. Подключите свой компьютер к роутеру TP-Link с помощью сетевого кабеля. Убедитесь, что ваш компьютер подключен к роутеру правильно.
2. Откройте веб-браузер и введите IP-адрес роутера TP-Link в адресной строке. Обычно IP-адрес роутера указан на его корпусе или в документации. Например, IP-адрес может быть 192.168.0.1 или 192.168.1.1.
3. После ввода IP-адреса нажмите клавишу Enter на клавиатуре, чтобы открыть страницу административного интерфейса роутера.
4. Введите логин и пароль для доступа к административному интерфейсу. Если вы не изменили стандартные логин и пароль, вы можете найти их в документации к роутеру или на его корпусе. Обычно логин и пароль - это "admin".
5. После успешной авторизации вы попадете в основное меню роутера. Здесь вы можете настроить различные параметры, включая скорость интернета.
Роутер TP-Link: основные настройки
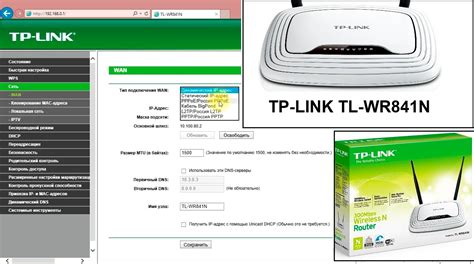
1. Вход в web-интерфейс. Для начала настройки необходимо войти в web-интерфейс роутера. Для этого введите IP-адрес вашего роутера в адресную строку браузера. Обычно адрес состоит из 4 чисел, разделенных точками, например, 192.168.0.1.
2. Авторизация. В открывшемся окне введите логин и пароль для доступа к настройкам роутера. Обычно используются стандартные данные. Если вы не меняли их, попробуйте ввести "admin" в поле логина и пароль.
3. Изменение SSID и пароля Wi-Fi. Настройка безопасности Wi-Fi-сети является важной задачей. Введите новое имя сети (SSID) и установите сложный пароль для доступа к Wi-Fi. Важно создать надежный пароль, чтобы защитить свою сеть от несанкционированного доступа.
4. Изменение пароля администратора. Для обеспечения безопасности роутера необходимо сменить пароль администратора. Создайте новый пароль и сохраните его в надежном месте.
5. Обновление прошивки. Проверьте наличие новых версий прошивки для вашего роутера. Если есть обновления, скачайте их с официального сайта TP-Link и выполните обновление прошивки.
6. Настройка DHCP. Включите DHCP (динамическое получение IP-адреса) для автоматической настройки IP-адресов устройств, которые подключены к вашей сети.
7. Ограничение скорости интернет-соединения. Если вы хотите контролировать скорость интернет-соединения, вы можете использовать функцию ограничения скорости. Установите максимальную и минимальную скорость загрузки и отдачи.
8. Установка временного доступа в Интернет. При необходимости вы можете ограничить доступ в Интернет в определенное время. Установите временные интервалы, в которые будет доступен Интернет, и интервалы, в которые он будет отключен.
9. Настройка портов для перенаправления. Если вам необходимо открыть доступ к определенным портам для работы определенных программ или игр, вы можете настроить перенаправление портов. Укажите номера портов и протокол, которые должны быть перенаправлены.
10. Сохранение настроек. После завершения настройки не забудьте сохранить изменения, чтобы они вступили в силу. Настройки роутера TP-Link могут быть различными в зависимости от модели, поэтому внимательно следуйте инструкциям, предоставленным производителем.
С помощью этих основных настроек роутера TP-Link вы сможете обеспечить безопасность своей сети и настроить ее в соответствии с вашими потребностями.
Настройка канала связи и частоты
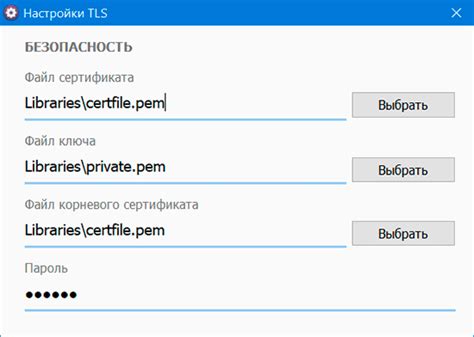
Для оптимальной работы вашего роутера TP-Link необходимо правильно настроить канал связи и частоту. Эти параметры позволяют избежать перегруженности сети и обеспечить стабильное подключение к интернету.
1. Зайдите в настройки роутера TP-Link, введя IP-адрес вашего роутера в адресную строку браузера.
2. Войдите в раздел "Wireless" или "Беспроводная сеть". В этом разделе вы сможете настроить параметры Wi-Fi.
3. Найдите раздел "Wireless Settings" или "Настройки беспроводной сети". Здесь вы сможете изменить канал связи и частоту.
4. Выберите канал связи, который будет наиболее свободным от других беспроводных устройств, работающих в близлежащих сетях. Рекомендуется выбирать каналы с наименьшим количеством мешающих сигналов.
5. Выберите частоту работы роутера. В большинстве случаев рекомендуется использовать 2.4 ГГц. Однако, если в вашей окрестности много других устройств, работающих на этой частоте, то может быть предпочтительнее использовать 5 ГГц для избегания помех.
6. Нажмите "Save" или "Сохранить", чтобы применить изменения.
7. Перезагрузите роутер для того, чтобы изменения вступили в силу. Это можно сделать в разделе "System Tools" или "Системные инструменты".
Теперь вы настроили канал связи и частоту на роутере TP-Link. Убедитесь, что все устройства подключены к сети и работают стабильно. Если возникают проблемы с работой Wi-Fi, вы можете повторить процедуру настройки, выбрав другой канал связи и частоту.
Выбор оптимальной ширины канала

При настройке скорости интернета на роутере TP-Link очень важно выбрать оптимальную ширину канала. Ширина канала определяет количество доступного для передачи данных спектра частот и влияет на качество и скорость интернет-соединения.
При выборе ширины канала необходимо учитывать несколько факторов:
- Скорость вашего интернет-подключения. Если у вас медленное подключение, то выбор широкого канала может не дать значительного прироста скорости, а только увеличить интерференцию с соседними сетями.
- Количество подключенных устройств. Если в вашей сети одновременно подключено много устройств, то выбор узкого канала может увеличить их стабильность и скорость передачи данных.
- Интерференция с другими беспроводными устройствами. Если в вашем окружении активно используются другие беспроводные сети, выбор канала с минимальной интерференцией может улучшить качество вашего интернет-соединения.
Для определения наиболее подходящей ширины канала вы можете воспользоваться функцией автоматического выбора канала в настройках роутера TP-Link. Однако, в некоторых случаях вручную установленный канал может быть предпочтительнее, чтобы максимизировать скорость и стабильность вашего интернет-соединения.
Итак, при настройке скорости интернета на роутере TP-Link не забудьте выбрать оптимальную ширину канала, учитывая скорость интернет-подключения, количество подключенных устройств и уровень интерференции в вашем окружении.
Оптимизация скорости интернета через QoS
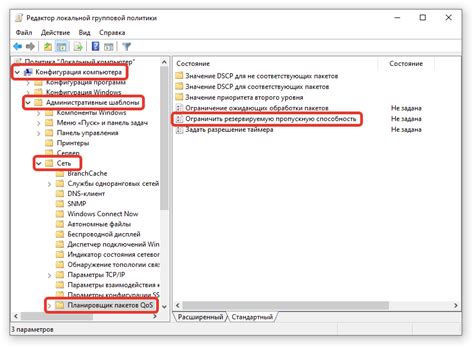
Оптимизация скорости интернета на роутере TP-Link может быть достигнута путем использования функции Quality of Service (QoS). QoS позволяет приоритезировать трафик при передаче данных, что позволяет улучшить производительность сети и обеспечить более стабильный и быстрый доступ в Интернет.
Для настройки QoS на роутере TP-Link следуйте данным шагам:
| Шаг 1: | Зайдите в веб-интерфейс роутера, введя его IP-адрес в адресной строке браузера. Обычно адрес 192.168.0.1 или 192.168.1.1. |
| Шаг 2: | Войдите в систему, используя свои учетные данные. Если вы не знаете логин и пароль, проверьте документацию к роутеру или обратитесь к поставщику услуг Интернета. |
| Шаг 3: | Перейдите в раздел "Настройки QoS" или "Quality of Service". |
| Шаг 4: | Включите QoS и выберите тип соединения (Ethernet, Wi-Fi и т.д.), для которого хотите оптимизировать скорость интернета. |
| Шаг 5: | Установите предельную скорость для каждого устройства в сети, которым хотите предоставить приоритетный доступ в Интернет. |
| Шаг 6: | Настройте приоритет трафика для различных типов данных, таких как видео, голосовые вызовы или игры. |
| Шаг 7: | Сохраните изменения и перезагрузите роутер. |
После настройки QoS ваш роутер TP-Link будет автоматически оптимизировать скорость интернета, и приоритет будет предоставлен более важным приложениям или устройствам в сети. Это позволит вам наслаждаться более стабильным и быстрым интернет-соединением, особенно при использовании одновременно нескольких устройств.
Проверка скорости и сохранение настроек
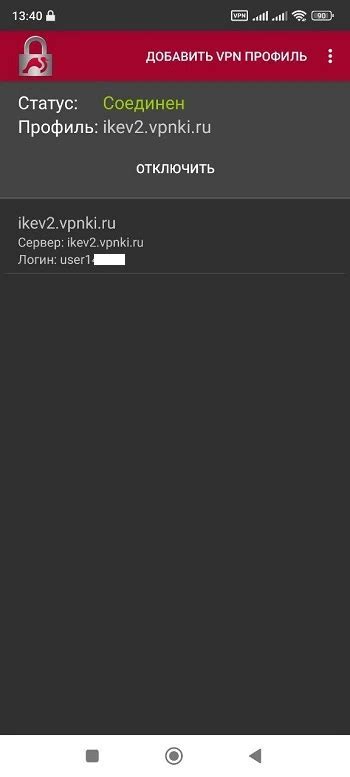
После настройки скорости интернета на вашем роутере TP-Link необходимо убедиться, что все изменения вступили в силу. Для этого вы можете провести проверку скорости вашего интернет-соединения.
Для проверки скорости вы можете воспользоваться различными онлайн-сервисами, такими как Speedtest.net или Yandex.Скорость. Просто откройте один из этих ресурсов в веб-браузере на любом устройстве, подключенном к вашему роутеру, и следуйте указаниям на экране. Обычно вам будет предложено нажать на кнопку «Старт» или что-то похожее, после чего сервис начнет измерять скорость вашего интернет-соединения.
После того как тест будет выполнен, вы увидите результаты, включающие скорость загрузки и скорость выгрузки данных. Проверьте, соответствуют ли полученные значения настройкам, которые вы указали ранее при настройке скорости. Если есть расхождения, то необходимо повторить настройку и проверку скорости еще раз.
Если все значения скорости соответствуют вашим настройкам, то теперь остается только сохранить изменения на вашем роутере TP-Link. Для этого перейдите в настройки роутера через веб-интерфейс и найдите раздел «Сохранить» или «Применить». После сохранения изменений роутер перезагрузится, и настройки скорости будут применены.
Теперь вы можете наслаждаться улучшенной скоростью интернета на всех подключенных устройствах.