Один из наиболее распространенных проблем, с которыми сталкиваются владельцы ноутбуков Acer, связана с перегревом системы. Причиной этого является неправильная работа вентилятора (кулера) на ноутбуке. Вентилятор отвечает за охлаждение компонентов ноутбука, и если его скорость неправильно настроена, это может привести к перегреву и повреждению системы.
Настройка скорости кулера на ноутбуке Acer может быть довольно сложной задачей для обычного пользователя. Однако, с помощью нескольких советов и шагов, вы сможете справиться с этой проблемой и обеспечить правильное охлаждение вашего ноутбука.
Прежде всего, необходимо убедиться, что вентилятор на вашем ноутбуке функционирует должным образом. Для этого можно использовать специальные программы, например SpeedFan или HWMonitor, которые позволяют контролировать температуру компонентов и скорость вращения кулера. Если вы обнаружите, что вентилятор работает нестабильно или не достаточно эффективно, перейдите к следующему шагу.
Для настройки скорости кулера на ноутбуке Acer можно воспользоваться BIOS (Basic Input/Output System) – это особая программная оболочка, которая позволяет управлять различными настройками аппаратного обеспечения компьютера. Для этого вам необходимо перезагрузить ноутбук и нажать соответствующую клавишу (обычно это F2 или Delete), чтобы войти в BIOS.
В BIOS найдите раздел, отвечающий за управление вентилятором. В различных моделях ноутбуков Acer это может называться по-разному: "Advanced", "Hardware Monitor", "Power Management" и т.д. При необходимости консультируйтесь с руководством пользователя или поиском в интернете.
В соответствующем разделе BIOS вы найдете настройки, позволяющие изменять скорость вращения кулера. Обычно настройки выглядят как «CPU Fan Speed Control» или «Smart Fan Control». Они могут иметь значения «Enabled», «Disabled», «Auto» или диапазон значений от 1 до 100%. Вам следует выбрать подходящее значение, учитывая температуру компонентов и требуемую производительность.
После того, как вы настроили скорость кулера в BIOS, сохраните изменения и перезагрузите ноутбук. Вернитесь к использованию специальной программы для контроля скорости вентилятора, чтобы убедиться, что новые настройки успешно применились. Если вы все сделали правильно, то теперь ваш ноутбук Acer будет работать эффективно и безопасно, не перегреваясь даже при высокой нагрузке.
В настройке скорости кулера на ноутбуке Acer необходимо быть внимательным и аккуратным. Установка слишком высокой скорости вентилятора может привести к излишнему шуму и износу компонентов, а слишком низкой – к перегреву. Поэтому регулируйте скорость кулера основываясь на температуре и требуемой производительности, чтобы найти оптимальный баланс между охлаждением и безопасностью работы ноутбука.
Порядок настройки скорости кулера на ноутбуке Acer

- Определите модель и производителя своего ноутбука Acer. Это необходимо для того чтобы найти соответствующую программу или утилиту для настройки скорости кулера. Обычно такие программы предлагаются самим производителем на своем официальном сайте.
- Посетите официальный сайт Acer и перейдите на страницу загрузки драйверов и программ для вашей модели ноутбука. Найдите программу для настройки кулера или просмотрите список доступных утилит.
- Скачайте и установите программу для настройки скорости кулера на свой ноутбук Acer. Убедитесь, что выбранная программа совместима с вашей операционной системой.
- Запустите программу и найдите раздел, отвечающий за настройку скорости кулера. Возможно, это будет подразделом "Power Management" или что-то похожее. Откройте этот раздел.
- Внимательно изучите доступные опции настройки скорости кулера. Как правило, вы можете выбрать один из предварительно заданных профилей или настроить скорость кулера вручную.
- Выберите оптимальную скорость кулера в соответствии с вашими потребностями и требованиями. Обратите внимание на термические характеристики вашего ноутбука, чтобы не допустить перегрева.
- Сохраните внесенные изменения и закройте программу для настройки кулера.
После выполнения данных шагов, скорость кулера на ноутбуке Acer должна быть настроена в соответствии с вашими предпочтениями и требованиями. Обязательно следите за температурой своего ноутбука, чтобы избежать перегрева и недостаточного охлаждения.
Выбор оптимальной скорости кулера
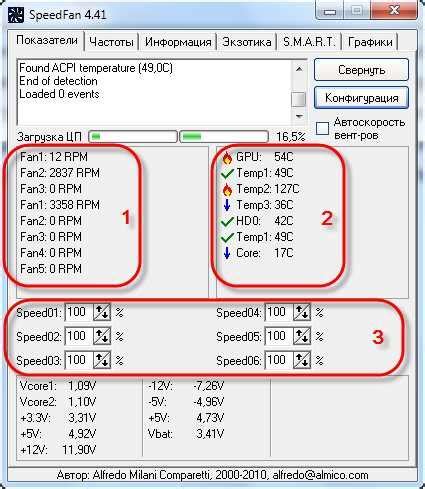
Если скорость кулера слишком низкая, то ноутбук может перегреваться, а это может привести к замедлению работы системы или даже повреждению железа. Если скорость кулера слишком высока, то это может привести к излишнему шуму и излишнему износу вентилятора.
- При настройке скорости кулера следует учитывать конкретные требования и задачи, которые вы выполняете на ноутбуке. Например, если вы играете в игры или выполняете ресурсоемкие задачи, то, вероятно, вам понадобится более высокая скорость кулера.
- Может быть полезно следить за температурой процессора и графического чипа с помощью программного обеспечения. Это даст вам представление о том, какая скорость кулера будет оптимальной для поддержания нормальной температуры.
- Если у вас есть возможность, попробуйте настроить автоматическое регулирование скорости кулера. Это позволит ноутбуку самостоятельно решать, когда повышать или понижать скорость в зависимости от текущей температуры.
Важно помнить, что правильная настройка скорости кулера является компромиссом между тепловыми ограничениями и шумом. Поэтому регулярно проверяйте температуру вашего ноутбука и при необходимости корректируйте скорость кулера для достижения оптимального баланса.
Проверка состояния системы охлаждения
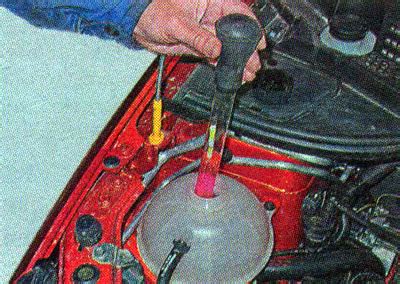
Периодическая проверка системы охлаждения на ноутбуке Acer очень важна, чтобы предотвратить перегрев компонентов и сохранить их работоспособность.
Вот несколько простых шагов, с помощью которых можно проверить состояние системы охлаждения:
- Очистите вентиляторы от пыли и грязи. Пыль может собираться внутри ноутбука и препятствовать нормальному обдуву охлаждающих элементов. Используйте мягкую щетку или сжатый воздух, чтобы удалить пыль.
- Проверьте, работает ли вентилятор. Включите ноутбук и послушайте шум вентилятора. Если вентилятор не работает или работает слишком тихо, это может быть признаком проблемы с системой охлаждения.
- Проверьте температуру процессора. С помощью программы мониторинга температуры, такой как HWMonitor или SpeedFan, проверьте температуру процессора во время работы ноутбука. Если температура слишком высокая (обычно свыше 90°C), это может указывать на проблемы с охлаждением.
- Проверьте общую производительность ноутбука. Если ноутбук становится слишком горячим, это может привести к снижению производительности. Запустите несколько требовательных графических приложений и игр и проверьте, не происходят ли сбои или замедления работы.
Если вы обнаружили проблемы с системой охлаждения, рекомендуется обратиться к профессионалам или сервисному центру Acer для их решения. Не пытайтесь самостоятельно разбирать ноутбук или проводить сложные ремонтные работы, если у вас нет необходимых навыков и опыта.
Изменение настроек скорости кулера в BIOS
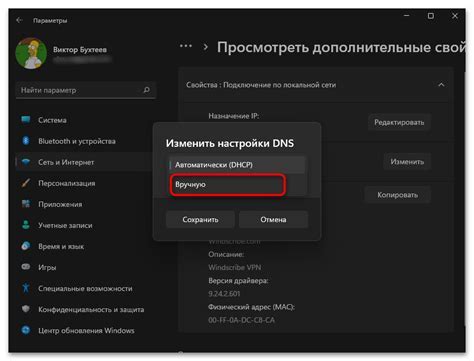
Для изменения настроек скорости кулера в BIOS необходимо выполнить следующие шаги:
- Перезагрузите ноутбук и нажмите клавишу Del (или другую указанную клавишу) для входа в BIOS.
- Используйте клавиши со стрелками на клавиатуре для навигации по меню BIOS.
- Найдите раздел, связанный со скоростью кулера. Обычно он называется "Fan Control" или "Hardware Monitor".
- В этом разделе вы можете увидеть текущую скорость кулера и настройки, связанные с его работой.
- Используйте клавиши со стрелками, чтобы выбрать опцию "Fan Settings" или подобную ей.
- Возможно, у вас будет возможность выбрать режим работы для кулера: "Silent" (тихий), "Standard" (стандартный) или "Turbo" (максимальная скорость). Выберите наиболее подходящий вариант для вас.
- Если вам нужно настроить более точные параметры скорости кулера, найдите фукнцию "Manual" или "Advanced" и внесите необходимые изменения.
- После завершения настроек сохраните изменения и выйдите из BIOS.
Обратите внимание, что наличие и название опций в BIOS могут отличаться в зависимости от модели и производителя ноутбука Acer. Важно быть внимательным и не вносить изменения, которые могут повредить работу ноутбука.
Важно: Перед внесением изменений в BIOS рекомендуется ознакомиться с руководством пользователя для вашей модели ноутбука Acer или проконсультироваться с технической поддержкой Acer.
Использование специализированных программ для настройки скорости кулера
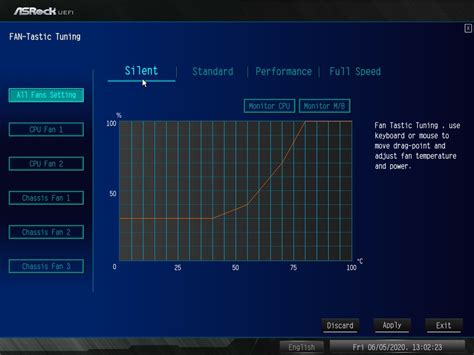
Для управления скоростью кулера на ноутбуке Acer можно воспользоваться специализированными программами. Такие программы позволяют пользователю настраивать скорость вращения вентилятора в соответствии с его предпочтениями и потребностями системы.
Одной из популярных программ для настройки скорости кулера является SpeedFan. Она предоставляет возможность мониторинга контрольных датчиков, задания профилей скорости вентилятора и автоматической регулировки скорости на основе температуры компонентов. SpeedFan поддерживает широкий спектр видеокарт, материнских плат и процессоров, включая модели от Acer.
Еще одной популярной программой для настройки скорости кулера является HWiNFO. Она предоставляет подробную информацию о состоянии системы, позволяет контролировать температуру, вращение вентиляторов и другую полезную информацию. HWiNFO также поддерживает большое количество ноутбуков, включая модели от Acer.
NoteBook FanControl - это еще одна программа, которая позволяет пользователю настраивать скорость вращения кулера на ноутбуке. Она поддерживает множество моделей ноутбуков, включая ноутбуки Acer. Программа имеет интуитивно понятный интерфейс, который позволяет пользователю задавать различные профили скорости вентилятора в зависимости от состояния системы.
Перед использованием любой программы для настройки скорости кулера на ноутбуке Acer рекомендуется ознакомиться с инструкцией пользователя или обратиться к руководству по настройке, чтобы быть уверенными, что программа совместима с вашей моделью ноутбука и что вы правильно выполняете процедуры настройки.
Методы контроля и управления скоростью кулера на ноутбуке Acer

Настройка скорости кулера на ноутбуке Acer может быть полезной для поддержания оптимальной температуры процессора и предотвращения перегрева системы. Ведь если скорость кулера слишком низкая, ноутбук может перегреваться, а если скорость слишком высокая, вентилятор может шуметь и увеличивать энергопотребление.
Вот несколько методов, которые могут помочь в контроле и управлении скоростью кулера на ноутбуке Acer:
- BIOS настройки: Некоторые модели ноутбуков Acer позволяют пользователю настраивать скорость работы кулера в BIOS. Для этого необходимо включить или отключить опцию автоматического контроля скорости вентилятора или выбрать конкретные настройки скорости, основываясь на температуре процессора.
- Использование специальных приложений: Существует ряд приложений, которые позволяют контролировать скорость вращения вентилятора на ноутбуке Acer. Они позволяют автоматически настраивать скорость вентилятора в зависимости от нагрузки системы или ручным образом устанавливать определенные параметры работы вентилятора.
- Чистка системы охлаждения: Пыль и грязь могут накапливаться в системе охлаждения ноутбука Acer и препятствовать нормальной работе кулера. Предварительная чистка системы охлаждения может помочь увеличить эффективность работы вентилятора.
- Использование охлаждающей подставки: Охлаждающая подставка может помочь увеличить воздушный поток вокруг ноутбука Acer и снизить температуру работы процессора. Это может позволить кулеру работать на более низких оборотах при сохранении оптимальной температуры.
Имея возможность контролировать скорость кулера на ноутбуке Acer, вы можете обеспечить его более эффективную работу и длительный срок службы. Запомните, что оптимальная температура процессора - ключ к безопасности и стабильности работы вашего ноутбука.