MSI Afterburner – это мощный инструмент для настройки и управления графическими картами компьютера. Одной из его функций является возможность управления скоростью вентиляторов, что позволяет поддерживать идеальную температуру вашей видеокарты во время интенсивных нагрузок. В этой статье мы рассмотрим полный гайд и инструкцию по настройке скорости вентиляторов в MSI Afterburner, чтобы вы могли достичь оптимальной производительности и избежать перегрева.
Прежде всего, убедитесь, что у вас установлена последняя версия MSI Afterburner. Вы можете скачать и установить ее с официального сайта производителя. После установки и запуска программы вы увидите основное окно, где будут отображаться все основные параметры вашей графической карты.
Для настройки скорости вентиляторов перейдите в раздел "Управление пользователем" в верхней части главного окна MSI Afterburner. Здесь вы сможете видеть текущую скорость вентиляторов, а также минимальную и максимальную скорости, которые можно установить.
Чтобы задать свои значения скорости вентиляторов, вам необходимо двигать ползунок "Кривая вентилятора". Чтобы сделать скорость постоянной, щелкните на иконке "Заблокировать кривую", расположенной справа от ползунка. Вы также можете настроить автоматическое управление скоростью вентиляторов в зависимости от температуры графического процессора, выбрав опцию "Автоматическое" в разделе "Кривая вентилятора".
Почему важна настройка скорости вентиляторов?

При длительной работе видеокарты без контроля скорости вентиляторов их скорость может недостаточно возрастать, что приведет к повышению температуры. Это может вызывать снижение производительности, шум вентиляторов и даже повреждение компонентов из-за перегрева.
Настройка скорости вентиляторов позволяет пользователю задать оптимальные параметры работы, учитывая индивидуальные потребности и требуемые условия работы видеокарты. Вы можете установить более высокую скорость вентиляторов для достижения более низкой температуры во время интенсивных нагрузок или уменьшить скорость для более тихой работы в более низких температурных условиях.
MSI Afterburner предоставляет возможность точно настроить скорость вентиляторов, а также предоставляет информацию о температуре и скорости вращения вентиляторов в режиме реального времени. Это позволяет вам контролировать температуру видеокарты и поддерживать ее в оптимальном состоянии.
Настройка скорости вентиляторов рекомендуется для всех пользователей, особенно для геймеров и оверклокеров, которые нагружают видеокарты на максимум и требуют их оптимальной работы. Это помогает предотвратить перегрев и повышает долговечность вашей видеокарты.
Защита от перегрева компьютера

Перегрев компьютера может привести к сбоям в работе системы, повреждению компонентов и даже полному выходу из строя устройства. Поэтому важно принять меры для защиты от перегрева.
1. Установка оптимальной скорости вентиляторов:
Одним из способов предотвратить перегрев компьютера является настройка скорости вентиляторов. MSI Afterburner позволяет пользователям управлять скоростью вращения вентиляторов видеокарты, основываясь на температуре компонентов. Настройка определенного порога температуры, при котором вентиляторы будут работать на максимальной скорости, поможет предотвратить перегрев.
2. Достаточная вентиляция:
Обеспечение достаточной вентиляции внутри корпуса компьютера также является важным аспектом защиты от перегрева. Убедитесь, что все вентиляторы и воздуходувки работают должным образом. Использование дополнительных вентиляторов или системы водяного охлаждения также поможет в поддержании оптимальной температуры.
3. Регулярная очистка:
Старая пыль, грязь и другие загрязнения могут забивать вентиляторы и теплоотводящие элементы компонентов, что приводит к повышению температуры. Регулярная очистка компьютера, включая вентиляторы, охлаждающие радиаторы и конденсаторы, поможет поддерживать оптимальную работу системы охлаждения.
4. Использование подставки:
Подставка под ноутбук или специальные ножки для компьютерного стола помогут предотвратить перегрев. Они поднимают заднюю часть устройства, обеспечивая лучшую циркуляцию воздуха и улучшают условия охлаждения.
5. Избегайте перегрузки компьютера:
Если компьютер работает на максимальных нагрузках в течение длительного времени, это может привести к перегреву. Оптимизируйте процессы и программы, закрывайте не используемые приложения, чтобы снизить нагрузку на систему и поддерживать оптимальную температуру.
Следуя этим простым рекомендациям, вы сможете защитить свой компьютер от возможного перегрева и обеспечить его стабильную и долгую работу.
Уровень шума
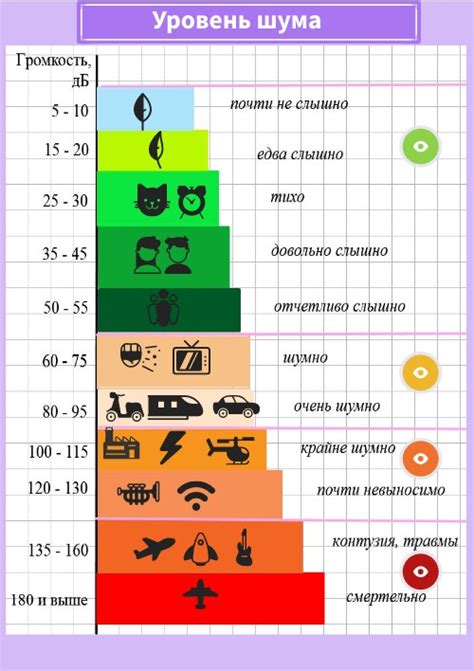
Настройка скорости вентиляторов в MSI Afterburner позволяет не только регулировать тепловую нагрузку на видеокарту, но и контролировать уровень шума ее работы. Шум, создаваемый вентиляторами, может быть неприятным и отвлекающим, особенно при длительном использовании компьютера. Правильная настройка скорости вентиляторов позволяет балансировать между эффективностью охлаждения и уровнем шума.
Для начала, необходимо определить, какую скорость вентиляторов считать комфортной с точки зрения шума. В зависимости от модели видеокарты и конструкции ее системы охлаждения, рекомендации по максимальной скорости могут отличаться. Обычно производители указывают две основные характеристики: скорость вентиляторов при минимальной нагрузке (idle) и скорость вентиляторов при максимальной нагрузке (load). Рекомендуется устанавливать скорость, не превышающую значения этих характеристик, чтобы обеспечить комфортную работу при минимальном шуме.
Ручная настройка скорости вентиляторов может проводиться через графический интерфейс MSI Afterburner. Вкладка "Настройка" позволяет контролировать и изменять скорость вентиляторов. Здесь можно добавить до пяти разных точек на графике, для каждой из которых указывается температура и соответствующая скорость вентиляторов. Основной принцип заключается в том, что с увеличением температуры, регулятору автоматически присваивается более высокое значение скорости вентиляторов.
Стоит помнить, что уровень шума и эффективность охлаждения являются взаимосвязанными факторами: вентиляторы на высокой скорости производят больше шума, но и активнее охлаждают компоненты. Поэтому рекомендуется экспериментировать с настройками скорости вентиляторов, чтобы найти оптимальный баланс между шумом и охлаждением.
| Температура | Скорость вентиляторов |
|---|---|
| 0-40°C | 20% |
| 40-60°C | 40% |
| 60-80°C | 60% |
| 80-100°C | 80% |
Таблица представляет пример возможной настройки скорости вентиляторов в зависимости от температуры. Однако, рекомендуется исходить из конкретных рекомендаций производителя. Память об уровне шума при выборе настроек вентиляторов поможет сохранить комфорт при использовании видеокарты.
Как настроить скорость вентиляторов в MSI Afterburner

Чтобы настроить скорость вентиляторов, запустите MSI Afterburner и откройте вкладку "Настройки". Далее, выберите раздел "Вентиляторы". Справа откроется окно, где можно изменить настройки скорости вентиляторов.
Настройка скорости вентиляторов происходит в промежутке от 0% до 100%. Вы можете вручную изменить значение скорости для каждого вентилятора, используя ползунки или вводя значения в соответствующие поля.
Если вы не хотите настраивать скорость вентиляторов вручную, вы можете включить автоматический режим. В этом случае, скорость вентиляторов будет регулироваться программой в зависимости от нагрузки на видеокарту.
После настройки скорости вентиляторов, не забудьте нажать кнопку "Применить", чтобы сохранить изменения.
Теперь вы знаете, как настроить скорость вентиляторов в MSI Afterburner. Эта функция позволяет оптимизировать работу видеокарты и поддерживать ее в оптимальном состоянии.
Установка MSI Afterburner

Для начала работы с MSI Afterburner необходимо скачать и установить программу. Вот пошаговая инструкция:
- Откройте ваш любимый веб-браузер и перейдите на официальный веб-сайт MSI Afterburner.
- На главной странице найдите раздел "Скачать" или "Download" и нажмите на него.
- Выберите соответствующую версию программы для вашей операционной системы (Windows или другая) и нажмите на кнопку "Скачать" или "Download".
- Дождитесь завершения загрузки файла установки MSI Afterburner.
- После загрузки откройте файл установки и следуйте инструкциям мастера установки.
- Во время установки вам могут предложить установить дополнительные программы или компоненты. Если вы не хотите устанавливать что-то дополнительное, снимите соответствующие флажки и продолжайте установку.
- После завершения установки MSI Afterburner может потребоваться перезагрузка компьютера. Если это происходит, сохраните все незавершённые работы и перезагрузите систему.
Поздравляю! Вы успешно установили MSI Afterburner на свой компьютер. Теперь вы можете открыть программу и начать использовать её для настройки скорости вентиляторов и других параметров вашей видеокарты.
Запуск программы

Для начала работы с MSI Afterburner необходимо его запустить. После установки программы на ваш компьютер вам будет доступна иконка MSI Afterburner на рабочем столе или в меню "Пуск". Щелкните по иконке дважды левой кнопкой мыши, чтобы запустить программу.
После запуска откроется главное окно MSI Afterburner. В нем вы увидите основной интерфейс программы, включающий блок настроек и управления скоростью вентиляторов, а также информацию о текущей температуре вашей видеокарты.
Если видеокарта в вашем компьютере не поддерживает управление скоростью вентиляторов, некоторые функции программы могут быть недоступны.
Теперь вы готовы приступить к настройке скорости вентиляторов в MSI Afterburner и получить максимальную производительность вашей видеокарты при оптимальных температурных условиях.