Skype – это популярное приложение для общения, которое предоставляет возможность организовывать видеозвонки, отправлять сообщения и проводить конференции онлайн. Однако, чтобы достичь максимальной эффективности при использовании Skype, необходимо правильно настроить программу и использовать ее функции на полную мощность.
В данной статье мы предлагаем вам полезные советы и рекомендации по настройке Skype. Мы расскажем вам, как изменить настройки звука и видео, настроить приватность, управлять уведомлениями, а также использовать дополнительные функции, доступные в Skype.
Перед тем как приступить к настройке, убедитесь, что у вас установлена последняя версия Skype. Загрузить ее можно с официального сайта программы. Это гарантирует, что вы получите самые свежие функции и исправления ошибок.
Создание учетной записи и установка Skype
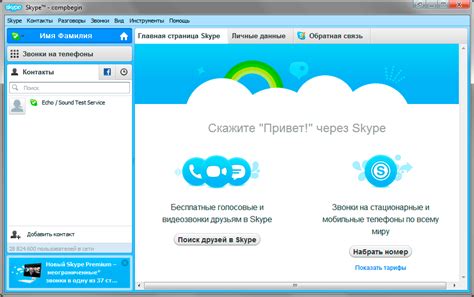
Для работы в Skype необходимо создать учетную запись и установить приложение на компьютер или мобильное устройство. Процесс установки и настройки Skype прост и интуитивно понятен.
Вот пошаговая инструкция, которая поможет вам создать учетную запись и установить Skype:
- Посетите официальный сайт Skype по адресу www.skype.com.
- Нажмите на кнопку "Создать учетную запись".
- Заполните все необходимые поля в форме регистрации, включая имя пользователя и пароль.
- Выберите способ подтверждения учетной записи: через электронную почту или номер мобильного телефона.
- Перейдите в вашу почту или введите код подтверждения, полученный на ваш мобильный телефон.
- После успешной регистрации и подтверждения учетной записи, скачайте приложение Skype на официальном сайте.
- Запустите загруженный файл и следуйте инструкциям установщика.
- После установки откройте Skype и войдите в вашу учетную запись, используя имя пользователя и пароль, указанные при регистрации.
Поздравляю! Теперь у вас есть учетная запись Skype, и вы можете начать общаться и совершать звонки. Помните, что Skype также предлагает множество дополнительных функций, которые могут быть полезными для вашей эффективной работы.
Персонализация профиля и настройка безопасности

Skype предоставляет ряд функций, которые позволяют персонализировать ваш профиль и обеспечивают безопасность вашего аккаунта. В этом разделе мы рассмотрим, как настроить ваш профиль и принять меры для защиты конфиденциальности.
1. Добавление фотографии профиля: Чтобы ваш профиль выглядел профессионально и узнаваемо, вы можете добавить свою фотографию. Нажмите на свое имя в главном меню Skype, выберите "Профиль" и загрузите фотографию из вашего компьютера.
2. Настройка статуса: Вы можете указать свой текущий статус, чтобы ваши контакты знали, когда вы доступны. Нажмите на поле со статусом в главном меню Skype и выберите один из предложенных вариантов (например, "В сети", "Занят" или "Не беспокоить") или создайте свой собственный статус.
3. Добавление контактов: Чтобы ваш профиль был более информативным, вы можете добавить контакты, которые будут отражать вашу деятельность или интересы. Нажмите на поле "Контакты" в разделе "Профиль" и добавьте нужную информацию.
4. Настройка приватности: Skype предлагает ряд опций приватности, которые позволяют вам управлять своими настройками конфиденциальности. Нажмите на свою фотографию в главном меню, выберите "Настройки" и перейдите на вкладку "Приватность". Здесь вы можете указать, кто может видеть ваш статус, контакты и другую информацию.
5. Установка пароля: Чтобы обезопасить ваш аккаунт, установите надежный пароль. Нажмите на свою фотографию в главном меню, выберите "Настройки" и перейдите на вкладку "Учетная запись". Здесь вы можете изменить свой пароль и использовать рекомендации по созданию сильного пароля.
Следуя этим советам и настраивая ваш профиль и безопасность в Skype, вы сможете эффективно использовать этот сервис и быть уверены, что ваш аккаунт защищен. Не забывайте обновлять пароль и проверять настройки конфиденциальности регулярно.
Импорт контактов и управление списком контактов
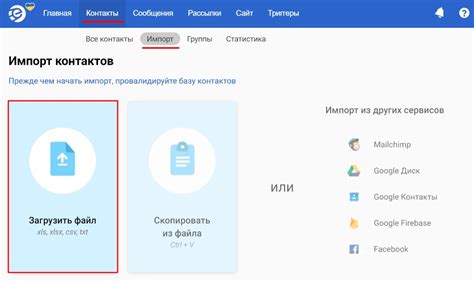
Для удобства использования Skype можно импортировать контакты из других источников, таких как адресная книга электронной почты или социальных сетей. Это позволит легко находить и общаться с друзьями и коллегами, сохраняя все контакты в одном месте.
Чтобы импортировать контакты, следуйте этим простым шагам:
- Откройте Skype и войдите в свою учетную запись.
- Перейдите в раздел "Контакты" в главном меню.
- Нажмите на кнопку "Импортировать контакты".
- Выберите источник, из которого вы хотите импортировать контакты (например, Gmail, Outlook, Facebook).
- Следуйте инструкциям на экране и разрешите доступ к своим контактам в выбранном источнике.
- Подождите, пока Skype завершит процесс импорта контактов.
Теперь у вас будет полный список контактов, который можно легко управлять. Следуйте этим советам, чтобы эффективно управлять списком контактов:
- Создавайте группы контактов: Разделение контактов по группам (например, "Семья", "Друзья", "Работа") поможет вам организовать список контактов и быстро найти нужного человека.
- Используйте функцию поиска: Если у вас большой список контактов, воспользуйтесь функцией поиска, чтобы быстро найти нужный контакт по имени или адресу электронной почты.
- Обновляйте контактную информацию: Регулярно обновляйте данные контактов, чтобы иметь актуальные номера телефонов, адреса электронной почты и другую информацию.
- Удаляйте неактуальные контакты: Если вы больше не общаетесь с определенными людьми, не стесняйтесь удалять их из списка контактов, чтобы поддерживать его аккуратным и организованным.
Следуя этим советам, вы сможете удобно импортировать контакты в Skype и эффективно управлять списком контактов, что сэкономит ваше время и поможет быть связанными с важными людьми.
Использование функций голосового и видеообщения

Скайп предлагает различные функции голосового и видеообщения, которые позволяют вам эффективно общаться с другими пользователями. Вот некоторые советы, которые помогут вам использовать эти функции наиболее эффективно:
1. Голосовые вызовы:
С помощью Скайпа вы можете совершать голосовые вызовы на мобильные телефоны и стационарные номера. Для этого вам необходимо приобрести кредиты или подписку Скайп на номера.
2. Видеозвонки:
Скайп также позволяет вам проводить видеозвонки с другими пользователями. Перед началом видеозвонка убедитесь, что ваша камера и микрофон работают правильно. Кроме того, обратите внимание на освещение и фон, чтобы создать приятное и профессиональное впечатление.
3. Групповые звонки:
Вы можете создавать групповые звонки в Скайпе, чтобы общаться с несколькими пользователями одновременно. Для этого выберите несколько контактов и нажмите на кнопку "Создать группу" в панели инструментов Скайпа.
4. Передача файлов:
Скайп также позволяет вам передавать файлы во время звонков. Для этого нажмите на кнопку "Передать файл" во время звонка и выберите нужный файл на компьютере.
5. Отправка видеосообщений:
Вы можете записывать и отправлять видеосообщения в Скайпе. Для этого выберите контакт, нажмите кнопку "Видеосообщение" и следуйте инструкциям на экране.
Соблюдайте эти советы, чтобы эффективно использовать функции голосового и видеообщения в Скайпе и наслаждаться качественной коммуникацией с другими пользователями. Удачи!
Настройка уведомлений и звуковых сигналов
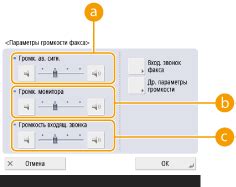
Во-первых, перейдите в настройки Skype, нажав на иконку "Настройки" в правом верхнем углу главного окна программы. Затем выберите раздел "Уведомления" в боковом меню настроек.
Один из первых параметров настройки уведомлений - это "Уведомления о новых сообщениях". Вы можете выбрать, как вы хотите получать уведомления о новых сообщениях: с помощью всплывающего окна, мигающей кнопки на панели задач или звукового сигнала. Выберите наиболее удобный вариант для вас.
Далее, вы можете настроить уведомления о входящих звонках. Skype предлагает несколько вариантов уведомлений: всплывающее окно с информацией о звонке, звуковой сигнал или мигание кнопки на панели задач. Выберите тот, который соответствует вашим предпочтениям.
Кроме того, Skype предоставляет возможность настраивать звуковые сигналы для различных событий, например, для прихода входящего сообщения или начала звонка. Вы можете выбрать уже предустановленный звуковой сигнал или загрузить свой собственный файл со звуком. Просто нажмите на соответствующую кнопку и выберите нужный звуковой файл с вашего компьютера.
Помимо этого, Skype предлагает настройку уведомлений для различных событий, таких как: новый контакт, добавление в группу, оффлайн-сообщение и другие. Вы можете выбрать, какие уведомления вы хотите получать, а какие - нет.
Не забудьте нажать на кнопку "Сохранить", чтобы применить внесенные изменения.
Настройка уведомлений и звуковых сигналов в Skype позволит вам быть всегда в курсе новых сообщений и важных событий. Используйте эти советы для эффективной работы в приложении Skype и получите максимум пользы от его возможностей.
Использование чатов и групповых чатов

Чтобы начать использовать чат, выберите контакт в списке контактов, затем нажмите кнопку "Чат". Откроется окно чата, где вы сможете отправлять сообщения и принимать их от вашего контакта в режиме реального времени.
Кроме того, Skype предоставляет возможность создавать групповые чаты, в которых можно взаимодействовать с несколькими пользователями одновременно. Для создания группового чата щелкните на значке "Чаты", затем выберите "Создать групповой чат". Введите название для группы и добавьте участников, затем нажмите кнопку "Создать". Созданный групповой чат станет доступен для обмена сообщениями с участниками группы.
В групповых чатах вы также можете использовать дополнительные возможности, такие как отправка фотографий, документов и видеофайлов. Просто перетащите файлы в окно чата или воспользуйтесь кнопкой "Прикрепить файл", чтобы добавить файлы к сообщению.
Использование чатов и групповых чатов в Skype помогает упростить коммуникацию и сделать работу более эффективной. Вы можете легко обмениваться информацией, координировать действия и всегда быть в курсе происходящего.
Организация конференций и публичных трансляций

Skype предоставляет отличные возможности для организации конференций и публичных трансляций. Вам необходимо всего лишь иметь стабильное интернет-соединение и учетную запись Skype. Вот несколько советов, чтобы сделать этот процесс эффективным и удобным.
1. Подготовка: Перед тем, как начать конференцию или публичную трансляцию, убедитесь, что ваше оборудование работает исправно. Проверьте микрофон, веб-камеру и наушники, чтобы убедиться, что они функционируют корректно. Также рекомендуется провести тестовый звонок или пробную трансляцию, чтобы убедиться, что все настроено правильно.
2. Создание конференции: Для организации конференции в Skype выберите нужные контакты и добавьте их в групповой чат. Затем нажмите кнопку "Звонок" и выберите "Конференция", чтобы начать общий звонок с выбранными участниками. Вы также можете использовать дополнительные функции, такие как чат, передача файлов и совместное использование экрана, чтобы сделать конференцию более продуктивной.
3. Публичная трансляция: Skype также позволяет вам организовать публичные трансляции, чтобы поделиться встречей или презентацией с большим количеством людей. Для этого создайте учетную запись Skype Manager и добавьте в нее всех участников, которым вы хотите предоставить доступ к трансляции. Затем выберите "Создание совещания" и "Публичная трансляция". Поделитесь ссылкой на трансляцию с участниками и они смогут присоединиться к ней через свои учетные записи Skype или веб-браузеры.
Следуя этим советам, вы сможете эффективно организовать конференции и публичные трансляции в Skype, расширив возможности коммуникации со своими коллегами, клиентами и партнерами.
Использование дополнительных функций и интеграция со сторонними сервисами
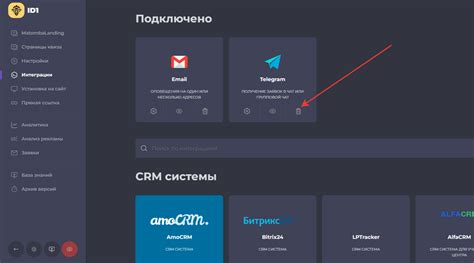
Skype предлагает ряд дополнительных функций и возможностей, которые позволяют сделать вашу работу более эффективной и удобной.
Одна из таких функций - возможность записи звонков. Когда вы ведете важные переговоры или консультации, запись звонков позволяет вам сохранить важную информацию и повторно ее прослушать или переслушивать при необходимости.
Другой полезной функцией является шаринг экрана. Это позволяет вам показывать свой экран другим участникам звонка, что особенно полезно при проведении онлайн-презентаций или демонстрации программного обеспечения.
Также предусмотрена интеграция Skype со сторонними сервисами. Например, вы можете интегрировать Skype со своим календарем для более удобной организации встреч и совещаний. Когда вы планируете встречу в календаре, Skype автоматически создает приглашение со ссылкой для подключения.
Для улучшения коммуникации и совместной работы можно использовать также интеграцию с другими сервисами. Например, вы можете подключиться к Dropbox или Google Drive, чтобы отправлять и получать файлы прямо в Skype, без необходимости переключаться между приложениями.
Использование дополнительных функций и интеграция со сторонними сервисами позволит вам сделать работу в Skype более продуктивной и удобной, сохранить важные данные и легко обмениваться файлами, упростив таким образом процесс коммуникации и сотрудничества.