Смартфоны Samsung сильно известны своим многочисленными функциями и возможностями, включая функцию снимка экрана. Однако на старых моделях Samsung эта функция может быть не так проста в использовании, как на новых устройствах. В этой статье мы расскажем вам о том, как настроить снимок экрана на старом Samsung, чтобы вы могли делать скриншоты своих любимых моментов, сохранять интересные статьи или делиться важной информацией с друзьями и коллегами.
Первым шагом для настройки снимка экрана на старом Samsung является проверка наличия этой функции на вашем устройстве. Некоторые старые модели Samsung может не иметь такой функции встроенной, поэтому прежде чем искать настройки, убедитесь, что ваше устройство поддерживает эту функцию. Если ваше устройство поддерживает снимок экрана, то продолжайте читать, чтобы узнать, как его настроить.
Чтобы настроить снимок экрана на старом Samsung, выполните следующие действия:
- Откройте меню "Настройки" на вашем Samsung.
- Прокрутите вниз и найдите раздел "Дополнительные функции" или "Дополнительно". В некоторых старых моделях Samsung раздел может называться иначе, поэтому обратите внимание на похожие названия.
- В разделе "Дополнительные функции" найдите опцию "Палочка быстрого доступа" или "Изменить панель быстрого доступа".
- В настройках "Палочки быстрого доступа" найдите опцию "Снимок экрана" и активируйте ее.
- Теперь вы можете сделать снимок экрана на вашем старом Samsung. Просто проведите пальцем по экрану сверху вниз и нажмите на значок снимка экрана, чтобы сохранить текущий вид экрана.
Теперь у вас должна быть настроена функция снимка экрана на вашем старом Samsung. Вы можете использовать эту функцию для создания скриншотов, делиться интересными моментами с друзьями и сохранять важную информацию для будущих целей. Не забудьте также проверить доступные дополнительные опции для снимка экрана в настройках вашего устройства, такие как возможность редактирования скриншотов или сохранение настроенных скриншотов в специальной папке.
Выбор наиболее подходящего метода

Настройка снимка экрана на вашем старом Samsung может оказаться непростой задачей, учитывая разнообразие моделей и версий операционной системы. Однако, есть несколько методов, которые применяются наиболее часто и могут оказаться подходящими для вашего устройства.
Метод 1: Использование комбинации кнопок
Один из самых распространенных способов снять экран на старом Samsung - это использование комбинации кнопок. Для этого чаще всего используются сочетания кнопок громкости, домой и блокировки экрана. Нажмите и удерживайте эти кнопки в определенной последовательности, чтобы сохранить изображение вашего экрана.
Метод 2: Использование жестов
Некоторые старые модели Samsung имеют жесты для снятия снимка экрана. Например, вы можете провести ладонью по экрану слева направо или нажать пальцем и удерживать на экране. Проверьте настройки вашего устройства, чтобы узнать, есть ли доступные жесты для снятия снимка экрана.
Метод 3: Использование специального приложения
Если вы не нашли удобного способа снять экран на вашем старом Samsung, попробуйте использовать специальное приложение для снятия снимка экрана. В Play Маркете есть множество таких приложений, которые могут подходить вам по функционалу и совместимости с вашим устройством.
Выберите наиболее удобный и доступный для вас способ снятия снимка экрана и наслаждайтесь возможностью сохранить важные моменты с вашего старого Samsung.
Использование жестов для захвата экрана
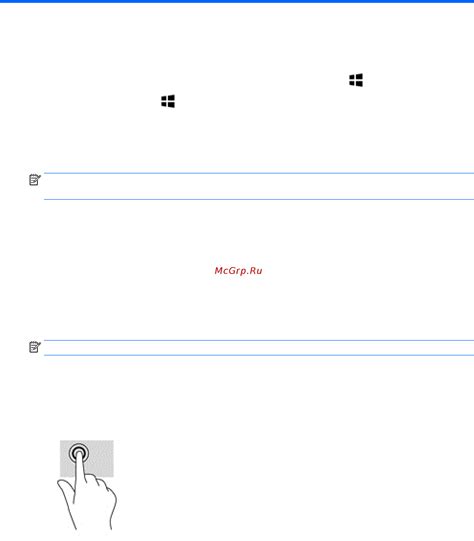
У старых моделей Samsung есть возможность использовать жесты для захвата экрана. Это удобная функция, которая позволяет быстро создавать снимки экрана без необходимости использовать кнопки или комбинации клавиш.
Чтобы включить функцию жестов для захвата экрана, выполните следующие шаги:
Шаг 1: | Настройте устройство. Перейдите в раздел "Настройки" и выберите "Дополнительные функции". |
Шаг 2: | В списке функций найдите "Жесты и движения" и выберите его. |
Шаг 3: | Прокрутите вниз и найдите опцию "Жест захвата экрана". Включите эту опцию. |
Шаг 4: | Теперь вы можете использовать жесты для захвата экрана. Просто проведите по экрану ладонью от края до края или надавите на экран двумя пальцами, чтобы создать снимок экрана. |
Использование жестов для захвата экрана значительно упрощает процесс создания снимков экрана на вашем старом Samsung. Это быстро и удобно, особенно если у вас есть ситуация, когда вам нужно сделать скриншот быстро и без лишних движений.
Использование аппаратных кнопок
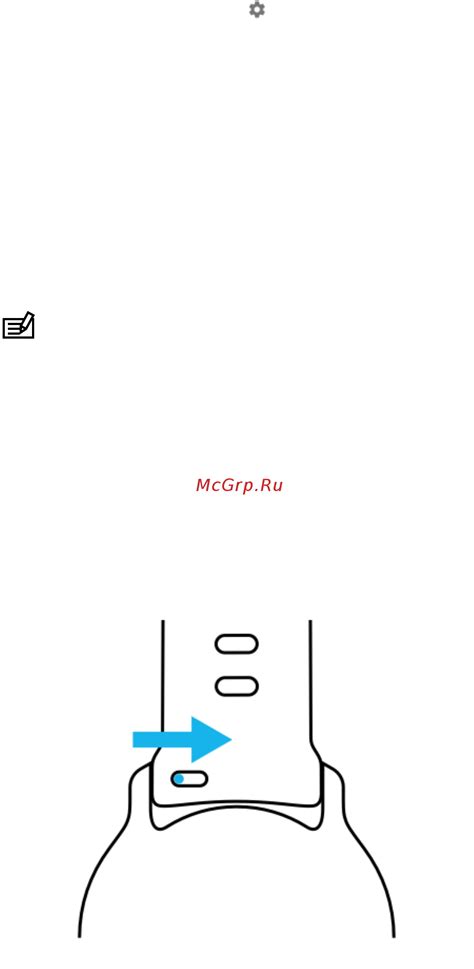
Если у вас есть старая модель Samsung без функции снимка экрана по жесту, вы можете использовать аппаратные кнопки для этой цели. Вот как сделать это:
- Откройте приложение или экран, который вы хотите снять.
- Зажмите одновременно две кнопки на вашем устройстве: кнопку "Громкость вниз" и кнопку "Питание".
- Удерживайте эти кнопки несколько секунд, пока не увидите анимацию или услышите звук, подтверждающий снимок экрана.
- Скриншот будет сохранен в вашей галерее или в папке Screenshots на вашем устройстве.
Обратите внимание, что настройки могут отличаться в зависимости от модели вашего устройства Samsung. Если эти инструкции не работают, пожалуйста, обратитесь к руководству пользователя или к службе поддержки Samsung для получения более подробной информации.
Проверка и настройка настроек экрана
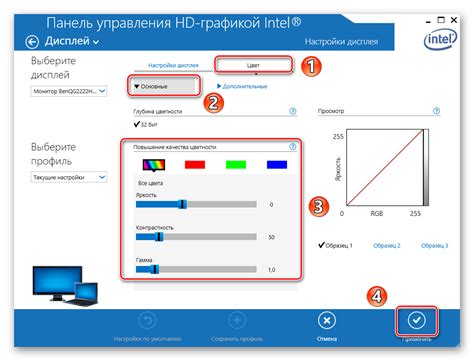
Настройка снимка экрана важна для комфортного использования вашего старого Samsung. Проверьте следующие настройки экрана и отрегулируйте их, если необходимо.
Яркость: Проверьте, соответствует ли яркость экрана вашим предпочтениям. Слишком темный или слишком яркий экран может негативно влиять на ваши глаза или затруднять чтение содержимого. Установите оптимальную яркость, чтобы ваш глаз не уставал в процессе использования устройства.
Контрастность: Контрастность экрана также влияет на качество изображения. Проверьте, насколько четки и ярки изображения на вашем экране. Настройте контрастность так, чтобы изображение было достаточно четким и ярким, но не слишком насыщенным.
Разрешение: Убедитесь, что разрешение экрана вашего Samsung установлено на оптимальное значение. Высокое разрешение обеспечивает более четкое и детализированное изображение, однако может потреблять больше энергии. Настройте разрешение в зависимости от ваших потребностей.
Режим экономии энергии: Если вы хотите продлить время работы аккумулятора вашего старого Samsung, установите экономичный режим экрана. Этот режим снижает яркость и контрастность, что позволяет экономить заряд батареи. Обычно в настройках устройства вы найдете несколько уровней экономии энергии, выберите тот, который вам подходит.
Проверьте эти настройки и отрегулируйте их в соответствии с вашими предпочтениями и потребностями. Настройка экрана помогает создать более комфортные условия использования вашего старого Samsung и улучшить качество отображаемого изображения.
Сохранение и редактирование снимков экрана
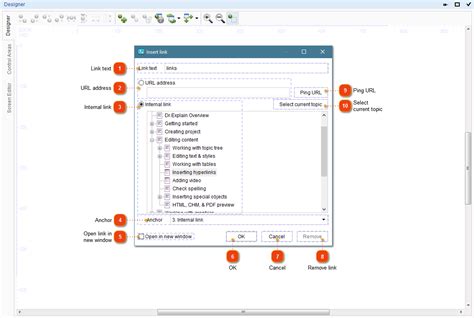
После того, как вы сделали снимок экрана на вашем старом Samsung, у вас может возникнуть необходимость сохранить и отредактировать его. В этом разделе мы расскажем, как сохранить снимок экрана и какими инструментами можно воспользоваться для его редактирования.
Чтобы сохранить снимок экрана, вам потребуется знать, где он хранится на вашем устройстве. Обычно снимки экрана сохраняются в папке "Галерея" или "Фотографии". Откройте одну из этих папок и найдите там свой снимок экрана. Чтобы сохранить его на вашем устройстве, удерживайте палец на снимке экрана и выберите опцию "Сохранить" или "Экспорт" в появившемся меню. Выберите место для сохранения снимка экрана, например, папку "Скриншоты", и нажмите "Сохранить". Ваш снимок экрана теперь сохранен на вашем устройстве.
После сохранения снимка экрана вы можете приступить к его редактированию. На старом Samsung доступна простая встроенная функция редактирования снимков экрана. Для ее использования найдите сохраненный снимок экрана в папке "Галерея" или "Фотографии" и откройте его. В появившемся меню выберите опцию "Редактировать". Вам будет предложено изменить размер, вырезать, повернуть или добавить различные эффекты к вашему снимку экрана. Отредактированный снимок экрана можно сохранить поверх оригинала или создать отдельный файл с отредактированным изображением.
Здесь вы также можете воспользоваться сторонними приложениями для редактирования снимков экрана. В Google Play Store есть множество бесплатных и платных приложений, которые позволят вам редактировать снимки экрана более широким спектром инструментов и функций. Выберите приложение, которое подходит вам по функциональности и установите его на ваше устройство. Затем откройте сохраненный снимок экрана в этом приложении и воспользуйтесь доступными инструментами для редактирования снимка экрана по вашему усмотрению.
Теперь вы знаете, как сохранить и редактировать снимки экрана на вашем старом Samsung. Не бойтесь экспериментировать с различными эффектами и инструментами редактирования, чтобы создавать уникальные и интересные снимки экрана.