Создание сносок - важная часть работы в Microsoft Word для всех, кто занимается научными и исследовательскими проектами. Сноски помогают уточнять и дополнять основной текст и являются незаменимым инструментом обмена информацией в академическом сообществе. Часто бывает необходимо выделить сноски на фоне основного текста, чтобы сделать их более заметными и удобочитаемыми. Один из способов достичь этого - использовать курсивный шрифт в сносках.
К счастью, настройка шрифта сносок в Word - довольно простая задача. Для начала, нужно выделить сноски, которые вы хотите сделать курсивными. Создавая сноску, Word автоматически применяет определенный стиль к тексту. Чтобы изменить его, нужно выполнить несколько простых действий.
Для начала, щелкните правой кнопкой мыши на сноске, которую вы хотите отредактировать. В открывшемся контекстном меню выберите пункт "Изменить сноску". В появившемся диалоговом окне выберите вкладку "Стиль сноски". Здесь вы можете установить различные параметры, такие как шрифт, размер, цвет и, конечно же, стиль. Чтобы сделать шрифт курсивным, просто выберите опцию "Курсив" и нажмите кнопку "ОК". Теперь ваша сноска будет отображаться с использованием курсивного шрифта.
Подготовка документа

Перед началом настройки сносок в Word необходимо правильно подготовить документ. Это включает в себя выбор шрифта, его размера и стиля, а также настройку отступов и пробелов между строками.
Для того чтобы сделать шрифт курсивным в документе, необходимо выделить нужный текст и применить к нему соответствующий стиль. Это можно сделать, нажав на иконку "Курсив" на панели инструментов Word или используя сочетание клавиш Ctrl+I. Таким образом, текст станет наклонным и выделенный участок будет отличаться по стилю от основного текста.
Кроме того, перед началом настройки сносок необходимо убедиться, что в документе присутствуют все необходимые ссылки и сноски, которые планируется использовать. Если какие-то ссылки отсутствуют, их можно добавить, выделив нужное слово или участок текста и нажав на иконку "Вставить гиперссылку" или используя сочетание клавиш Ctrl+K. Далее необходимо ввести адрес или выбрать нужный файл, на который будет вести ссылка.
После того, как все необходимые подготовительные работы выполнены, можно приступать к настройке сносок в Word и задавать настройки для шрифта сносок.
Открытие настройки сносок
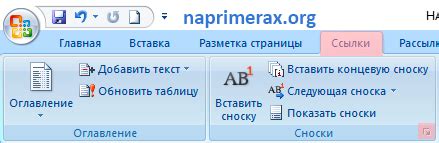
Для настройки сносок в документе Word необходимо выполнить следующие шаги:
- Выделите текст, к которому хотите добавить сноску.
- Откройте вкладку "Ссылки" в верхнем меню Word.
- На вкладке "Ссылки" найдите группу "Сноски" и нажмите на кнопку "Сноски" в этой группе.
- В появившемся окне выберите вкладку "Сноска".
- На вкладке "Сноска" вы можете настроить формат сноски, например, выбрать шрифт, стиль, размер и цвет текста сноски.
- Кроме того, в настройках сносок вы можете изменить маркер, который будет использоваться для обозначения сноски в тексте. Нажмите на кнопку "Символы" и выберите нужный символ или создайте собственный символ для маркера.
- После настройки сносок нажмите кнопку "ОК", чтобы сохранить изменения.
Теперь вы знаете, как открыть настройку сносок в Word и настроить шрифт сносков на курсивный стиль или другие параметры.
Выбор нужного шрифта
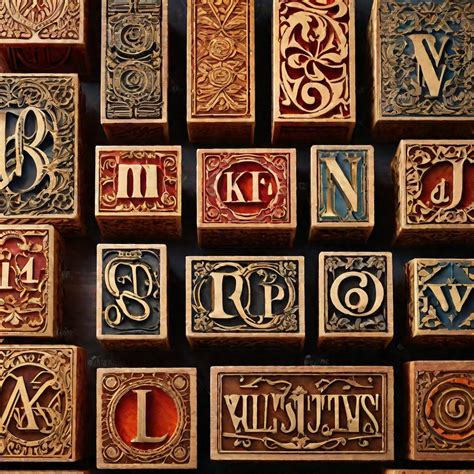
Word предлагает широкий выбор шрифтов, начиная от классических Times New Roman и Arial, до более современных и нестандартных вариантов. Выбор подходящего шрифта зависит от ряда факторов, таких как характер документа, целевая аудитория, настроение текста и предпочтения автора.
Если вы создаете академический или официальный документ, рекомендуется использовать классический и надежный шрифт, такой как Times New Roman или Georgia. Эти шрифты обеспечивают легкую читаемость и создают формальное впечатление.
Если ваш документ нацелен на молодежную аудиторию или вы хотите добавить немного современности, можно рассмотреть более современные шрифты, такие как Calibri или Open Sans. Эти шрифты обладают современным видом и читаются легко на экране.
Также стоит помнить, что некоторые шрифты могут быть защищены авторскими правами и не содержаться в стандартной библиотеке Word. В таком случае, перед использованием таких шрифтов, вам может потребоваться загрузить их с официальных сайтов шрифтов или других надежных источников.
Выбор правильного шрифта важен не только для общего визуального впечатления, но и для комфортного чтения текста. Правильный шрифт поможет улучшить восприятие информации и сделает ваш документ более профессиональным и привлекательным для читателей.
Отметка текста для сносок

Сноски в документе Word позволяют читателям обратить внимание на важную информацию или добавить дополнительные комментарии. Отметка текста для сносок может быть полезным инструментом при работе с документами.
Чтобы отметить текст для сносок, следует выполнить следующие шаги:
| 1. | Выделите текст, который необходимо пометить для сносок. |
| 2. | Нажмите правой кнопкой мыши на выделенный текст и выберите "Сноски" в контекстном меню. |
| 3. | Выберите опцию "Вставить сноску" в выпадающем меню. |
Теперь выделенный текст будет обозначен специальным символом и будет сопровождаться сноской внизу страницы.
Кроме того, вы сможете настроить внешний вид текста для сносок, включая его шрифт и форматирование. Это позволит сделать сноски более различимыми и удобными для чтения.
Теперь, с помощью этого простого руководства, вы сможете отмечать важный текст с использованием сносок в документах Word и делать его более выразительным и информативным.
Добавление сносок в документ
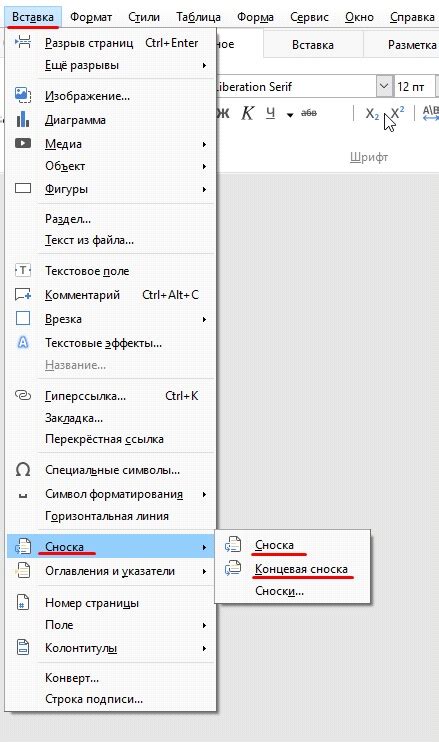
В программе Word можно добавить сноски следующим образом:
- Выделите слово или фразу, к которой хотите добавить сноску.
- На панели инструментов выберите вкладку "Вставка".
- В разделе "Сноски" найдите кнопку с изображением сноски и нажмите на нее.
- Word автоматически создаст номер сноски и перенесет вас в конец документа, где вы сможете ввести текст сноски.
- После завершения ввода текста сноски, вернитесь к основному тексту, кликнув на номер сноски.
Вам также доступны различные параметры форматирования сносок, такие как изменение шрифта, стиля, размера или цвета. Чтобы изменить параметры сноски:
- Кликните правой кнопкой мыши по номеру сноски в тексте.
- Выберите пункт меню "Параметры сноски".
- В открывшемся окне вы сможете настроить форматирование сноски по вашему вкусу.
Не забудьте также проверить настройки печати вашего документа. Обычно сноски настраиваются таким образом, чтобы они автоматически переносились на новую страницу или добавлялись в конец документа, чтобы облегчить чтение.
Теперь, когда вы знаете, как добавлять сноски в документ Word, вы сможете создать документы, более привлекательные и информативные для ваших читателей!
Редактирование шрифта в сносках
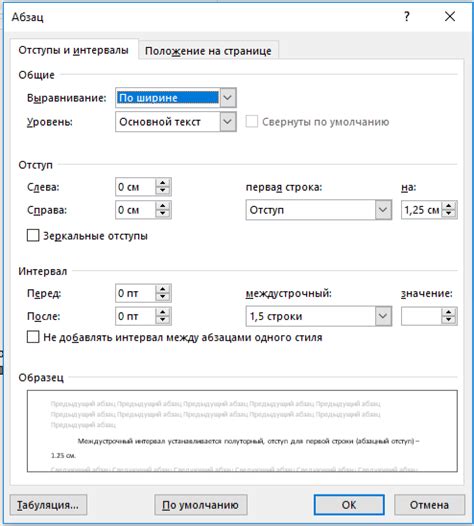
Сноски в Microsoft Word позволяют вставлять дополнительную информацию или комментарии в документ. По умолчанию текст в сносках имеет обычный стиль шрифта, но вы также можете изменить его на курсив, чтобы выделить информацию или сделать ее более заметной.
Для того чтобы сделать шрифт курсивным в сносках, следуйте этим шагам:
- Откройте документ с сносками в Microsoft Word.
- Перейдите на закладку "Ссылки" в верхней панели меню.
- Найдите раздел "Сноски" и выберите "Показать сноски".
- Щелкните правой кнопкой мыши на сноске, в которой хотите изменить шрифт, и выберите "Изменить сноску".
- В открывшемся окне "Сноска" выберите вкладку "Формат".
- В разделе "Шрифт" установите галку напротив опции "Курсив".
- Нажмите кнопку "ОК", чтобы применить изменения.
После выполнения этих шагов, шрифт в выбранной сноске станет курсивным. Повторите эту процедуру для любых других сносок, текст которых также требуется выделить курсивом.
Внимание! Если вы решили изменить стиль шрифта в сносках, обратите внимание на одну особенность. Новый стиль шрифта будет применен только к тексту сносок, отображаемому в нижней панели документа. Текст сносок, отображаемый на самой странице, будет сохранять свой оригинальный стиль, вне зависимости от выбранных настроек.
Сохранение настроек сносок
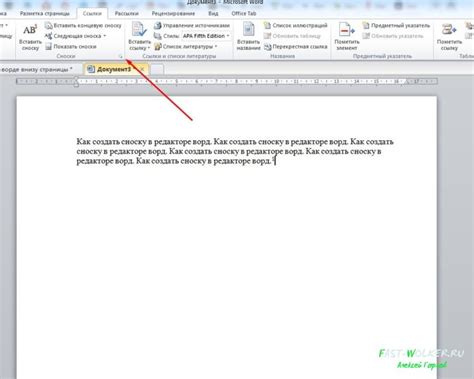
После того, как вы настроили сноски в документе Microsoft Word и изменили шрифт на курсивный, вам может потребоваться сохранить эти настройки для будущего использования. Это особенно удобно, если вы часто используете сноски с курсивным шрифтом в своих документах.
Для сохранения настроек сносок в Microsoft Word вам понадобится создать новый стилевой набор. Для этого необходимо выполнить следующие шаги:
Шаг 1: Откройте панель стилей, выбрав соответствующую опцию на панели инструментов.
Шаг 2: Нажмите на кнопку "Создать стилевой набор" и выберите новое имя для набора стилей.
Шаг 3: В окне "Заголовок" выберите стиль сноски, который вы также настроили на курсивный шрифт.
Шаг 4: В окне "Шрифт" выберите шрифт, который вы хотите использовать для сносок с курсивным шрифтом. Установите нужный размер шрифта и другие параметры форматирования по вашему усмотрению.
Шаг 5: Нажмите кнопку "ОК", чтобы сохранить настройки стилевого набора.
Теперь вы можете использовать этот стилевой набор для всех сносок в своих документах. Все сноски будут форматироваться автоматически в соответствии с настройками этого стиля, включая курсивный шрифт.
Завершение настройки сносок
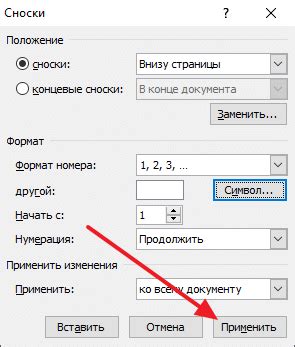
После того как вы установили нужный шрифт и стиль курсива для сносок в Word, остается только завершить настройку, чтобы изменения применились ко всем существующим и новым сноскам в документе.
Для этого необходимо открыть вкладку "Ссылки" в верхнем меню Word и выбрать опцию "Сноски". В открывшемся окне необходимо нажать на кнопку "Опции" и в появившемся диалоговом окне выбрать вкладку "Формат". В этой вкладке вы сможете задать все необходимые настройки для сносок.
В секции "Разделитель" можно указать символ или строку, которая будет отделять номер сноски от самого текста. Например, вы можете использовать символ номера (например, #) или даже иероглифы в качестве разделителя. Также можно настроить отступы, выравнивание и другие параметры оформления сносок.
После того как вы закончили настройку, не забудьте нажать кнопку "Применить", чтобы изменения вступили в силу. Теперь все сноски в вашем документе будут отображаться в желаемом шрифте и стиле курсива.
Теперь вы знаете, как завершить настройку сносок в Word и сделать шрифт курсивным. Используйте эту функцию по своему усмотрению, чтобы сделать ваш документ более аккуратным и профессиональным.