Настройка сочетания клавиш на Макбуке – это отличный способ упростить работу с компьютером и повысить эффективность работы. Именно за счет использования определенных комбинаций клавиш можно значительно увеличить скорость выполнения задач и снизить нагрузку на мышь. К счастью, настройка сочетаний клавиш на Макбуке является простой и доступной процедурой.
Как видно из названия, сочетания клавиш – это комбинации из нескольких клавиш, которые, нажатые одновременно, выполняют определенную функцию. Apple предоставляет пользователю широкие возможности для настройки сочетаний клавиш на Макбуке. Можно изменить или добавить комбинации для быстрого открытия приложений, выполнения определенных действий, переключения между окнами и многого другого.
Инструкция по настройке сочетаний клавиш на Макбуке проста и не требует особых навыков. Для этого пользователю необходимо зайти в настройки системы и перейти в раздел «Клавиатура». Затем следует выбрать вкладку «Сочетания клавиш», где можно просмотреть уже установленные комбинации и создать новые. Каждая комбинация клавиш можно сопоставить с определенным действием на выбор пользователя.
Если вы хотите повысить производительность и эффективность своей работы на Макбуке, не стоит ограничиваться стандартными сочетаниями клавиш. Именно уникальные комбинации могут помочь вам самым эффективным образом использовать ресурсы компьютера. Знание и использование настроенных сочетаний клавиш позволит вам значительно сэкономить время и повысить точность выполнения задач. Не бойтесь экспериментировать и настраивать сочетания клавиш так, чтобы они максимально соответствовали вашим потребностям и работе.
Сочетания клавиш в MacOS: основные функции и команды
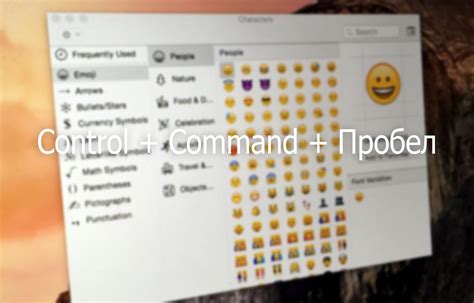
MacOS предлагает широкий набор сочетаний клавиш, которые значительно упрощают работу с компьютером и повышают эффективность. В этом разделе мы рассмотрим некоторые из наиболее полезных комбинаций клавиш для выполнения основных функций и команд в операционной системе MacOS.
1. Сочетания клавиш для управления окнами:
- Command + W: закрыть текущее окно.
- Command + M: свернуть текущее окно в панель задач.
- Command + H: скрыть текущее окно.
- Command + Option + H: скрыть все окна, кроме активного.
- Command + Option + M: свернуть все окна.
2. Сочетания клавиш для навигации и текстового редактирования:
- Command + С: скопировать выделенный текст или элемент.
- Command + V: вставить скопированный текст или элемент.
- Command + X: вырезать выделенный текст или элемент.
- Command + Z: отменить последнее действие.
- Command + Shift + Z: выполнить повторное действие (отменить отмену).
- Command + F: открыть поиск в текущем приложении.
3. Сочетания клавиш для управления файлами и папками:
- Command + N: создать новый файл или папку.
- Command + O: открыть выбранный файл.
- Command + S: сохранить текущий файл.
- Command + Option + S: сохранить все файлы в текущем приложении.
- Command + Delete: переместить выбранные файлы или папки в корзину.
- Command + Shift + Delete: очистить корзину.
4. Сочетания клавиш для управления приложениями:
- Command + Q: выйти из текущего приложения.
- Command + Tab: переключиться между открытыми приложениями.
- Command + `, (клавиша над Tab): переключиться между окнами внутри текущего приложения.
- Command + Option + Esc: открыть окно "Выход" для принудительного закрытия приложения.
5. Сочетания клавиш для скриншотов и захвата экрана:
- Command + Shift + 3: сделать скриншот всего экрана и сохранить его как файл.
- Command + Shift + 4: сделать скриншот выбранной области и сохранить его как файл.
- Command + Shift + 4, затем пробел: сделать скриншот выбранного окна и сохранить его как файл.
- Command + Control + Shift + 3: сделать скриншот всего экрана и скопировать его в буфер обмена.
- Command + Control + Shift + 4: сделать скриншот выбранной области и скопировать его в буфер обмена.
- Command + Control + Shift + 4, затем пробел: сделать скриншот выбранного окна и скопировать его в буфер обмена.
Не стесняйтесь экспериментировать с сочетаниями клавиш MacOS, чтобы найти те, которые работают наилучшим образом для вас и ваших задач. Помните, что некоторые команды могут различаться в разных приложениях, поэтому обратите внимание на сочетания клавиш, указанные в меню приложений.
Как изменить и настроить сочетания клавиш на Макбуке?

У макбуков есть уникальная функция, которая позволяет изменять и настраивать сочетания клавиш для различных действий. Это очень полезно, чтобы сделать работу с компьютером более удобной и эффективной. В этой статье мы расскажем, как изменить и настроить сочетания клавиш на Макбуке.
- Перейдите в раздел "Системные настройки", который можно найти в меню "Apple" в верхнем левом углу экрана.
- Выберите "Клавиатура" и откройте вкладку "Сочетания клавиш".
- Вам будут предложены различные категории сочетаний клавиш, такие как "Запуск", "Управление окнами", "Снимок экрана" и т. д.
- Выберите категорию, в которой вы хотите изменить или настроить сочетание клавиш.
- Нажмите на плюс (+), чтобы добавить новое сочетание клавиш, или на минус (-), чтобы удалить существующее.
- Выберите действие, которое вы хотите назначить для выбранного сочетания клавиш.
- Нажмите на текстовое поле сочетания клавиш и нажмите нужные клавиши на клавиатуре. Вы можете использовать комбинации клавиш с модификаторами, такими как "Command", "Option", "Control" и т. д.
- После того, как вы настроили сочетание клавиш по своему усмотрению, нажмите "Готово".
Теперь вы знаете, как изменить и настроить сочетания клавиш на Макбуке. Подберите такие комбинации, которые будут максимально удобны для вас и помогут улучшить вашу работу с компьютером. Не стесняйтесь экспериментировать и настраивать клавиши в соответствии с вашими потребностями и предпочтениями.
Полезные приложения для настройки сочетаний клавиш на Макбуке

Настройка сочетаний клавиш на Макбуке может быть сложной задачей, особенно для новичков. Но существуют приложения, которые помогут вам легко настроить и изменить сочетания клавиш на вашем Макбуке.
Вот несколько полезных приложений для настройки сочетаний клавиш на Макбуке:
- Keyboard Maestro - это мощный инструмент для автоматизации и настройки сочетаний клавиш на Макбуке. С его помощью вы можете создавать собственные макросы, выполнять повторяющиеся задачи одним нажатием клавиши и настраивать сочетания клавиш для любых приложений.
- Karabiner-Elements - это открытое программное обеспечение, которое позволяет полностью настроить клавиатуру на вашем Макбуке. С его помощью вы можете изменить функции любой клавиши, настроить сочетания клавиш для запуска приложений или выполнять другие пользовательские действия.
- BetterTouchTool - это приложение, которое позволяет настроить не только сочетания клавиш, но и жесты на трекпаде или мыши. Вы можете создавать свои собственные жесты и назначать им действия, настраивать сочетания клавиш для определенных приложений и выполнять множество других пользовательских настроек.
- KeyRemap4MacBook - это приложение, которое позволяет настроить клавиши на вашем Макбуке. Вы можете переназначить любую клавишу на клавиатуре, изменить ее поведение или назначить пользовательское действие. В KeyRemap4MacBook также есть режим Karabiner для более продвинутых пользователей.
Выбрав подходящее приложение для настройки сочетаний клавиш на вашем Макбуке, вы получите удобство и эффективность при работе с вашими любимыми приложениями.
Настройка сочетаний клавиш для повышения производительности

Настройка сочетаний клавиш на Макбуке может значительно улучшить вашу производительность и сэкономить время при работе. С помощью правильно настроенных сочетаний клавиш вы сможете быстро выполнять повседневные задачи и управлять приложениями без необходимости использования мыши.
Вот несколько полезных инструкций и советов по настройке сочетаний клавиш:
| Сочетание клавиш | Описание |
| Command + C | Копирование выделенного текста или элемента |
| Command + V | Вставка скопированного текста или элемента |
| Command + Z | Отмена последнего действия |
| Command + Shift + Z | Возврат отмененного действия |
| Command + Tab | Переключение между открытыми приложениями |
| Command + Space | Открытие поиска Spotlight |
Это только небольшая часть возможных сочетаний клавиш, которые можно настроить на Макбуке. Вы также можете настраивать свои собственные сочетания клавиш для определенных приложений или задач, чтобы удовлетворить свои индивидуальные потребности.
Чтобы настроить сочетание клавиш на Макбуке, перейдите в системные настройки, выберите "Клавиатура" и затем "Сочетания клавиш". Здесь вы можете добавлять, изменять или удалять сочетания клавиш в зависимости от ваших предпочтений.
Не бойтесь экспериментировать и настраивать сочетания клавиш, чтобы сделать свою работу более эффективной и продуктивной. Уникальные комбинации клавиш могут стать секретным оружием вашей производительности на Макбуке.
Как создать собственные сочетания клавиш на Макбуке?

Вот пошаговая инструкция, как создать свои собственные сочетания клавиш на Макбуке:
- Откройте меню "Параметры системы" на вашем Макбуке.
- Выберите пункт меню "Клавиатура".
- Перейдите на вкладку "Сочетания клавиш".
- Нажмите на кнопку "+" в нижнем левом углу окна, чтобы добавить новое сочетание клавиш.
- Выберите приложение или системную функцию, для которой вы хотите создать сочетание клавиш, из выпадающего меню "Приложения" или "Все программы".
- Введите название действия в поле "Меню название" или выберите действие из списка.
- Нажмите на поле "Сочетание клавиш" и нажмите желаемую комбинацию клавиш на клавиатуре.
Теперь вы можете использовать созданное вами сочетание клавиш для быстрого выполнения определенных задач на вашем Макбуке. Например, вы можете назначить сочетание клавиш для открытия конкретного приложения или выполнения определенной команды.
Сочетания клавиш для быстрого доступа к приложениям и функциям

1. Запуск приложений
• Command + Пробел - открывает Spotlight, который позволяет быстро найти и запустить нужное приложение.
• Command + Tab - позволяет быстро переключаться между открытыми приложениями.
2. Команды «Вырезать», «Копировать», «Вставить»
• Command + X - вырезать выделенный фрагмент текста или файл.
• Command + C - копировать выделенный фрагмент текста или файл.
• Command + V - вставить скопированный или вырезанный фрагмент текста или файл.
3. Основные функции текстовых редакторов
• Command + Z - отменяет последнее действие.
• Command + S - сохраняет текущий документ или файл.
• Command + F - открывает строку поиска в текущем документе или файле.
4. Скриншоты и захват изображений
• Command + Shift + 3 - делает скриншот всего экрана.
• Command + Shift + 4 - позволяет выделить область экрана для скриншота.
• Command + Shift + 4 + Space - делает скриншот окна активного приложения.
5. Мультимедиа и звук
• Command + Space - открывает Quick Look, позволяющий быстро просматривать содержимое файлов.
• Command + Shift + N - создает новую папку.
• Command + Shift + . - позволяет видеть скрытые файлы в Finder.
Использование сочетаний клавиш на Макбуке существенно сокращает время, затраченное на выполнение задач и повышает эффективность работы. Попробуйте освоить эти комбинации и настройте сочетания клавиш по своему усмотрению для оптимального использования своего компьютера Apple.
Сочетания клавиш для удобной работы с текстом и редактирования

Настройка сочетаний клавиш на Макбуке может значительно улучшить вашу производительность при работе с текстом и редактировании. Следующие комбинации клавиш позволят вам быстро перемещаться по тексту, выделять и копировать текст, а также выполнять другие действия:
| Сочетие клавиш | Действие |
|---|---|
| Cmd + Стрелка влево | Перемещение к началу строки |
| Cmd + Стрелка вправо | Перемещение к концу строки |
| Cmd + Стрелка вверх | Перемещение к началу документа |
| Cmd + Стрелка вниз | Перемещение к концу документа |
| Shift + Стрелка влево | Выделение текста от текущей позиции к началу строки |
| Shift + Стрелка вправо | Выделение текста от текущей позиции к концу строки |
| Shift + Стрелка вверх | Выделение текста от текущей позиции к началу документа |
| Shift + Стрелка вниз | Выделение текста от текущей позиции к концу документа |
| Cmd + X | Вырезать выделенный текст |
| Cmd + C | Скопировать выделенный текст |
| Cmd + V | Вставить скопированный или вырезанный текст |
Не стесняйтесь экспериментировать с сочетаниями клавиш, чтобы найти те, которые работают наиболее эффективно для вас. Пользование клавиатурными комбинациями позволит сократить время на выполнение повседневных задач, а также сделает вашу работу с текстом и редактированием более удобной и эффективной.
Как использовать сочетания клавиш для навигации по системе
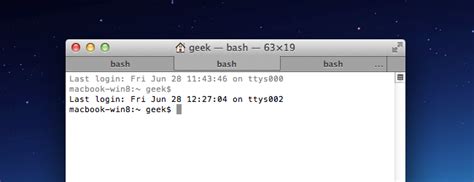
Сочетания клавиш на Макбуке могут значительно упростить процесс навигации по системе и повысить эффективность работы. Ниже представлены некоторые полезные сочетания клавиш, которые помогут вам быстро перемещаться по различным элементам системы:
- Command + Space: открыть поиск Spotlight, где вы можете быстро найти файлы, приложения и другие элементы системы.
- Command + Tab: переключаться между открытыми приложениями.
- Command + ` (клавиша слева от цифры 1 на клавиатуре): переключаться между окнами внутри одного приложения.
- Command + W: закрыть активное окно или вкладку в браузере.
- Command + Q: полностью выйти из активного приложения.
- Command + H: свернуть активное окно.
- Command + N: открыть новое окно или создать новый документ в активном приложении.
- Command + S: сохранить текущий документ.
- Command + P: открыть окно печати для текущего документа.
- Command + Z: отменить последнее действие.
- Command + Shift + 3: сделать скриншот всего экрана.
- Command + Shift + 4: сделать скриншот выбранной области экрана.
Это лишь небольшой набор сочетаний клавиш, которые вы можете использовать для навигации по системе на Макбуке. При помощи этих сочетаний вы сможете значительно ускорить свою работу и стать еще более продуктивными.
Сочетания клавиш для работы с окнами и программами на Макбуке
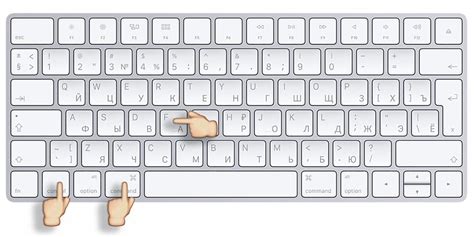
Использование сочетаний клавиш на Макбуке может значительно повысить эффективность работы с окнами и программами. Ниже представлена таблица, в которой описаны основные сочетания клавиш для управления окнами на Макбуке:
| Сочетие клавиш | Описание |
|---|---|
| Command + Tab | Переключение между открытыми программами |
| Command + ` | Переключение между открытыми окнами одной программы |
| Command + W | Закрытие активного окна |
| Command + M | Свернуть активное окно в док |
| Command + Option + H | Скрыть все окна, кроме активного |
| Command + Shift + 3 | Скриншот всего экрана |
| Control + Command + D | Показать определение слова или выражения |
Это лишь небольшая часть сочетаний клавиш, которые вы можете использовать на Макбуке для удобной работы с окнами и программами. Изучите их и выберите несколько наиболее удобных для себя, чтобы повысить производительность и экономить время в повседневной работе.
Полезные советы по использованию сочетаний клавиш на Макбуке
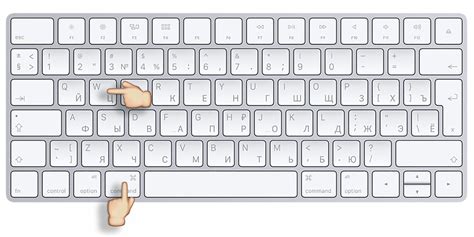
Вот несколько полезных советов по использованию сочетаний клавиш на Макбуке:
1. Используйте сочетание клавиш Command + Space для быстрого запуска приложений.
Вместо того чтобы искать нужное вам приложение в доке или в Launchpad, просто нажмите Command + Space и начните вводить название приложения. Spotlight предложит вам соответствующий результат с возможностью запуска приложения.
2. Воспользуйтесь сочетанием клавиш Command + Tab для быстрого переключения между приложениями.
Если у вас открыто несколько приложений, используйте сочетие клавиш Command + Tab для быстрого переключения между ними. Просто нажмите Command + Tab и удерживайте клавишу Command нажатой, пока не дойдете до нужного приложения. Затем отпустите клавиши, чтобы активировать выбранное приложение.
3. Открывайте новые вкладки в браузере с помощью клавиши Command + T.
Если вы часто открываете новые вкладки в браузере, используйте сочетие клавиш Command + T. Это позволяет открывать новую вкладку без необходимости перемещаться курсором на панель инструментов и щелкать по кнопке новой вкладки.
4. Используйте сочетание клавиш Command + Option + Esc для быстрого завершения приложений.
Если приложение перестает отвечать или вам нужно просто быстро закрыть его, нажмите сочетие клавиш Command + Option + Esc, чтобы открыть диалоговое окно "Завершение приложений". Затем выберите нужное приложение и нажмите кнопку "Завершить".
Использование сочетаний клавиш на Макбуке может значительно упростить вашу работу и сэкономить время. Попробуйте эти полезные советы и не забудьте изучить другие сочетания клавиш, чтобы получить максимальную пользу от своего Macbook.