Если вы хотите создавать идеальные видео для публикации на YouTube, правильная настройка программы Sony Vegas может быть важным шагом. Sony Vegas является одним из самых популярных и профессиональных видеоредакторов, используемых для монтажа и создания видео контента.
В этой подробной инструкции мы рассмотрим основные настройки и рекомендации по использованию Sony Vegas для создания потрясающих видео для YouTube. Мы обсудим настройку проекта, работу с видео и аудио, настройку эффектов и многое другое. Следуя этим советам, вы сможете создавать высококачественные видео, которые будут завораживать вашу аудиторию.
Первым шагом является создание нового проекта в Sony Vegas. При создании проекта для YouTube важно выбрать правильные настройки. Рекомендуется использовать формат видео 1080p или 720p. Это подойдет для большинства видео на YouTube и обеспечит хорошее качество воспроизведения. Вы также должны выбрать соответствующую частоту кадров для вашего видео, обычно 24, 25 или 30 кадров в секунду, в зависимости от вашего предпочтения и характера контента.
Далее важно настроить аудио. Для YouTube лучше использовать стерео звук. Выберите частоту дискретизации 44100 Гц, как рекомендуется для веб-видео. Не забудьте также проверить настройки громкости и качества звука, чтобы быть уверенным, что аудио будет ясным и качественным.
Настройка Sony Vegas для YouTube: пошаговая инструкция на профессиональный монтаж видео

Шаг 1: Установка и запуск Sony Vegas.
Сначала вам необходимо скачать и установить Sony Vegas на свой компьютер. Затем запустите программу, чтобы начать процесс настройки.
Шаг 2: Создание нового проекта.
Откройте Sony Vegas и выберите "File" (Файл) в верхнем меню. Затем выберите "New" (Создать), чтобы создать новый проект. Установите нужные параметры проекта, такие как формат видео, разрешение и кадровая частота.
Шаг 3: Импорт видео.
Щелкните правой кнопкой мыши на пустой области в "Project Media" (Медиа-проект) и выберите "Import" (Импорт). Выберите видео, которое вы хотите импортировать, и нажмите "Open" (Открыть).
Шаг 4: Редактирование видео.
Импортируйте видео на монтажную линию, перетащив его из "Project Media" (Медиа-проект) на "Timeline" (Монтажная линия). Вы можете обрезать видео, добавить переходы, наложить звуковые эффекты и многое другое, используя доступные инструменты Sony Vegas.
Шаг 5: Экспорт видео для YouTube.
Когда вы закончите редактирование видео, выберите "File" (Файл) в верхнем меню и затем выберите "Render As" (Сохранить как). В появившемся окне выберите выходной формат и разрешение для вашего видео. Убедитесь, что вы выбрали формат и параметры, совместимые с YouTube.
Шаг 6: Выгрузка видео на YouTube.
Настройка Sony Vegas для YouTube готова. Теперь вы можете выгрузить ваше видео на YouTube, следуя инструкциям на сайте. После загрузки видео на YouTube его можно опубликовать и поделиться со всем миром.
Поздравляем! Теперь у вас есть пошаговая инструкция по настройке Sony Vegas для YouTube. Наслаждайтесь профессиональным монтажем видео и успешным развитием вашего канала на YouTube!
Установка и настройка Sony Vegas
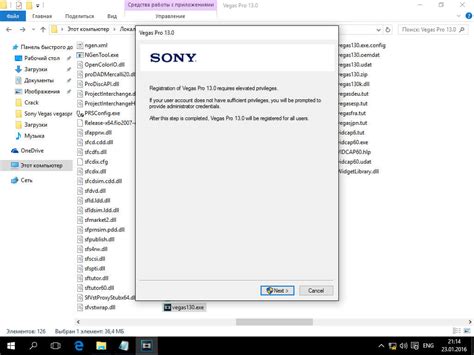
Перед началом работы с программой Sony Vegas необходимо установить ее на компьютер. Для этого выполните следующие шаги:
- Получите установочный файл Sony Vegas с официального сайта разработчика или с другого надежного источника.
- Запустите установочный файл и следуйте инструкциям мастера установки.
- После завершения установки запустите программу Sony Vegas.
После установки приложения необходимо настроить его для оптимальной работы:
- Откройте настройки программы, кликнув на "Опции" в верхней панели инструментов.
- В разделе "Настройки" выберите "Настройки программы".
- Во вкладке "Общие" установите предпочитаемый язык интерфейса и единицы измерения.
- Во вкладке "Вид" выберите желаемую цветовую схему интерфейса и другие параметры отображения.
- Во вкладке "Воспроизведение" установите предпочитаемые параметры воспроизведения видео и аудио файлов.
- Во вкладке "Монтаж" настройте параметры монтажа, такие как размеры кадра, разрешение и формат видео.
После завершения настройки программы Sony Vegas вы будете готовы к профессиональному монтажу видео для публикации на YouTube.
Работа с проектом в Sony Vegas
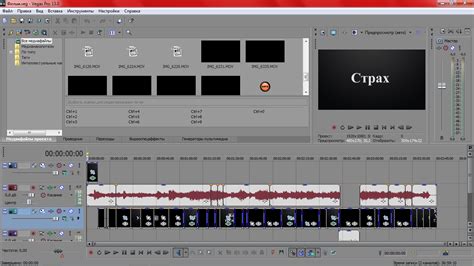
Когда вы запускаете Sony Vegas, вам открывается пустой проект, готовый для монтажа и создания вашего видео. В этом разделе мы расскажем о базовых действиях, которые необходимо выполнить для настройки и работы с проектом.
1. Импортирование файлов
Прежде чем приступить к монтажу видео, вам нужно импортировать все необходимые файлы. Для этого нажмите на кнопку "Import Media" в верхней панели инструментов или используйте сочетание клавиш Ctrl+I. Выберите папку, в которой хранятся ваши видео, аудио и другие медиафайлы, выберите нужные файлы и нажмите "Open". Файлы будут добавлены в библиотеку программы.
2. Перетаскивание файлов на временную шкалу
Чтобы добавить файлы в проект, перетащите их из библиотеки на временную шкалу, расположенную в нижней части программы. Временная шкала представляет собой горизонтальную полосу, на которую вы можете поместить свои видео, аудио и изображения в нужном порядке.
3. Работа с таймлайном
Когда вы добавляете файлы на временную шкалу, они отображаются на таймлайне в верхней части программы. Таймлайн представляет собой горизонтальную полосу, на которую вы можете расположить видео, аудио и другие элементы проекта по временной шкале. Вы можете перемещать элементы, растягивать их и изменять их продолжительность с помощью инструментов, находящихся в верхней панели инструментов.
4. Добавление эффектов и переходов
Sony Vegas предлагает широкий выбор эффектов и переходов для создания профессионального видеомонтажа. Чтобы добавить эффект или переход, выберите нужный файл на таймлайне, перейдите на вкладку "Video Effects" или "Transition" в панели инструментов и выберите нужный эффект или переход из доступных вариантов. Перетащите его на нужный участок видео или аудио.
5. Экспорт готового проекта
Когда вы закончите монтаж видео и будете готовы сохранить готовый проект, выберите пункт меню "File" в верхней панели инструментов и нажмите на "Export". Выберите нужный формат видео и указывайте параметры экспорта. Нажмите на "Save", чтобы сохранить ваш готовый проект.
Теперь вы знаете основные шаги работы с проектом в Sony Vegas и можете приступить к профессиональному монтажу видео.
Импорт и редактирование видеоматериалов
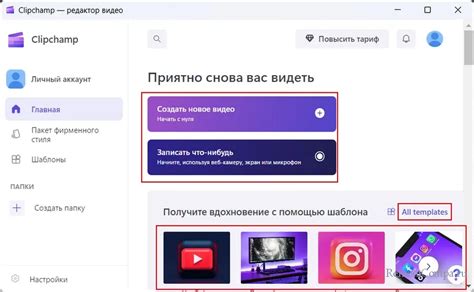
Прежде чем начать монтировать видео в Sony Vegas, необходимо импортировать видеоматериалы в программу. Это можно сделать несколькими способами:
- Вы можете перетащить файлы с видеоматериалами из папки компьютера прямо на таймлайн программы.
- Или же вы можете выбрать опцию "Импорт файлов" в меню программы и выбрать нужные видеофайлы.
После импорта видеоматериалов вам доступны различные инструменты для редактирования видео:
- Вы можете разделить видео на отдельные сегменты, нажав на кнопку "Разрезать" или используя горячие клавиши.
- Также вы можете изменять порядок сегментов, просто перетаскивая их на таймлайне.
- Добавлять переходы между сегментами, выбирая соответствующие эффекты из меню "Плавные переходы".
- Регулировать яркость, контрастность и цветность видео с помощью инструментов цветокоррекции.
- А также добавлять тексты, графику, звуковые эффекты и многое другое для придания видео особого стиля и настроения.
Важно помнить, что Sony Vegas поддерживает множество форматов видео, поэтому вы можете импортировать практически любой видеофайл без необходимости его предварительной конвертации.
Редактирование видео в Sony Vegas - это креативный процесс, позволяющий воплотить в жизнь вашу видеоидею и создать профессиональный продукт для YouTube. Пользуйтесь доступными инструментами и экспериментируйте с эффектами, чтобы добиться интересного и качественного результата.
Применение эффектов и фильтров
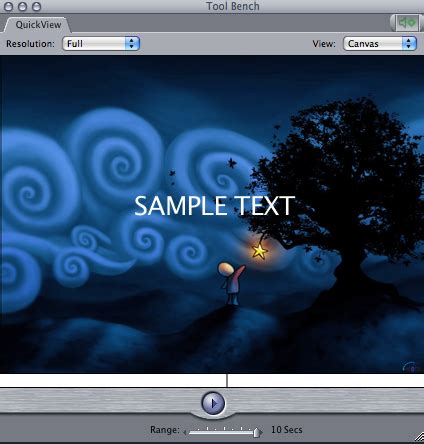
Для применения эффекта или фильтра к видео вам необходимо выбрать нужный видеоклип на временной шкале, затем перейти во вкладку "Эффекты" в верхней части интерфейса. Здесь вы найдете множество категорий эффектов и фильтров, таких как цветокоррекция, стилизация, переходы и другие.
Для применения эффекта или фильтра достаточно просто перетащить его на выбранный видеоклип на временной шкале. После этого появится окно с настройками, где вы сможете отрегулировать параметры выбранного эффекта или фильтра - яркость, контрастность, насыщенность и т.д.
Кроме встроенных эффектов и фильтров, вы также можете установить дополнительные плагины, которые расширят возможности программы. Обычно плагины поставляются с инструкцией по установке и использованию. Они позволяют создавать еще более сложные и интересные эффекты, которые помогут придать вашему видео профессиональный вид.
Не забывайте, что применение эффектов и фильтров - это всего лишь инструмент, который поможет улучшить ваше видео. Важно не переборщить с их количеством, чтобы не перегрузить видео и не отвлечь зрителя от сути контента. Экспериментируйте с различными эффектами и фильтрами, чтобы найти оптимальное сочетание, которое подчеркнет вашу креативность и поможет выделиться среди других видеоблогеров на YouTube.
Компоновка и монтаж видео
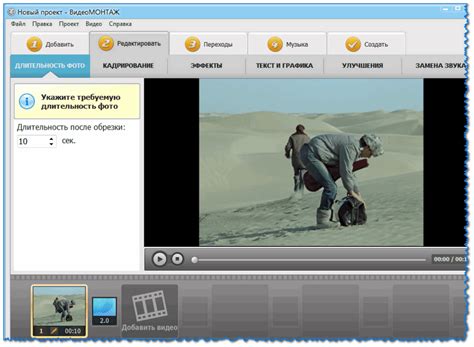
1. Основные принципы компоновки:
- Определите структуру видео и расположение элементов на экране.
- Используйте принципы золотого сечения и трети лица для создания гармоничного кадра.
- Учтите композицию, цветовую гамму и баланс света при съемке.
2. Инструменты монтажа:
- Импортируйте все необходимые материалы (видео, аудио, изображения) в программу.
- Обрежьте и упорядочьте видео по временной шкале.
- Добавьте переходы между кадрами для плавного перехода.
- Используйте эффекты, цветокоррекцию и настройки звука для улучшения качества видео.
- Добавьте субтитры, текстовые и графические элементы для улучшения восприятия контента.
3. Внимание к деталям:
- Отрегулируйте громкость и баланс звука в видео.
- Удалите нежелательные фрагменты и ошибки.
- Синхронизируйте аудио с видео и подгоните темп монтажа под музыкальное сопровождение.
4. Экспорт и публикация:
- Выберите необходимый формат и разрешение видео для экспорта.
- Настройте параметры сжатия и сохраните видео в нужном формате.
- Загрузите видео на платформу YouTube и оптимизируйте описание и теги для лучшей видимости.
Помните, что компоновка и монтаж видео - процесс творческий и требует практики. Будьте готовы экспериментировать и искать свой стиль, чтобы создавать уникальный контент, который будет интересен и привлекательным для вашей аудитории.
Экспорт и публикация видео на YouTube
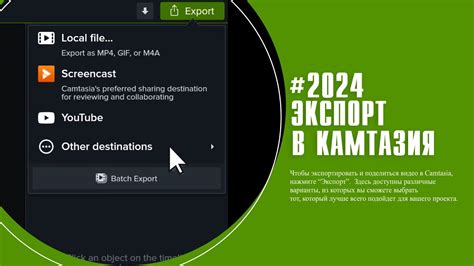
Когда ваше видео в Sony Vegas готово, вы можете экспортировать его и опубликовать на YouTube, чтобы поделиться им со всем миром. В этом разделе мы рассмотрим процесс экспорта и публикации видео на YouTube.
- Нажмите на меню "Файл" в верхней панели Sony Vegas и выберите "Экспорт" из выпадающего списка.
- В открывшемся окне выберите формат экспорта. Для публикации видео на YouTube рекомендуется выбрать формат "МР4" или "H.264".
- Настройте параметры экспорта, такие как разрешение, битрейт и частота кадров. Чтобы видео загружалось быстро и имело хорошее качество, рекомендуется выбрать разрешение 1080p, битрейт 10-15 Мбит/с и частоту кадров 30.
- Выберите место сохранения файла и введите ему имя.
- Нажмите кнопку "Экспортировать" и дождитесь окончания процесса экспорта. Ваше видео будет сохранено в выбранном формате и месте.
Теперь, когда ваше видео уже находится на вашем компьютере, вы можете перейти к публикации его на YouTube. Для этого выполните следующие шаги:
- Зайдите на сайт YouTube и войдите в свою учетную запись.
- На главной странице YouTube нажмите кнопку "Загрузить видео" в верхнем правом углу экрана.
- Выберите видеофайл, который вы экспортировали из Sony Vegas, и нажмите кнопку "Открыть".
- Дождитесь окончания загрузки видео на YouTube. Процесс загрузки может занять некоторое время в зависимости от размера вашего видео и скорости вашего интернет-соединения.
- После загрузки видео введите его название, описание и выберите теги, чтобы люди могли находить его при поиске. Не забудьте установить приватность видео - желаете ли вы, чтобы оно было доступно всем или только определенным людям.
- Нажмите кнопку "Опубликовать" и дождитесь завершения процесса публикации. Ваше видео будет доступно на YouTube для просмотра и распространения.
Теперь ваше видео успешно экспортировано из Sony Vegas и опубликовано на YouTube. Вы можете поделиться ссылкой на видео с друзьями или вставить его на свой блог или веб-сайт.