Современный мир требует от нас все больше совместной работы и обмена идеями. Для того чтобы эффективно работать в команде, организовать общий доступ к информации и координировать действия, можно использовать специальные инструменты. Один из таких инструментов - Xmind, программа для создания и управления ментальными картами.
Что такое ментальная карта? Это визуальное представление информации, которое помогает организовать мысли и идеи. С ее помощью можно создавать планы, делиться идеями и структурировать информацию. Xmind предлагает множество возможностей для создания и редактирования ментальных карт, а также удобный интерфейс для совместной работы.
В этой статье мы рассмотрим, как настроить совместную работу в Xmind пошагово. Мы расскажем о создании облачного аккаунта, добавлении участников, настройке прав доступа и совместном редактировании. Знание этих функций поможет вам эффективно работать в команде и достигать общих целей.
Установка и регистрация

Перед началом работы в Xmind необходимо установить приложение на ваше устройство. Xmind доступен для различных операционных систем, таких как Windows, macOS и Linux.
Для установки Xmind выполните следующие шаги:
| Шаг 1: | Откройте официальный веб-сайт Xmind в вашем веб-браузере. |
| Шаг 2: | Найдите раздел "Загрузка" или "Скачать" на веб-сайте и перейдите в него. |
| Шаг 3: | Выберите операционную систему вашего устройства и нажмите на соответствующую кнопку "Скачать". |
| Шаг 4: | Дождитесь окончания загрузки файла установки. |
| Шаг 5: | Запустите файл установки и следуйте инструкциям по установке. |
| Шаг 6: | После завершения установки Xmind будет готов к использованию. |
После установки Xmind необходимо зарегистрироваться в приложении. Регистрация позволит вам сохранять и синхронизировать свои документы в облачном хранилище Xmind, а также получить доступ к дополнительным функциям и возможностям.
Для регистрации в Xmind выполните следующие шаги:
| Шаг 1: | Откройте приложение Xmind на вашем устройстве. |
| Шаг 2: | На стартовом экране приложения нажмите на кнопку "Регистрация". |
| Шаг 3: | Введите ваше имя пользователя, электронную почту и пароль в соответствующие поля. |
| Шаг 4: | Нажмите на кнопку "Зарегистрироваться", чтобы создать аккаунт. |
| Шаг 5: | После успешной регистрации вы будете автоматически войдены в свой аккаунт Xmind. |
Теперь ваше приложение Xmind готово к использованию, и вы можете приступать к настройке совместной работы с коллегами или друзьями.
Создание новой карты
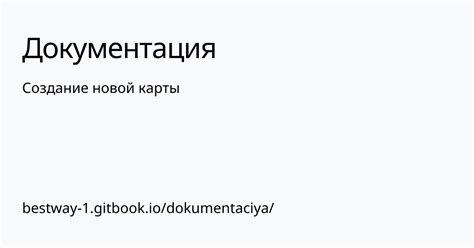
Для создания новой карты в Xmind необходимо выполнить следующие шаги:
- Откройте Xmind на вашем компьютере.
- В верхней панели нажмите на кнопку "Файл".
- В выпадающем меню выберите пункт "Создать новую карту".
- Выберите тип карты, который соответствует вашим нуждам (например, простую карту или карту организации проекта).
- Нажмите кнопку "Создать", чтобы начать работу над новой картой.
Теперь у вас есть новая пустая карта, на которой вы можете начать добавлять узлы, редактировать текст и создавать связи между элементами. Используйте инструменты Xmind для удобной работы с картой и делитесь ею с коллегами, чтобы совместно работать над проектом.
Редактирование карты

После создания карты в программе Xmind вы можете использовать различные инструменты для ее редактирования и улучшения. Эти инструменты помогут вам структурировать информацию, добавлять данные, изменять их расположение и визуализировать свои идеи.
Вот некоторые основные инструменты для редактирования карты в Xmind:
- Добавление элементов: Вы можете добавить новые ветви, узлы или подузлы в свою карту, щелкнув правой кнопкой мыши на существующем элементе и выбрав соответствующую опцию из контекстного меню.
- Изменение структуры: Используйте функции перетаскивания, чтобы изменить расположение элементов на карте. Вы можете легко перемещать ветви и узлы или даже изменять их связи, чтобы создать более логичную и информативную структуру.
- Форматирование элементов: Вы можете изменять цвет, шрифт, размер и стиль текста элементов карты, чтобы выделить важные идеи или сделать карту более удобной для восприятия.
- Добавление изображений и гиперссылок: Xmind позволяет вам добавлять изображения и гиперссылки к элементам карты, чтобы дополнить вашу информацию и сделать ее более наглядной и интерактивной.
- Использование комментариев: Xmind позволяет добавлять комментарии к элементам карты, чтобы обсудить идеи, делиться мнениями и обменяться замечаниями с другими участниками команды.
Важно помнить, что Xmind предоставляет множество возможностей для редактирования карты, и вы можете экспериментировать с различными инструментами и функциями, чтобы найти наиболее удобный и эффективный способ работы с вашими данными.
Работа с элементами карты

В Xmind вы можете добавлять различные элементы на свою карту, чтобы организовать информацию и структурировать свои мысли. Элементы карты включают узлы, связи, комментарии и изображения.
Узлы являются основными элементами карты и представляют собой основные идеи или темы. Вы можете создавать новые узлы, перемещать их по карте, изменять их цвет и стиль. Также узлы можно связывать между собой, чтобы создать иерархию или связи между идеями.
Ссылки между узлами создаются с помощью связей. Вы можете добавлять связи между узлами, чтобы указать на отношения между идеями или уточнить связи. Связи можно изменять, указывая тип связи и добавляя текстовую информацию.
Комментарии позволяют вам добавлять дополнительные комментарии, объяснения или заметки к определенным узлам или связям на карте. Вы можете создавать комментарии, изменять их размер и стиль, а также перемещать их по карте.
Изображения могут помочь вам визуализировать идеи или представить конкретные объекты. Вы можете добавлять изображения на свои карты и изменять их размер и положение.
Работа с элементами карты в Xmind очень гибкая и позволяет вам организовывать информацию и визуализировать свои мысли так, как вам удобно.
Добавление связей

Для добавления связей в Xmind выполните следующие шаги:
- Выберите элемент, к которому необходимо добавить связь, и выделите его.
- Нажмите на кнопку "Связи" на панели инструментов или выберите пункт меню "Вставка" и выберите "Добавить связь".
- Выделите элемент, к которому должна вести связь, и щелкните на нем.
После выполнения этих шагов будет создана связь между выбранными элементами. Вы можете изменить тип связи, добавить описания или комментарии к связи, чтобы более полно отразить связь между элементами.
Добавление связей в диаграмму поможет вам лучше организовать и структурировать информацию, а также легко понять взаимосвязь между различными частями вашего проекта или задачи. Это очень полезный инструмент для совместной работы в Xmind.
Использование шаблонов

Шаблоны в Xmind позволяют быстро создавать новые диаграммы с заданными структурами и элементами. Они могут быть использованы для создания проектных планов, организационных схем, мозговых карт и других видов диаграмм.
Чтобы использовать шаблон, необходимо выбрать нужный шаблон из библиотеки шаблонов или создать собственный. Для этого следуйте инструкциям:
1. Выберите шаблон
Перейдите во вкладку "Шаблоны" в верхней панели инструментов Xmind. Здесь вы можете просмотреть все доступные шаблоны и выбрать нужный.
2. Создайте новую диаграмму с шаблоном
Нажмите на кнопку "Создать" и выберите нужный шаблон из списка. Новая диаграмма будет создана с заданной структурой и элементами, которые вы можете дальше редактировать и заполнять своим контентом.
3. Редактирование шаблона
Вы также можете изменять и настраивать существующие шаблоны или создавать свои собственные. Для этого выберите шаблон и нажмите на кнопку "Редактировать шаблон". Затем вы сможете добавлять, удалять или изменять элементы, структуру и стили в шаблоне.
4. Сохранение шаблона
После внесения всех необходимых изменений в шаблон, сохраните его для дальнейшего использования. Для этого нажмите на кнопку "Сохранить шаблон" и укажите название и место сохранения файла шаблона.
Использование шаблонов позволяет значительно ускорить процесс создания диаграмм и обеспечивает единообразие и консистентность в работе с документами. В Xmind доступны широкие возможности для создания и настройки шаблонов, что позволяет адаптировать программу под различные нужды и задачи.
Экспорт и импорт карты

Вы можете экспортировать и импортировать карту, чтобы поделиться ею с другими пользователями или сохранить ее на других устройствах. Xmind позволяет экспортировать карту в различные форматы, а также импортировать карты из других приложений.
Для экспорта карты вы должны выполнить следующие шаги:
- Откройте карту, которую хотите экспортировать.
- Щелкните на вкладку "Файл" в верхнем меню и выберите "Экспорт".
- Выберите формат экспорта, например, PNG, PDF, Microsoft PowerPoint и т.д.
- Выберите путь для сохранения файла и нажмите "ОК".
Чтобы импортировать карту, выполните следующие действия:
- Откройте Xmind и щелкните на вкладку "Файл".
- Выберите "Импорт" и найдите файл карты, который вы хотите импортировать.
- Выберите файл и нажмите "Открыть".
- Карта будет импортирована в Xmind и открыта на экране.
Теперь вы знаете, как экспортировать и импортировать карты в Xmind. Эти функции помогут вам сделать совместную работу над проектами более удобной и эффективной.
Совместная работа и облачное сохранение

XMind предоставляет возможность совместной работы над проектом с помощью облачного сохранения. Эта функция позволяет пользователям одновременно работать над одним и тем же проектом, делиться и редактировать информацией в режиме реального времени.
Для начала сотрудничества необходимо создать учетную запись XMind и подключиться к облачному хранилищу. После этого вы сможете загружать и синхронизировать свои проекты с облаком, а также приглашать других участников для совместной работы.
Совместная работа в XMind очень удобна и эффективна. Вы можете наблюдать за изменениями, вносимыми другими участниками проекта, и обмениваться комментариями и идеями прямо в документе. Кроме того, вы всегда будете иметь доступ к самой актуальной версии вашего проекта в любое время и с любого устройства.
Облачное сохранение в XMind обеспечивает надежную защиту данных и предотвращает потерю информации. В случае возникновения непредвиденных ситуаций, таких как сбой программы или проблемы с компьютером, вы сможете восстановить свои проекты из облака без каких-либо потерь.
Таким образом, совместная работа и облачное сохранение в XMind предоставляют команде возможность эффективно сотрудничать над проектами и добиваться общих целей, минимизируя риски и повышая производительность.