Если вы стример или блогер и хотите выразить свою благодарность лучшим донатерам во время трансляции, настройка списка лучших донатеров в OBS может быть очень полезной. Этот список поможет вам отметить их поддержку и показать всему миру, кто активно поддерживает ваш контент.
Однако настройка этого списка может показаться сложной для некоторых пользователей. В этой статье мы предоставим вам пошаговую инструкцию по настройке списка лучших донатеров в OBS 2021. Следуя этим шагам, вы сможете легко отображать список лучших донатеров на своей трансляции и создавать благодарность к вашей аудитории.
Первым шагом является установка плагина для OBS, который позволит вам добавлять список лучших донатеров на экраны вашей трансляции. Вы можете найти этот плагин в разделе расширений OBS или на сайте разработчика. Установите плагин и перезапустите OBS.
После установки плагина перейдите в настройки OBS и найдите раздел "PluGins". Активируйте плагин и выберите настройки для отображения списка лучших донатеров. У вас будет возможность настроить формат списка, его внешний вид и другие параметры.
Настройка списка лучших донатеров

Шаг 1: Установка OBS
Сначала вам необходимо установить OBS на свой компьютер. Вы можете скачать его с официального сайта OBS бесплатно. Установка осуществляется стандартным способом и требует нескольких простых шагов.
Шаг 2: Подготовка источника данных
Для создания списка лучших донатеров, вам потребуется база данных, которая будет содержать информацию о донатере и сумме его пожертвования. Вы можете использовать любую систему для сбора и отслеживания донатов, например, Streamlabs, StreamElements или TipeeeStream. После того, как у вас будет доступ к базе данных, вы сможете создать XML-файл, содержащий необходимую информацию. Убедитесь, что файл находится в публичном доступе, чтобы можно было получить к нему доступ из OBS.
Шаг 3: Создание списка лучших донатеров в OBS
Теперь откройте OBS и выберите сцену, на которой вы хотите разместить список лучших донатеров. Затем добавьте новый источник с помощью кнопки «+» внизу раздела «Источники». Выберите источник типа «Текст (HTML)».
В появившемся окне настройте новый источник: дайте ему имя и выберите созданный ранее XML-файл в разделе «Путь к HTML». Опционально, можно выбрать шрифт и цвет текста, а также настроить прозрачность фона. После завершения настройки нажмите «ОК».
Шаг 4: Размещение списка на экране
Теперь перетащите созданный источник на нужное место на сцене. Вы можете изменить размер текстового поля и его положение с помощью специальных инструментов OBS.
Также имейте в виду, что список будет автоматически обновляться в реальном времени при поступлении новых донатов в базу данных.
Следуя этой пошаговой инструкции, вы сможете создать список лучших донатеров в OBS, который будет впечатлять вашу аудиторию и побуждать к еще большему участию.
Подготовка к настройке

Перед тем как приступить к настройке списка лучших донатеров в OBS 2021, вам потребуется выполнить несколько подготовительных шагов:
1. Установите и настройте OBS Studio
Убедитесь, что у вас установлена последняя версия OBS Studio. Затем откройте программу и произведите основную настройку вашего стрима: настройте видео и аудио, настройте разрешение экрана и кадровую частоту.
2. Создайте аккаунт на платформе для донатов
Для отображения списка лучших донатеров вам может потребоваться аккаунт на платформе для донатов, такой как Streamlabs или OBS.Live. Создайте свой аккаунт и выполните необходимые настройки.
3. Получите API-ключ
Чтобы связать ваш аккаунт на платформе для донатов с OBS Studio, вам нужно получить API-ключ. API-ключ позволяет программам обмениваться информацией. Зайдите в настройки своего аккаунта на платформе для донатов и найдите раздел API-ключа. Скопируйте ключ и сохраните его в надежном месте.
4. Установите и настройте плагин для списка донатеров
Существуют различные плагины для списка лучших донатеров в OBS 2021. Выберите подходящий плагин, установите его и выполните необходимые настройки. Введите ваш API-ключ, выберите необходимые параметры отображения и настройте внешний вид списка.
После выполнения этих подготовительных шагов вы будете готовы приступить к настройке списка лучших донатеров в OBS 2021 и отображению его во время вашего стрима.
Установка плагина для OBS

Перед тем, как начать настраивать список лучших донатеров в OBS, необходимо установить и активировать соответствующий плагин. В данной статье мы рассмотрим шаги по установке плагина для OBS.
1. Зайдите на официальный сайт OBS (https://obsproject.com/) и перейдите на страницу загрузки плагинов.
2. Просмотрите список доступных плагинов и найдите плагин для списка лучших донатеров.
3. Нажмите на ссылку для скачивания плагина и сохраните его на своем компьютере.
4. Откройте OBS и выберите пункт меню "Настройки".
5. В открывшемся окне настройки выберите пункт "Плагины".
6. Нажмите на кнопку "Показать папку плагинов".
7. Перейдите в папку плагинов, найдите скачанный файл плагина и скопируйте его в эту папку.
8. Закройте окно настройки и перезагрузите OBS.
9. После перезагрузки OBS откройте снова окно настройки и выберите пункт "Плагины".
10. В списке доступных плагинов найдите новый плагин и активируйте его, поставив галочку напротив его названия.
11. Нажмите на кнопку "Применить" и закройте окно настройки.
Теперь вы успешно установили и активировали плагин для списка лучших донатеров в OBS. Можно приступать к его настройке и включению на стриме.
Создание аккаунта на платформе донатов
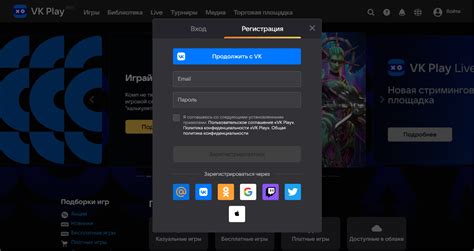
Для настройки списка лучших донатеров в OBS вам понадобится аккаунт на платформе донатов. Этот аккаунт нужен для получения информации о пожертвованиях и отображения ее в списке.
Вам следует выбрать платформу донатов, которая наиболее удобна для вас и ваших зрителей. Наиболее популярные платформы включают Streamlabs, StreamElements, Muxy и TipeeeStream.
После выбора платформы вам необходимо создать аккаунт на ней. Перейдите на веб-сайт платформы донатов и следуйте инструкциям для регистрации нового аккаунта.
В процессе регистрации вам могут потребоваться данные, такие как электронная почта, пароль и имя пользователя. Обязательно используйте надежные данные для обеспечения безопасности вашего аккаунта.
После успешной регистрации вам будет предоставлен API-ключ или другие данные, которые будут использоваться для подключения вашего аккаунта к программе OBS. Запишите эти данные в безопасном месте или сохраните их в файл.
Теперь у вас есть аккаунт на платформе донатов и все необходимые данные для настройки списка лучших донатеров в OBS. Вы можете переходить к следующему шагу - настройке и подключению списка лучших донатеров к OBS.
Подключение аккаунта к OBS
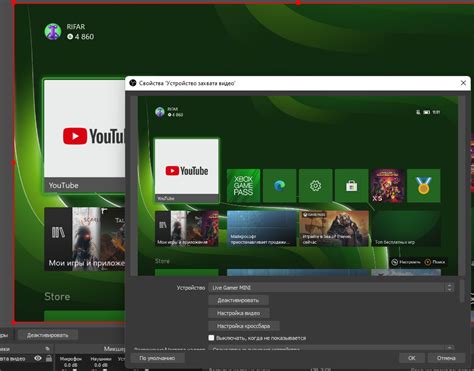
Для настройки списка лучших донатеров в OBS вам потребуется подключить ваш аккаунт к программе. Это позволит вам получать данные о донатах, отображать их на экране и актуализировать список лучших донатеров в реальном времени.
Вот пошаговая инструкция, как подключить ваш аккаунт к OBS:
- Откройте OBS и выберите вкладку "Настройки".
- В меню слева выберите "Плагины".
- Найдите плагин, который позволяет подключить ваш аккаунт к OBS (например, плагин для стримового сервиса, который вы используете).
- Установите плагин, если его еще нет в списке установленных плагинов.
- Нажмите на кнопку "Настройки" рядом с плагином.
- В открывшемся окне введите данные вашего аккаунта (логин, пароль и другие необходимые данные).
- Сохраните изменения и закройте окно настроек.
Теперь ваш аккаунт успешно подключен к OBS и готов к использованию. Вы можете настроить отображение списка лучших донатеров на вашем стриме и настраивать его в реальном времени. Удачных стримов!
Настройка внешнего вида списка донатеров
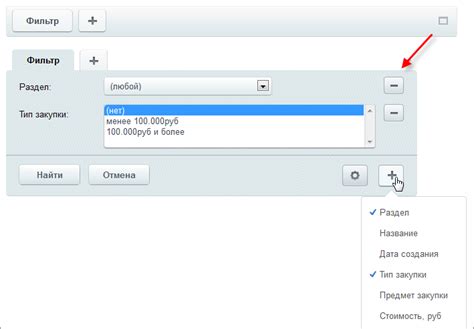
Чтобы сделать свой список донатеров более привлекательным и уникальным, вы можете настроить его внешний вид. Вот несколько советов, которые помогут вам достичь этого:
1. Выберите подходящий шрифт и размер текста: Вы можете выбрать шрифт, который лучше всего соответствует вашей теме или бренду. Рекомендуется выбирать читабельные шрифты и размеры, чтобы было удобно читать имена донатеров.
2. Используйте цвета, соответствующие вашей теме: Вы можете выбрать цвета, которые подходят к вашему дизайну или бренду. Рекомендуется использовать цвета, которые хорошо сочетаются между собой и выделяются на экране.
3. Добавьте анимацию: Вы можете добавить анимацию к вашему списку донатеров, чтобы сделать его более интересным и привлекательным. Некоторые из популярных анимаций включают прокручивание бегущей строки или появление имени донатера с эффектом исчезновения.
4. Используйте изображения или иконки: Вы также можете добавить изображения или иконки к вашему списку донатеров, чтобы сделать его более заметным и индивидуальным. Например, вы можете использовать иконки платежных систем, чтобы показать, каким способом доноры пожертвовали средства.
5. Обновляйте список регулярно: Не забывайте обновлять свой список донатеров регулярно, чтобы отображать последние пожертвования. Это поможет вам поддерживать интерес у своих зрителей и доноров.
С помощью этих советов вы сможете настроить внешний вид списка донатеров в OBS и сделать его уникальным и привлекательным для своей аудитории.
Настройка анимации и обновления списка
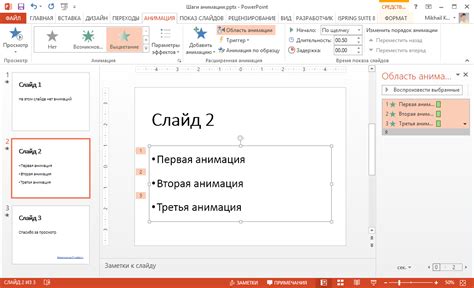
Чтобы сделать ваш список лучших донатеров в OBS более эффектным, можно добавить анимацию к его обновлению. В этом разделе мы рассмотрим несколько способов настройки анимации и обновления списка.
1. Анимация появления нового донатера. Можно добавить анимацию, которая будет проигрываться каждый раз, когда в список добавляется новый донатер. Например, при появлении нового имени его можно сделать временно больше или ярче.
2. Автоматическое обновление списка. Если вы хотите, чтобы список лучших донатеров обновлялся автоматически, можно использовать программы, которые могут подключаться к вашей платежной системе и автоматически добавлять новые имена в список.
3. Ручное обновление списка. Если вы предпочитаете обновлять список вручную, можно настроить горячие клавиши в OBS, чтобы быстро добавлять или удалять имена из списка. Также можно использовать кнопку-триггер на вашем стриминговом оборудовании для обновления списка.
4. Использование эффектов перехода. Чтобы сделать обновление списка более плавным и привлекательным для зрителей, можно добавить эффекты перехода при добавлении или удалении имен из списка. Например, можно использовать затемнение или исчезновение эффекты, чтобы плавно скрывать или показывать новые имена.
Используя эти техники настройки анимации и обновления списка, вы сможете сделать ваш список лучших донатеров более интересным и привлекательным для зрителей.
Настройка отображения имени и суммы доната
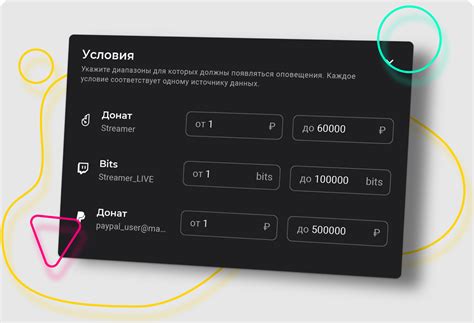
Для настройки отображения имени и суммы доната в списке лучших донатеров в OBS 2021, следуйте указанным ниже шагам:
- Откройте вашу программу OBS и выберите источник браузера с помощью кнопки "+" в разделе "Источники".
- Укажите ссылку на ваш список лучших донатеров, например, ссылку на стрим-платформе, где вы получаете донаты.
- Настройте размер и позицию источника браузера, чтобы он отображался на вашем экране так, как вам удобно.
- Проверьте, что источник браузера активен и его видно на вашем стриме.
- Получите доступ к настройкам своего списка лучших донатеров и установите параметры отображения имени и суммы доната.
- Сохраните изменения и обновите источник браузера в OBS.
Теперь ваш список лучших донатеров будет отображаться соответствующим образом на вашем стриме в OBS 2021. Убедитесь, что вы следуете всем инструкциям правильно, чтобы иметь актуальную информацию о донатах и привлекать внимание к вашим щедрым зрителям.
Настройка фильтров и блокировки пользователей
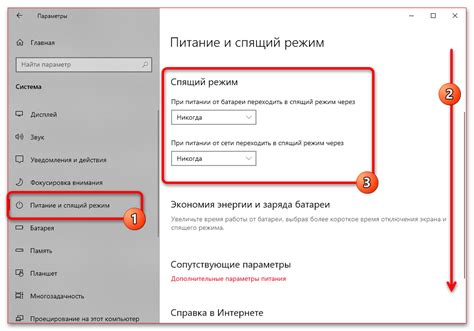
Вот как настроить фильтры и блокировку пользователей в OBS 2021:
- Откройте окно настроек OBS, нажав на кнопку "Настройки" в нижней части экрана.
- Перейдите на вкладку "Чат" в окне настроек.
- Настройте фильтры сообщений, выбрав опцию "Фильтровать сообщения" и указав ключевые слова или фразы, которые вы хотите фильтровать.
- Для блокировки конкретных пользователей, выделите их никнеймы в чате и нажмите правой кнопкой мыши. В появившемся контекстном меню выберите опцию "Блокировать пользователя".
- Чтобы разблокировать заблокированного пользователя, перейдите на вкладку "Настройки" в главном окне OBS, выберите "Чат" и найдите блокированного пользователя в списке. Щелкните правой кнопкой мыши на его никнейме и выберите опцию "Разблокировать пользователя".
Помните, что фильтры и блокировка пользователей помогут вам контролировать содержание чата и предотвращать появление нежелательных сообщений. Это способы создать безопасную и приятную атмосферу во время трансляции.
Тестирование и запуск списка лучших донатеров
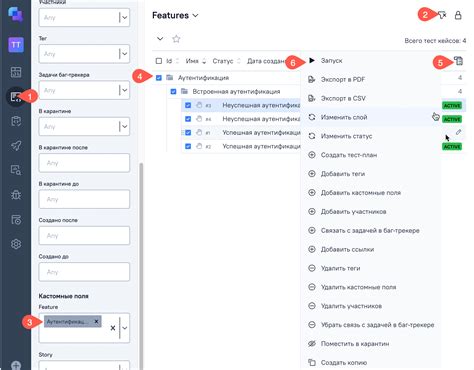
После того, как вы настроили список лучших донатеров в OBS, необходимо протестировать его работу перед запуском прямого эфира. Ведь вы хотите быть уверены, что все работает без сбоев и проблем.
Первым шагом в тестировании будет проверка подключения к источнику данных, который вы выбрали для списка лучших донатеров. Убедитесь, что ваш OBS может успешно получить данные от этого источника. Если по какой-то причине данные не поступают, обратитесь к документации или технической поддержке по выбранному источнику данных.
После успешного подключения к источнику данных, следующим шагом будет проверка отображения списка лучших донатеров на вашем потоке. Запустите тестовый прямой эфир и убедитесь, что список отображается корректно и обновляется в реальном времени при поступлении новых донатов.
Во время тестового прямого эфира, также стоит проверить работу анимаций или эффектов, которые вы применили к списку лучших донатеров. Убедитесь, что анимации работают плавно и без задержек, а эффекты выглядят так, как вы предполагали.
Если во время тестирования вы обнаружили какие-либо проблемы или недостатки в работе списка лучших донатеров, отметьте их и попробуйте найти решения. Возможно, вам потребуется обратиться к сообществу или разработчикам OBS для получения помощи.
После успешного прохождения всех тестов и исправления всех проблем, вы готовы запустить список лучших донатеров на своем прямом эфире. Наслаждайтесь просмотром имени своих великолепных поддерживающих зрителей, а ваше сообщество будет радо видеть их в списке лучших донатеров.