Microsoft Excel 2010 – мощный инструмент, широко применяемый в бизнесе и повседневной жизни. С его помощью можно обрабатывать большие объемы данных, строить сложные графики и диаграммы, а также выполнять различные расчеты. Одной из самых полезных функций Excel 2010 является возможность создания срезов данных для анализа.
Срез – это отфильтрованный набор данных, который отображается в отдельном окне программы. Основная цель использования среза – это упрощение работы с большими объемами данных и выделение только нужной информации для анализа. В Excel 2010 настройка срезов является простой и интуитивно понятной задачей.
В данном руководстве мы рассмотрим все шаги создания среза в Excel 2010. Вы узнаете, как выбрать нужные данные, настроить фильтр, задать условия отображения информации, а также сохранить и использовать срезы в дальнейшем. Следуя нашим подробным инструкциям, вы сможете в короткие сроки освоить эту полезную функцию Excel 2010 и значительно упростить свою работу с данными.
Основные понятия среза в Excel 2010

Срез в Excel 2010 представляет собой мощный инструмент для работы с большими объемами данных. Он позволяет выбирать и отображать только те данные, которые вам нужны, упрощая анализ и визуализацию информации.
Поле данных, также известное как столбец, представляет собой категорию или характеристику данных, которые вы хотите отобразить. Например, в таблице с информацией о продажах, поле данных может быть "название товара" или "количество проданного товара".
Строка данных, или запись, представляет собой набор значений, связанных с одним объектом или событием. Каждая строка таблицы представляет собой отдельную запись данных.
Фильтр - это инструмент, который позволяет выбрать только определенные значения полей данных для отображения. Например, с помощью фильтра можно отобрать только продукты определенной категории или только продажи в определенном регионе.
Срез - это результат применения фильтра к таблице данных. Он отображает только выбранные значения полей данных и позволяет исследовать и анализировать информацию в удобной форме.
Срез таблицы сводной - это особый вид среза, который позволяет анализировать сводную таблицу. В сводной таблице данные группируются и агрегируются по заданным полям, что позволяет получить суммарную информацию и проводить детальный анализ данных.
Почему важно настроить срез в Excel 2010
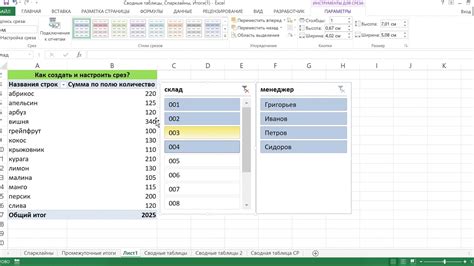
Срезы в Excel 2010 позволяют создавать динамические отчеты и анализировать большие объемы данных с помощью простых и удобных инструментов. Настройка среза позволяет более точно определить данные, которые вы хотите анализировать, и предоставляет возможность легко визуализировать результаты.
Важность настройки среза в Excel 2010 состоит в том, что по умолчанию таблица данных может быть слишком объемной и неудобной для анализа. С помощью среза вы можете выбрать только необходимые данные для анализа, исключая лишнюю информацию и создавая сводные отчеты, которые легко читать и понимать.
Настройка среза также позволяет быстро обновлять данные в сводных таблицах, если исходные данные изменились. Вы можете настроить срез таким образом, чтобы автоматически обновлять сводные таблицы при добавлении новых данных или изменении существующих значений.
Кроме того, настройка среза предоставляет возможность фильтровать данные по различным критериям. Это позволяет быстро сравнивать и анализировать данные в соответствии с выбранными параметрами, что делает процесс принятия решений более информативным и эффективным.
Инструменты настройки среза в Excel 2010 позволяют создавать интерактивные отчеты, которые можно быстро изменять и анализировать. Вы можете добавлять и удалять поля, изменять их порядок, применять различные фильтры и просматривать данные с разных точек зрения.
Таким образом, настройка среза в Excel 2010 является важным инструментом для анализа данных и создания информативных отчетов. Она позволяет сделать сложные данные более доступными и понятными, а также упрощает процесс принятия решений на основе анализа данных.
Шаги по настройке среза в Excel 2010
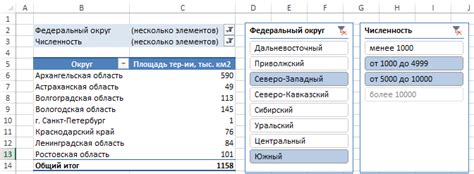
- Выберите данные. Выделите область данных, которую хотите анализировать. Можно выбрать как одну ячейку, так и несколько столбцов или строк.
- Перейдите на вкладку "Вставка". На главной панели инструментов найдите вкладку "Вставка" и перейдите на нее.
- Нажмите на кнопку "Срез". В группе "Таблицы" найдите кнопку "Срез" и нажмите на нее.
- Настройте параметры среза. Появится диалоговое окно "Создать срез", в котором вы сможете выбрать параметры для отображения данных. Вы можете настроить фильтры, группировку, сортировку, а также выбрать стиль отображения.
- Примените срез. После настройки параметров нажмите кнопку "ОК", чтобы применить срез к вашим данным.
Теперь вы можете использовать срез для анализа данных и создания графиков или таблиц, показывающих только выбранную информацию. Вы сможете легко обновлять срезы при изменении данных, а также сохранять их для последующего использования. Настройка среза в Excel 2010 поможет вам сделать анализ данных более удобным и эффективным.
Как выбрать поля для среза в Excel 2010

Создание среза в Excel 2010 позволяет увидеть выделенные данные в отдельной таблице и проводить анализ с помощью этих данных. Чтобы создать срез, необходимо выбрать поля, которые будут отображаться в таблице среза. В Excel 2010 есть несколько способов выбора полей для среза.
Первый способ - использовать окно "Поле сводной таблицы" или "Поля среза". Чтобы открыть это окно, необходимо щелкнуть правой кнопкой мыши на срезе и выбрать соответствующий пункт меню. В окне "Поле сводной таблицы" или "Поля среза" можно выбрать поля из списка доступных полей и добавить их в таблицу среза. Также можно изменить порядок полей и удалить ненужные поля.
Второй способ - использовать вкладку "Анализ" на ленте инструментов Excel. На этой вкладке есть группа кнопок "Поля среза", которые позволяют выбрать поля для таблицы среза. Необходимо выбрать ячейку в таблице среза, на вкладке "Анализ" нажать кнопку "Поля среза" и выбрать нужные поля из списка.
Третий способ - использовать контекстное меню таблицы среза. Для этого необходимо щелкнуть правой кнопкой мыши на таблице среза и выбрать пункт "Поля среза". Появится окно с доступными полями, из которого можно выбрать нужные поля для отображения в таблице среза.
Выбор полей для среза в Excel 2010 позволяет создать таблицу среза с нужными данными для анализа. Благодаря различным способам выбора полей, каждый пользователь может выбрать наиболее удобный для себя метод.
Как изменить настройки среза в Excel 2010
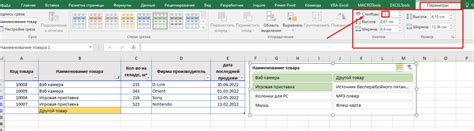
Настройка среза в Excel 2010 позволяет вам контролировать отображаемую информацию и визуализацию данных в таблицах и графиках. С помощью настроек среза вы можете выбирать конкретные поля для анализа, применять фильтры и создавать динамические срезы данных.
Для изменения настроек среза в Excel 2010 выполните следующие шаги:
- Выберите срез, который вы хотите изменить. Для этого щелкните на нем левой кнопкой мыши.
- На вкладке "Опции среза" в верхней части экрана вы увидите различные настройки, которые можно изменить.
- Измените настройки среза в соответствии с вашими требованиями. Например, вы можете добавить или удалить поля, применить фильтры, изменить расположение среза и т. д.
- После внесения изменений нажмите кнопку "ОК", чтобы применить настройки.
Кроме того, вы также можете изменить настройки среза, используя контекстное меню. Для этого выполните следующие действия:
- Щелкните правой кнопкой мыши на срезе, который вы хотите изменить.
- Выберите в контекстном меню пункт "Настройки среза".
- Внесите необходимые изменения в диалоговом окне "Настройки среза".
- Нажмите кнопку "ОК", чтобы применить изменения.
Изменение настроек среза в Excel 2010 позволяет вам более гибко управлять отображаемыми данными и анализировать их более точно. Применение настроек среза может значительно улучшить процесс работы с таблицами и графиками в Excel.
Добавление фильтров в срез в Excel 2010
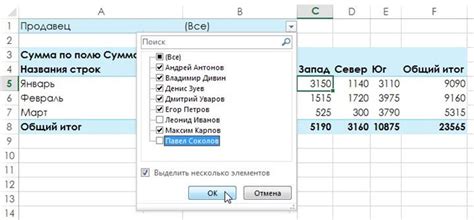
Фильтры позволяют отображать только определенную информацию в срезах в Excel 2010. Они упрощают анализ данных и позволяют легко находить нужные значения.
Чтобы добавить фильтры в срез, следуйте простым инструкциям:
- Выберите ячейку в срезе, к которой вы хотите добавить фильтр.
- На панели инструментов среза, щелкните по кнопке "Фильтр". Это откроет раскрывающийся список с фильтрами для выбранной ячейки.
- Выберите нужный фильтр из списка. Например, если вы хотите отобразить только определенные значения, выберите фильтр "Фильтр по значениям".
После добавления фильтров в срез, вы сможете выбирать нужные значения из списка фильтра для отображения только этих данных. Вы также можете применять несколько фильтров одновременно, чтобы уточнить результаты.
Использование фильтров в срезах Excel 2010 поможет вам провести более детальный анализ данных и увидеть только нужную информацию.
Практические примеры настройки среза в Excel 2010
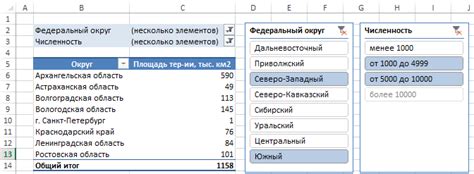
Настройка среза в Excel 2010 позволяет сделать преобразования данных, отображение сводных таблиц и диаграмм в удобном для анализа виде. Вот некоторые практические примеры использования функций среза в Excel 2010:
- Создание сводной таблицы: с помощью среза можно создать сводную таблицу, объединяющую данные из разных листов или рабочих книг. Например, можно сгруппировать данные по дням недели и посчитать сумму продаж для каждого дня.
- Фильтрация данных: с помощью среза можно легко фильтровать данные по определенным критериям. Например, можно отфильтровать данные по конкретному продукту или по определенному временному периоду.
- Создание динамических отчетов: с помощью среза можно создать динамический отчет, который будет автоматически обновляться при изменении исходных данных. Например, можно создать отчет о продажах по регионам и автоматически обновлять его по мере поступления новых данных.
- Анализ данных: с помощью среза можно проводить различные анализы данных, такие как поиск минимального и максимального значения, расчет среднего значения и т. д. Например, можно найти товар с наибольшей и наименьшей прибылью или посчитать средний доход в каждом регионе.
- Создание диаграмм: с помощью среза можно создавать различные виды диаграмм, такие как столбчатые, круговые или линейные. Например, можно создать диаграмму, отображающую распределение продаж по разным категориям товаров.
Это только некоторые примеры использования функций среза в Excel 2010. Возможности настройки среза в Excel 2010 очень широки, и с их помощью можно решить множество задач по анализу и визуализации данных.