Когда дело доходит до создания чертежей в AutoCAD, правильная настройка шрифта имеет огромное значение. Шрифт не только влияет на внешний вид текста, но и на его читаемость. Особенно важно правильно настроить шрифт, когда речь идет о размере листа. В этом полном руководстве мы рассмотрим, как выбрать и настроить подходящий шрифт в AutoCAD для разных размеров листа.
Шаг 1: Выбор подходящего шрифта. При выборе шрифта для размера листа в AutoCAD необходимо учитывать его читаемость и внешний вид. Шрифты слишком тонкие или слишком широкие могут быть сложными для чтения, особенно на маленьких листах. Поэтому рекомендуется выбрать шрифт средней толщины и покрупнее. Шрифты с засечками могут быть хорошим выбором, так как они обеспечивают более ясное отображение каждой буквы даже на маленьком размере.
Шаг 2: Настройка размера шрифта. В AutoCAD размер шрифта измеряется в "Текстовых стилях". Если вы хотите, чтобы ваш текст был виден на маленьких листах, рекомендуется установить размер шрифта не менее 0,15 или 0,20. Если вам нужно напечатать большие листы, то размер шрифта должен быть еще больше, например, 0,20 или 0,25. Но помните, что слишком большой размер шрифта может привести к тому, что текст будет слишком велик на маленьких листах или перекроет другие элементы чертежа.
Настраивая шрифт в AutoCAD для размера листа, следуйте приведенным выше шагам, чтобы создать читаемые и профессиональные чертежи. Подберите подходящий шрифт и настройте его размер, чтобы легко читать текст на всех размерах листа. Это поможет вам создавать качественные чертежи и избегать потенциальных проблем, связанных с плохо видимым текстом. Надеемся, что наше руководство поможет вам успешно настроить шрифт в AutoCAD и создать отличные чертежи!
Настройка шрифта в AutoCAD для размера листа

В AutoCAD очень важно правильно настроить шрифт для размера листа, чтобы все элементы были читаемы и выглядели эстетично. Следуя нижеприведенным рекомендациям, вы сможете легко настроить шрифт в AutoCAD под размер своего листа и добиться оптимального результата.
- Выбор шрифта: Перед настройкой шрифта рекомендуется выбрать подходящий шрифт для вашего размера листа. Желательно выбрать шрифт с четкими и различимыми буквами, который хорошо читается как на печати, так и на экране.
- Размер шрифта: Выберите подходящий размер шрифта в соответствии с размером листа. Не стоит использовать слишком маленький шрифт, который будет плохо читаем. При этом избегайте слишком большого шрифта, чтобы не перегружать лист информацией.
- Выравнивание текста: В AutoCAD вы можете настроить выравнивание текста по вертикали и горизонтали. Оптимальным вариантом является центрирование текста по горизонтали и выравнивание по вертикали по центру, чтобы текст был расположен ровно и выглядел симметрично.
- Интервалы: Очень важно настроить интервалы между строками и символами, чтобы текст выглядел читаемым и не пересекался с другими элементами чертежа. Не стоит делать интервалы слишком маленькими или слишком большими, достаточно выбрать оптимальный вариант.
- Стиль шрифта: В AutoCAD вы можете выбрать различные стили шрифтов, такие как жирный, курсив, подчеркнутый и другие. Выберите стиль шрифта, который соответствует вашему стилю чертежа и делает текст более выразительным.
Правильная настройка шрифта в AutoCAD для размера листа поможет вам создать качественный чертеж, который будет легко читать и понимать. Пользуйтесь нашими рекомендациями, и вы сможете достичь профессиональных результатов в своей работе!
План руководства по настройке шрифта в AutoCAD

В данном руководстве мы рассмотрим основные шаги по настройке шрифта в программе AutoCAD. Вы узнаете, как выбрать подходящий шрифт, настроить его размер и стиль, а также установить его по умолчанию для всех новых чертежей.
Руководство включает следующие темы:
- Импорт дополнительных шрифтов
- Выбор подходящего шрифта
- Настройка размера шрифта
- Настройка стиля шрифта
- Установка шрифта по умолчанию
Вы научитесь импортировать дополнительные шрифты в AutoCAD и использовать их для создания текстовых объектов на чертеже.
Мы рассмотрим различные типы шрифтов, их особенности и удобство использования в AutoCAD. Вы сможете выбрать наиболее подходящий шрифт для своих проектов.
Вы узнаете, как настроить размер шрифта в AutoCAD, чтобы он соответствовал требуемому масштабу на чертеже. Мы рассмотрим различные методы изменения размера шрифта и подбора оптимального значения.
Мы расскажем о различных стилях шрифта в AutoCAD и подробно остановимся на настройке шрифта для размера листа. Вы узнаете, как сделать текст более читаемым и удобным для просмотра и печати.
В заключительной части руководства мы расскажем о том, как установить выбранный шрифт по умолчанию в AutoCAD, чтобы он применялся автоматически для всех новых чертежей.
После изучения этого руководства вы сможете настроить шрифт в AutoCAD как для создания текстовых объектов на чертеже, так и для просмотра и печати готовых документов.
Примеры настройки шрифта в AutoCAD
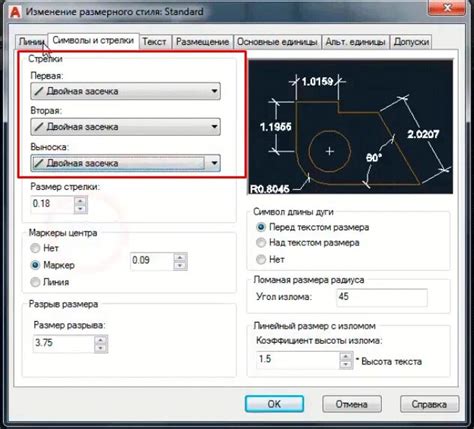
1. Изменение шрифта для всего чертежа:
Вы можете изменить шрифт для всего чертежа, используя команду "Стиль текста" в меню "Формат". Выберите нужный шрифт из списка доступных шрифтов и нажмите "Применить ко всем объектам в чертеже".
2. Настройка шрифта для отдельных текстовых объектов:
Если вам нужно изменить шрифт только для определенных текстовых объектов, вы можете выбрать объект, щелкнуть правой кнопкой мыши и выбрать "Свойства". В диалоговом окне "Свойства" найдите раздел "Текст" и выберите нужный шрифт.
3. Изменение размера и стиля шрифта:
Чтобы изменить размер и стиль шрифта, вы можете использовать команду "Стиль текста" или выбрать текстовый объект, щелкнуть правой кнопкой мыши и выбрать "Свойства". В диалоговом окне "Свойства" вы можете изменить высоту шрифта и выбрать стиль текста (полужирный, курсив и т. д.).
4. Изменение выравнивания текста:
Чтобы изменить выравнивание текста, выберите текстовый объект, щелкните правой кнопкой мыши и выберите "Свойства". В диалоговом окне "Свойства" найдите раздел "Текст" и измените параметры выравнивания (выравнивание по вертикали и горизонтали).
5. Применение жирного и курсивного стиля:
Чтобы применить жирный или курсивный стиль к тексту, выберите текстовый объект, щелкните правой кнопкой мыши и выберите "Свойства". В диалоговом окне "Свойства" найдите раздел "Текст" и выберите нужный стиль (жирный, курсив и т. д.).