При создании документов в программе Word важно уделить внимание шрифту, поскольку он играет ключевую роль в восприятии информации. Правильный выбор и настройка шрифта помогут сделать документ более читабельным, легким для восприятия и приятным для глаза.
Один из главных факторов, который следует учесть при выборе шрифта, - это его читаемость. Желательно выбирать шрифты с хорошо различимыми буквами и понятным оформлением, чтобы текст был легко воспринимаем и читаем в любых условиях и размерах шрифта.
Другой важный аспект - это стиль текста. Возможности программы Word позволяют изменять начертание и стиль шрифта, чтобы подчеркнуть важность информации, выделить заголовки или подзаголовки, а также создать эффектные акценты. Используя функции жирного (например, с помощью тега ) или курсивного (с помощью ) шрифта, вы можете привлечь внимание читателя к определенным элементам текста и структурировать информацию.
Настройка шрифта в Word

Microsoft Word предоставляет множество возможностей для настройки внешнего вида и стилистики документа. Один из основных элементов, который можно изменить, это шрифт.
Выбор подходящего шрифта может существенно повлиять на восприятие текста и улучшить его читаемость. Вот несколько полезных советов для настройки шрифта в Word:
1. Выбор основного шрифта. При создании документа в Word, важно выбрать основной шрифт, который будет использоваться по умолчанию. Рекомендуется выбирать шрифты, такие как Times New Roman, Arial или Calibri, которые являются наиболее распространенными и хорошо читаемыми.
2. Изменение размера шрифта. Размер шрифта также играет важную роль. Для большинства текстовых документов рекомендуется использовать размер шрифта 12. Однако, в зависимости от особенностей документа и целевой аудитории, можно изменять размер шрифта в диапазоне от 10 до 14.
3. Выделение текста. Для выполнения выделения текста можно использовать жирное (strong) или курсивное (em) начертание шрифта. Однако следует использовать эти выделения с умеренностью, чтобы избежать перегрузки текста информацией.
4. Разделение текста на абзацы. Для повышения читабельности и структурирования текста, рекомендуется разделять его на абзацы. Для разделения абзацев в Word используйте клавишу Enter или тег .
Запомните, что при настройке шрифта в Word, главное - создать читабельный и привлекательный документ для удобного чтения и понимания информации.
Смените стилистику документа
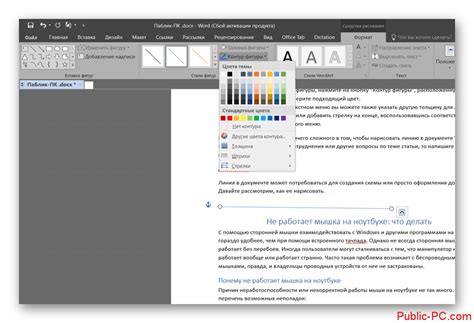
Многим из нас приходилось работать с документами, созданными в Microsoft Word. Однако, при первом взгляде на стандартные шрифты и стили форматирования, может показаться, что ваш документ выглядит скучно и обыденно. В этом случае, вам может потребоваться изменить стилистику вашего документа, чтобы он выглядел более привлекательно и профессионально.
Для изменения стилистики вашего документа в Word, вам потребуется использовать различные функции и инструменты программы, которые позволяют настроить шрифты и структуру документа. Важно подобрать шрифт, который отражает стиль вашего документа и удовлетворяет его целям и требованиям.
Одним из способов изменения стилистики документа является выбор нового шрифта. В Word, вы можете выбрать из множества шрифтов, доступных в программе, таких как Arial, Times New Roman, Calibri и многих других. Выберите шрифт, который соответствует вашему документу и добавьте немного индивидуальности и креативности в его оформление.
Кроме того, вы можете изменить размер шрифта, чтобы выделить определенные элементы в вашем документе. Более крупный шрифт может использоваться для заголовков и подзаголовков, чтобы выделить их визуально и привлечь внимание читателя. Более мелкий шрифт может быть использован для текста внутри абзацев, чтобы добавить больше информации на страницу или улучшить читабельность.
Для создания более строгой и компактной структуры документа, вы можете изменить интерлиньяж, который определяет расстояние между строками. Установка меньшего интерлиньяжа может сделать ваш документ более компактным и современным, а больший интерлиньяж может сделать его более читабельным и удобочитаемым.
| Настройки шрифта | Описание |
|---|---|
| Шрифт | Выберите шрифт, который соответствует вашему стилю. |
| Размер шрифта | Увеличьте или уменьшите размер шрифта для разных элементов вашего документа. |
| Интерлиньяж | Измените интерлиньяж, чтобы создать более компактную или удобную структуру документа. |
| Цвет шрифта | Выберите цвет шрифта, который подходит к вашему документу и его стилю. |
Смена стилистики документа может сделать его более привлекательным и удобным для чтения. Поэтому, не бойтесь экспериментировать с различными настройками шрифта и структуры документа, чтобы создать идеальный документ, отражающий ваш стиль и профессионализм.
Варианты изменения шрифта

Microsoft Word предлагает множество вариантов для изменения шрифта в документе. Вот некоторые из них:
Шрифт: Вы можете выбрать шрифт, который будет использоваться в вашем документе. В Word есть огромное количество доступных шрифтов, от классических до современных. Например, Arial, Times New Roman, Calibri и другие.
Размер шрифта: Вы можете выбрать размер шрифта, чтобы сделать текст более крупным или мелким. Размер шрифта измеряется в пунктах. Обычно наиболее удобным размером шрифта считается 12-14 пунктов, но вы можете настроить его на своё усмотрение.
Стиль шрифта: Можно выбрать стиль шрифта, чтобы сделать текст полужирным, курсивным, подчеркнутым или перечеркнутым.
Межстрочное расстояние: В Word можно также настроить межстрочное расстояние, чтобы сделать текст плотнее или разреже.
Используя эти простые инструменты, вы сможете легко изменить стилистику текста в документе Word и сделать его более понятным и эстетически приятным.
Задайте размер шрифта
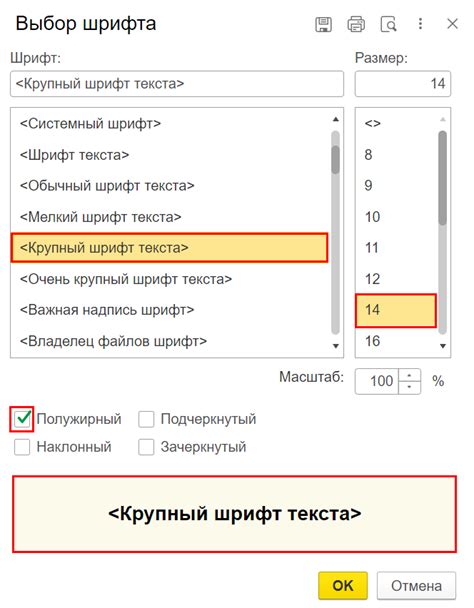
Изменение размера шрифта в Microsoft Word может значительно влиять на восприятие и читаемость документа. Важно выбрать подходящий размер шрифта, который будет соответствовать стилистике и назначению документа.
Чтобы задать конкретный размер шрифта, выделите нужный текст или установите курсор в месте, где вы хотите изменить размер шрифта. Затем выполните следующие действия:
- Вкладка "Шрифт": На верхней панели инструментов найдите вкладку "Шрифт" и щелкните на ней.
- Выбор размера шрифта: В открывшемся окне "Шрифт" вы увидите различные параметры, включая размер шрифта. Найдите секцию "Размер" и введите желаемый размер шрифта в поле рядом.
- Применение изменений: После выбора нужного размера шрифта нажмите кнопку "ОК". Размер шрифта в выбранном тексте или месте с курсором будет изменен согласно выбранному значению.
Рекомендуется использовать стандартные размеры шрифта, такие как 12, 14 или 16 пунктов, для обычных документов. Однако, в зависимости от особенностей и целей документа, вы можете увеличить или уменьшить размер шрифта.
Важно: Помните, что слишком маленький размер шрифта может затруднить чтение, особенно для людей с плохим зрением, поэтому выбирайте шрифт с учетом потребностей аудитории и целевой группы.
Изменение размера шрифта - простая и эффективная функция, позволяющая создавать более читаемые и привлекательные документы в Microsoft Word.
Как выбрать оптимальный размер

При выборе размера шрифта следует учитывать несколько факторов. Прежде всего, это тип документа и его цель. Для большинства текстовых документов рекомендуется использовать шрифт размером 12 или 14 пунктов. Этот размер обеспечивает достаточную читаемость и не перегружает документ излишними деталями.
Однако, если документ предназначен для презентаций или демонстрации на большом экране, рекомендуется использовать шрифт размером 18 или 20 пунктов. На большом экране текст с меньшим размером шрифта может быть неудобен для чтения.
Если документ нужно распечатать на бумаге, рекомендуется увеличить размер шрифта до 16 или даже 18 пунктов, чтобы обеспечить четкое и удобное чтение. Уменьшенный размер шрифта может привести к затруднениям при чтении текста на распечатанной копии.
Кроме того, стоит учитывать предпочтения вашей аудитории. Если вы пишете для людей старшего возраста или людей с проблемами зрения, рекомендуется выбирать шрифт побольше для обеспечения легкого чтения.
Важно помнить, что оптимальный размер шрифта может варьироваться в зависимости от конкретной ситуации. Поэтому рекомендуется экспериментировать с разными размерами, чтобы найти наиболее подходящий для вашего документа. Не забывайте также об интерлинье (расстояние между строками), которое также может влиять на восприятие текста.
Изменение размера на примере
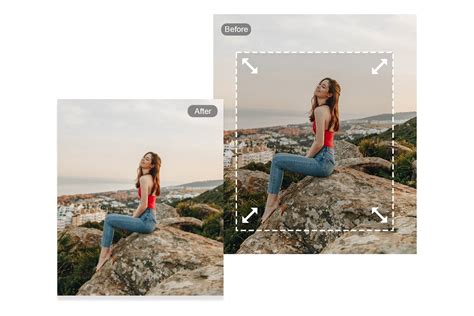
Изменение размера шрифта в документе Word может быть важным компонентом при оформлении текста. Размер шрифта должен быть читабельным и соответствовать целям документа.
Для изменения размера шрифта в Word можно использовать несколько способов:
1. Использование горячих клавиш
Простой способ изменения размера шрифта - использование комбинаций горячих клавиш. Для увеличения размера шрифта можно нажать клавиши "Ctrl" и "+", а для уменьшения - "Ctrl" и "-". Это позволяет быстро и легко изменять размер текста в документе.
2. Использование панели инструментов
Шаг 1:
В верхней части экрана находится панель инструментов Word. Нажмите на вкладку "Разметка страницы".
Шаг 2:
Затем на панели инструментов выберите опцию "Размер". В выпадающем меню появится список доступных размеров шрифтов.
Шаг 3:
Выберите желаемый размер шрифта из списка. При выборе размера шрифта можно увидеть обновление текста в документе в режиме реального времени.
3. Изменение размера шрифта в окне "Шрифт"
Другим способом является использование окна "Шрифт", которое предоставляет больше возможностей для настройки шрифта. Для открытия окна "Шрифт" можно щелкнуть правой кнопкой мыши на выбранном тексте и выбрать опцию "Шрифт" из контекстного меню.
Шаг 1:
В окне "Шрифт" выберите вкладку "Размер".
Шаг 2:
Затем выберите желаемый размер шрифта из выпадающего списка.
Шаг 3:
Нажмите кнопку "ОК", чтобы применить изменения.
Изменение размера шрифта в Word позволяет легко настраивать стиль и внешний вид документа. Используя указанные выше способы, вы сможете легко изменять размер текста и достичь желаемого эффекта в своих документах.
Примените цвет шрифта
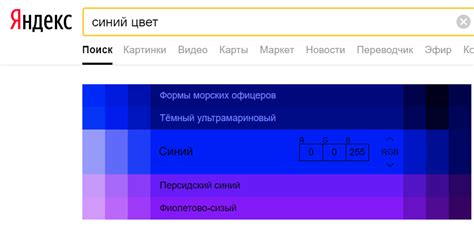
Для применения цвета шрифта в Word следуйте простым инструкциям:
- Выделите текст, которому хотите изменить цвет.
- На вкладке "Шрифт" в группе "Основное" найдите кнопку "Цвет шрифта".
- Нажмите на кнопку и выберите желаемый цвет из палитры. Вы также можете выбрать "Дополнительные цвета" для более подробной настройки.
- После выбора цвета, кликните "ОК", чтобы применить изменения.
Теперь ваш текст будет отображаться в выбранном вами цвете шрифта. Вы можете экспериментировать с различными цветами, чтобы найти наиболее подходящий вариант для вашего документа.
Кроме того, в Word вы можете изменить цвет отдельных символов или слов внутри текста. Для этого выделите нужные символы или слова, а затем примените желаемый цвет шрифта, следуя вышеуказанным инструкциям.
Помните, что использование цвета шрифта - это отличный способ добавить разнообразие и привлекательность к вашему документу. Однако не злоупотребляйте яркими цветами, чтобы избежать нагромождения и затруднения чтения. Найдите баланс между оформлением и удобочитаемостью, чтобы ваш документ выглядел профессионально и привлекал внимание читателя.