SSD (Solid State Drive) является одной из самых популярных и востребованных технологий хранения данных в современном мире. Отличающаяся высокой скоростью работы и надежностью, SSD может значительно ускорить загрузку операционной системы и улучшить производительность всего компьютера. Однако, для достижения максимальной эффективности и долговечности SSD, необходима правильная настройка в BIOS вашей материнской платы ASRock.
В этой статье мы рассмотрим несколько полезных советов и инструкций, которые помогут вам настроить SSD в BIOS ASRock. Во-первых, убедитесь, что ваша материнская плата ASRock поддерживает SSD и имеет соответствующие порты подключения, такие как SATA или M.2. Если у вас нет подходящего порта, возможно, вам придется использовать адаптер или другое устройство для подключения SSD.
После того, как вы установили SSD и подключили его к вашей материнской плате ASRock, вы можете зайти в BIOS, нажав соответствующую клавишу при загрузке компьютера. По умолчанию, это может быть клавиша Delete или F2. Внутри BIOS вы найдете разделы, относящиеся к хранению данных и SATA настройкам. В этих разделах вы сможете найти опции для настройки SSD.
Полезные советы по настройке SSD в BIOS ASRock
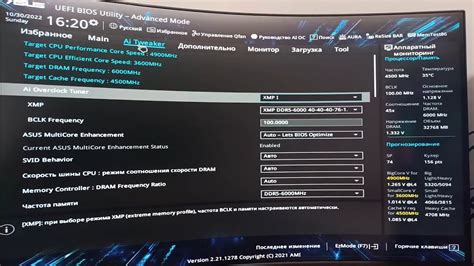
Настройка SSD в BIOS ASRock может значительно улучшить производительность вашего компьютера. В этом руководстве мы предлагаем несколько полезных советов, которые помогут вам настроить SSD для достижения наилучших результатов.
- Включите поддержку AHCI: Убедитесь, что в BIOS вашей материнской платы активирован режим AHCI (Advanced Host Controller Interface). Этот режим оптимизирует работу SSD и обеспечивает более быстрые скорости передачи данных.
- Обновите BIOS: Регулярное обновление BIOS может исправить ошибки и улучшить совместимость SSD с вашей материнской платой. Посетите официальный сайт ASRock, чтобы проверить наличие обновлений.
- Настройте загрузку с SSD: В BIOS выберите SSD как первый приоритетный устройство загрузки. Это позволит компьютеру загружаться с SSD намного быстрее.
- Включите TRIM: TRIM - это команда, которая оптимизирует работу SSD, удаляя ненужные данные и улучшая производительность. Убедитесь, что TRIM включен в BIOS.
- Отключите энергосберегающие функции: Некоторые энергосберегающие функции могут замедлить работу SSD. В BIOS выключите такие функции, как "C1E" и "EIST" (Enhanced Intel SpeedStep Technology).
- Настройте размер блока: В некоторых моделях SSD можно изменить размер блока данных. Рекомендуется выбрать размер, соответствующий размеру страницы NAND-памяти в SSD. Обычно это 4 Кб.
Следуя этим полезным советам, вы сможете оптимизировать работу SSD и получить максимальную производительность на своей материнской плате ASRock.
Раздел I: Подготовка к настройке

Прежде чем начать настройку SSD в BIOS ASRock, необходимо сделать несколько подготовительных шагов:
- Проверьте совместимость SSD с вашей материнской платой ASRock. Убедитесь, что SSD поддерживает интерфейс, который доступен на вашей материнской плате, например SATA или NVMe.
- Загрузите последнюю версию BIOS для вашей материнской платы ASRock с официального веб-сайта ASRock. Обновление BIOS может быть необходимым для обеспечения корректной работы SSD.
- Перед установкой SSD отключите компьютер от электрической сети и снимите статическое электричество, прикоснувшись к металлической поверхности.
- Подготовьте необходимые инструменты, например отвертку, для установки SSD в свободный разъем на материнской плате ASRock.
- Распакуйте SSD из его упаковки и проверьте его наличие повреждений. Если SSD имеет повреждения или изменения внешнего вида, обратитесь в магазин, где он был приобретен, для замены.
После завершения этих подготовительных шагов вы можете переходить к следующему разделу, где будет рассмотрена сама настройка SSD в BIOS ASRock.
Раздел II: Основные шаги настройки
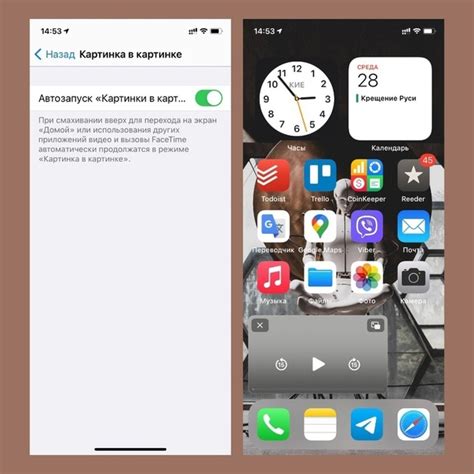
Шаг 1: Включите компьютер и нажмите клавишу для входа в BIOS (обычно это клавиша Del, F2 или F12).
Шаг 2: Перейдите во вкладку "Boot" или "Загрузка".
Шаг 3: Найдите опцию "Boot Option Priorities" или "Приоритет загрузки" и выберите ее.
Шаг 4: В списке устройств загрузки найдите ваш SSD-накопитель и переместите его на первое место при помощи соответствующих клавиш на клавиатуре.
Шаг 5: Сохраните изменения и выйдите из BIOS.
Шаг 6: Перезагрузите компьютер и проверьте, загружается ли операционная система с вашего SSD-накопителя.
После выполнения этих шагов ваш SSD будет использоваться как основное устройство загрузки, что обеспечит более быструю загрузку операционной системы и улучшит общую производительность системы.
Раздел III: Дополнительные рекомендации и советы

Далее представлены дополнительные рекомендации и советы для настройки SSD в BIOS ASRock:
- Перед установкой SSD в BIOS убедитесь, что в вашей системе активирован режим AHCI (Advanced Host Controller Interface). Это важно, так как режим AHCI обеспечивает оптимальную производительность и стабильность работы SSD.
- Если в вашем BIOS вы видите опцию "Hot Plug", убедитесь, что она включена для порта SATA, к которому подключен ваш SSD. Это позволит вам подключать и отключать SSD во время работы компьютера без перезагрузки.
- Прежде чем устанавливать операционную систему на SSD, рекомендуется выполнить полное форматирование диска. Это позволит удалить все предыдущие данные и обеспечит наилучшую производительность.
- Если вы планируете использовать SSD для операционной системы, рекомендуется создать на нем только один раздел. Такой подход обеспечит более быструю загрузку системы и улучшит ее производительность в целом.
- В BIOS ASRock можно настроить режим работы SSD. Рекомендуется выбрать режим "Performance" для получения максимальной производительности. Однако, если вы используете SSD для хранения большого объема данных, возможно, вам будет удобнее выбрать режим "Capacity" для максимизации доступного дискового пространства.
- Если ваша материнская плата поддерживает функцию Intel Smart Response Technology (ISRT), вы можете использовать ее для увеличения производительности SSD. Эта функция позволяет использовать SSD в качестве кэш-памяти для ускорения доступа к наиболее часто используемым данным.
Следуя этим рекомендациям, вы сможете настроить SSD в BIOS ASRock для достижения оптимальной производительности и улучшения работы вашей системы.