SSH (Secure Shell) - это протокол безопасной удаленной работы с Linux-системами. Он позволяет получить доступ к серверу по сети и управлять им через командную строку. Настройка SSH-сервера на Linux Ubuntu - важный шаг для обеспечения безопасности работы и защиты от несанкционированного доступа.
В данной пошаговой инструкции мы расскажем, как настроить SSH-сервер на Linux Ubuntu. Вам потребуется доступ к серверу с правами администратора. Процедура настройки включает в себя генерацию ключей, настройку конфигурационного файла и проверку подключения.
Первым шагом является установка пакета OpenSSH-server. Для этого откройте терминал и выполните команду:
sudo apt-get install openssh-server
После успешной установки пакета вам потребуется настроить конфигурационный файл SSH. Он расположен по пути /etc/ssh/sshd_config. Вам потребуется открыть этот файл с помощью любого текстового редактора и внести необходимые изменения. Например, вы можете изменить порт, на котором будет слушать сервер, установить ограничения на доступ по IP-адресу, разрешить или запретить определенные методы аутентификации и другие настройки.
После внесения изменений в конфигурационный файл SSH необходимо перезапустить сервис SSH, чтобы изменения вступили в силу. Для этого выполните команду:
sudo systemctl restart sshd
Теперь вы можете проверить подключение к вашему SSH-серверу. Используйте программу-клиент SSH (например, PuTTY на Windows или OpenSSH на Linux) и введите IP-адрес вашего сервера и порт, на котором слушает сервер. После успешного подключения вы сможете ввести свои учетные данные и получить доступ к серверу.
Настройка SSH-сервера на Linux Ubuntu - важный шаг для обеспечения безопасности и защиты вашего сервера. Последуйте указанным выше шагам, чтобы успешно настроить SSH-сервер и обеспечить безопасный удаленный доступ к вашей системе.
Установка SSH-сервера на Linux Ubuntu
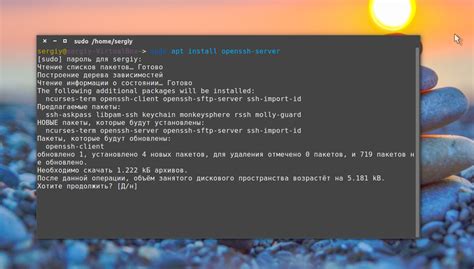
Для установки SSH-сервера на Linux Ubuntu, следуйте этим шагам:
- Откройте терминал на вашей системе Ubuntu. Это можно сделать, нажав Ctrl+Alt+T или найдя терминал в меню.
- Введите команду
sudo apt update, чтобы обновить список пакетов. - После обновления списка пакетов введите команду
sudo apt install openssh-server, чтобы установить SSH-сервер. - Во время установки вам будет предложено ввести пароль для SSH-сервера. Введите новый пароль и подтвердите его. Запомните этот пароль, так как он понадобится вам для подключения к серверу по SSH.
После завершения установки SSH-сервера на Linux Ubuntu, вы сможете подключаться к серверу с помощью SSH-клиента, например, PuTTY для Windows или встроенного терминала для Linux и macOS.
Теперь вы знаете, как установить SSH-сервер на Linux Ubuntu. Это позволит вам осуществлять безопасное удаленное подключение к вашей системе и управлять ею из любого места.
Проверка установки и доступности SSH-сервера

После установки SSH-сервера на вашем Linux-устройстве, вам необходимо проверить его установку и доступность для предоставления удаленного доступа. В этом разделе мы рассмотрим несколько способов проверки SSH-сервера.
1. Локальная проверка
Вы можете выполнить локальную проверку доступности SSH-сервера следующим образом:
| Шаг | Команда | Описание |
|---|---|---|
| 1 | sudo systemctl status ssh | Проверяет статус SSH-сервера. |
| 2 | sudo netstat -tuln | grep 22 | Проверяет, слушает ли SSH-сервер порт 22. |
| 3 | ssh localhost | Подключается к серверу по SSH-протоколу с локальной машины. |
2. Удаленная проверка
Если вам необходимо проверить доступность SSH-сервера с удаленного устройства, выполните следующий шаг:
| Шаг | Команда | Описание |
|---|---|---|
| 1 | ssh [user]@[server_ip] | Подключается к серверу по SSH-протоколу с удаленного устройства. |
Если подключение удалось, вы будете приглашены ввести пароль пользователя. Введите правильный пароль и вы успешно войдете в удаленный SSH-сервер.
Теперь вы знаете, как проверить установку и доступность SSH-сервера на Linux Ubuntu. Это очень полезно при настройке удаленного доступа к вашему серверу.
Генерация SSH-ключей на клиентской машине
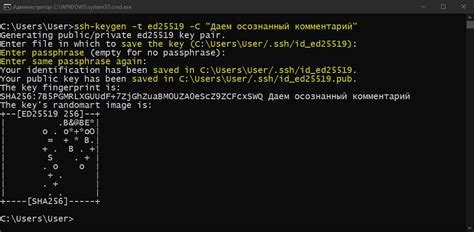
Прежде чем подключиться к удаленному SSH-серверу, необходимо сгенерировать ключи на вашей клиентской машине. Вам понадобится программа OpenSSH, которая уже предустановлена на большинстве систем Linux и macOS. Если вы используете Windows, вам понадобится установить Git Bash или использовать другую программу, поддерживающую генерацию SSH-ключей.
- Откройте терминал на вашей клиентской машине.
- Введите команду
ssh-keygen, чтобы начать процесс генерации ключей. - По умолчанию будет предложено сохранить ключи в директории
/home/ваше_имя_пользователя/.ssh/id_rsa. Если вы хотите использовать другое имя и/или директорию, введите новый путь и имя файла при запросе. - Вам будет предложено ввести пароль для ключа. Мы рекомендуем установить пароль для повышения безопасности, но вы можете пропустить этот шаг, нажав клавишу Enter.
- Процесс генерации ключей займет некоторое время. После завершения вы увидите информацию о публичном и приватном ключах.
Теперь у вас есть публичный и приватный SSH-ключи, которые можно использовать для аутентификации на удаленных серверах. Публичный ключ (id_rsa.pub) следует распространять на тех серверах, к которым вы хотите получить доступ, а приватный ключ (id_rsa) следует хранить в безопасном месте на вашей клиентской машине.
Копирование SSH-ключей на сервер
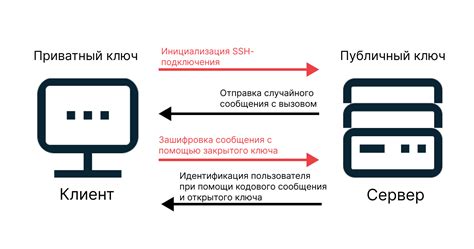
После генерации SSH-ключей необходимо скопировать их на удаленный сервер, чтобы иметь возможность безопасно подключаться без ввода пароля каждый раз. Для этого воспользуемся командой ssh-copy-id.
Для копирования публичного SSH-ключа на сервер выполните следующую команду:
ssh-copy-id username@server_ip_address
Нужно заменить username на имя пользователя на удаленном сервере, а server_ip_address на IP-адрес удаленного сервера.
При выполнении этой команды вам может потребоваться ввести пароль от аккаунта на удаленном сервере. После успешного ввода пароля ваш публичный SSH-ключ будет скопирован в файл ~/.ssh/authorized_keys на удаленном сервере.
Теперь вы можете подключаться к удаленному серверу с использованием SSH-ключей без ввода пароля.
Настройка SSH-сервера для повышения безопасности
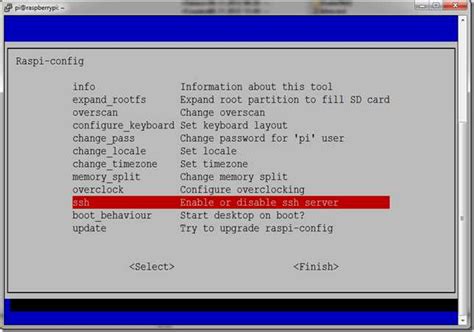
1. Изменение стандартного порта
По умолчанию SSH-сервер слушает на порту 22, который широко известен и может быть подвержен атакам. Для повышения безопасности рекомендуется изменить порт на другой нестандартный номер, например 2222. Для этого откройте конфигурационный файл SSH:
sudo nano /etc/ssh/sshd_config
Найдите строку, содержащую порт и измените ее на:
Port 2222
Сохраните изменения и перезапустите SSH-сервер:
sudo systemctl restart ssh
2. Ограничение доступа по IP-адресу
Для дополнительного уровня безопасности можно ограничить доступ к SSH-серверу только по определенным IP-адресам или диапазонам IP-адресов. Для этого отредактируйте конфигурационный файл SSH:
sudo nano /etc/ssh/sshd_config
Найдите и раскомментируйте строку ListenAddress, и добавьте IP-адреса или диапазоны IP-адресов, для которых вы хотите разрешить доступ:
ListenAddress 192.168.1.100 192.168.1.0/24
Сохраните изменения и перезапустите SSH-сервер:
sudo systemctl restart ssh
3. Включение двухфакторной аутентификации
Для еще большей защиты от несанкционированного доступа вы можете включить двухфакторную аутентификацию (2FA). В этом случае к паролю будет добавлено еще одно устройство, например, смартфон, для подтверждения логина.
На Linux Ubuntu для этого требуется установить пакеты:
sudo apt-get install libpam-google-authenticator
Затем создайте файл настройки для пользователя:
google-authenticator
Ответьте на вопросы и следуйте инструкциям генератора кодов. После этого, отредактируйте файл конфигурации SSH:
sudo nano /etc/ssh/sshd_config
Найдите и раскомментируйте строку ChallengeResponseAuthentication, и установите значение в yes:
ChallengeResponseAuthentication yes
Сохраните изменения и перезапустите SSH-сервер:
sudo systemctl restart ssh
После этого, при следующем подключении к SSH-серверу, помимо пароля, вам будет предложено ввести одноразовый код, который генерируется на вашем устройстве.
Изменение порта SSH-сервера
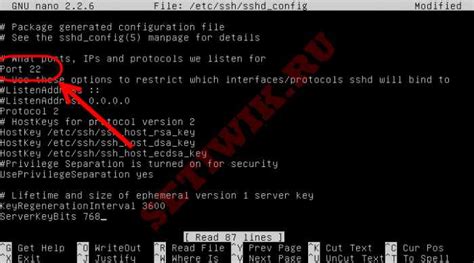
Для повышения безопасности SSH-сервера рекомендуется изменить стандартный порт, на котором он слушает подключения. Это позволит уменьшить количество неудачных попыток взлома с помощью брутфорса.
Для изменения порта SSH-сервера следуйте инструкции:
- Откройте терминал на вашем сервере Ubuntu.
- Откройте файл конфигурации SSH-сервера, используя редактор текста nano:
sudo nano /etc/ssh/sshd_config
2. Найдите строку "Port 22" и замените число 22 на желаемый порт. Например, можно выбрать порт 5678:
Port 5678
3. Сохраните изменения, нажав Ctrl+X, затем Y, а затем Enter.
4. Перезапустите SSH-сервер для применения изменений:
sudo service ssh restart
Поздравляю! Вы успешно изменили порт SSH-сервера. Теперь сервер будет слушать подключения на новом порту.
Обратите внимание, что после изменения порта вам потребуется указывать его при подключении к серверу с помощью SSH-клиента.
Настройка доступа к SSH-серверу через файрвол
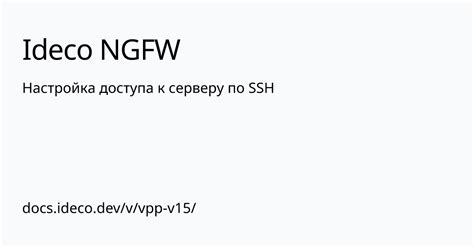
Для начала, убедитесь, что у вас установлен и запущен файрвол на вашем сервере. Один из самых популярных файрволов для Linux - это UFW (Uncomplicated Firewall).
1. Установите UFW, если его нет:
sudo apt-get install ufw
2. Разрешите доступ к SSH-серверу:
sudo ufw allow ssh
3. Настройте доступ только с определенных IP-адресов:
sudo ufw allow from [IP-адрес]
Если вам нужно разрешить доступ с диапазона адресов, вы можете указать его в следующем формате:
sudo ufw allow from [IP-адрес1]/[IP-адрес2]
Например, если вы хотите разрешить доступ только с IP-адреса 192.168.0.100, вы можете выполнить следующую команду:
sudo ufw allow from 192.168.0.100
Если вы хотите разрешить доступ с диапазона адресов от 192.168.0.100 до 192.168.0.200, выполните следующую команду:
sudo ufw allow from 192.168.0.100/192.168.0.200
4. Включите файрвол:
sudo ufw enable
Теперь ваш SSH-сервер будет доступен только с указанных IP-адресов. Обязательно убедитесь, что вы разрешили доступ с вашего собственного IP-адреса, чтобы не заблокировать себя.
Тестирование и подключение к SSH-серверу
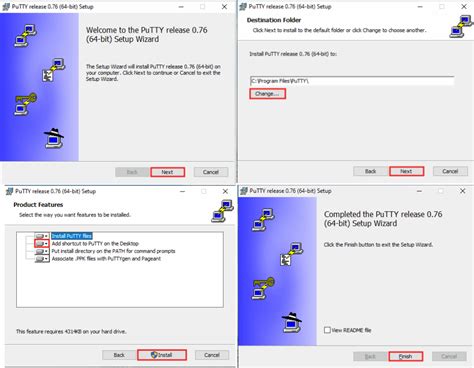
После успешной настройки SSH-сервера на Linux Ubuntu, необходимо провести тестирование и убедиться, что все работает корректно. Для этого можно использовать следующие шаги:
- На другом устройстве или виртуальной машине откройте терминал.
- Введите команду
ssh [имя пользователя]@[IP-адрес сервера], где [имя пользователя] - ваше имя пользователя на сервере, а [IP-адрес сервера] - IP-адрес вашего сервера. Например:ssh user@192.168.0.10. - Нажмите Enter и, если все настройки выполнены правильно, вы должны увидеть запрос на ввод пароля.
- Введите пароль для вашего пользователя на SSH-сервере и нажмите Enter.
- Если вход был успешен, вы увидите приглашение командной строки на сервере.
- Теперь вы можете выполнять команды на удаленном сервере, такие как установка программ, изменение файлов и многое другое.
Подключение к SSH-серверу позволяет обеспечить защищенное соединение и удаленный доступ к вашему серверу на Linux Ubuntu. Помните, что безопасность всегда важна, поэтому регулярно обновляйте пароли и следите за настройками SSH-сервера.