Настройка статического IP-адреса на вашем маршрутизаторе TP-Link может быть полезной, если вы хотите иметь постоянное и надежное соединение с сетью. В отличие от динамического IP, который может меняться при каждом подключении к Интернету, статический IP-адрес остается постоянным, что позволяет вам управлять вашей сетью и серверами более эффективно.
Здесь вы найдете подробное руководство о том, как настроить статический IP на маршрутизаторе TP-Link. Прежде чем начать, удостоверьтесь, что у вас есть доступ к панели управления маршрутизатором TP-Link. Если у вас нет полной информации о том, как получить доступ к панели управления вашего маршрутизатора, прочтите инструкцию, которая была включена в коробку с устройством или обратитесь в службу поддержки TP-Link.
Процедура настройки статического IP на маршрутизаторе TP-Link состоит из нескольких шагов. Возможно, вам потребуется знать IP-адрес, маску подсети, шлюз и DNS-серверы, предоставленные вашим Интернет-провайдером. Если вы не знаете этих значений, свяжитесь со своим Интернет-провайдером или проверьте документацию о предоставленных услугах. Как только у вас есть эта информация, вы можете начать процесс настройки статического IP на маршрутизаторе TP-Link.
Почему нужно использовать статический IP TP-Link?

1. Удобство настройки
Статический IP-адрес обеспечивает постоянное подключение к сети, что упрощает процесс настройки. Вы сможете легко настраивать и управлять вашей сетью без необходимости каждый раз перенастраивать IP-адреса.
2. Устойчивость соединения
С использованием статического IP-адреса ваше устройство будет иметь постоянное и надежное соединение с сетью. Это особенно важно для бизнеса или домашней сети, где непрерывное подключение к сети является приоритетом.
3. Лучшая безопасность
Использование статического IP-адреса может повысить безопасность вашей сети. Вы сможете легко настроить правила безопасности и межсетевой экран для доступа к вашим устройствам только из определенных IP-адресов или диапазонов IP-адресов.
4. Надежность подключения
Статический IP-адрес гарантирует, что ваше устройство всегда будет иметь одинаковый IP-адрес в сети. Это предотвращает возможные проблемы с подключением и облегчает управление вашими устройствами и сервисами.
5. Более легкая идентификация устройств
Использование статического IP-адреса позволяет легче идентифицировать и отслеживать ваши устройства в сети. Вы сможете легко определить, какое устройство принадлежит к какому IP-адресу и контролировать их взаимодействие с другими устройствами и сервисами.
Как узнать текущий IP-адрес?

Чтобы узнать текущий IP-адрес вашего устройства, выполните следующие действия:
- Откройте веб-браузер на своем устройстве и перейдите на сайт, который предоставляет информацию о вашем IP-адресе. Такими сайтами могут быть, например, 2ip.ru, ipinfo.io или whatismyip.com.
- Ожидайте, пока страница загрузится, и вы увидите информацию о вашем текущем IP-адресе.
- Запомните или запишите где-то ваш текущий IP-адрес для последующего использования.
Важно отметить, что IP-адрес может изменяться в зависимости от вашего провайдера интернет-соединения или сети, в которой вы находитесь. Поэтому рекомендуется проверять ваш IP-адрес время от времени, чтобы быть в курсе его изменений.
Как настроить статический IP-адрес на TP-Link?

Изменение настроек IP-адреса на вашем маршрутизаторе TP-Link позволяет назначить устройству постоянный IP-адрес в вашей сети. Это полезно, если вам необходимо использовать определенные порты для веб-сервера, удаленного доступа или других служб.
Вот пошаговое руководство, которое поможет вам настроить статический IP-адрес на TP-Link:
| Шаг 1: | Откройте веб-браузер и введите IP-адрес вашего маршрутизатора TP-Link в адресную строку. Обычно это 192.168.0.1 или 192.168.1.1. Нажмите Enter. |
| Шаг 2: | Введите имя пользователя и пароль для входа в панель управления маршрутизатора. Если вы не изменили эти данные, по умолчанию имя пользователя и пароль - admin. |
| Шаг 3: | В панели управления выберите раздел настройки IP-адреса или Network Settings. Некоторые модели маршрутизаторов могут иметь названия вкладок или меню с немного отличающимися названиями, но функциональность должна быть примерно одинаковой. |
| Шаг 4: | Найдите раздел, который отвечает за настройку типа IP-адреса. Обычно это DHCP или Static IP. Выберите Static IP. |
| Шаг 5: | Введите новый статический IP-адрес, который вы хотите назначить вашему маршрутизатору. Обычно это адрес внутренней сети, отличающийся от IP-адресов других устройств в сети. Пример: 192.168.0.2. |
| Шаг 6: | Введите подсеть и шлюз по умолчанию. Эти настройки должны соответствовать вашей текущей сети. Вы можете обратиться к инструкции к вашему интернет-провайдеру или администратору сети, если не знаете эти значения. |
| Шаг 7: | Сохраните изменения и перезагрузите маршрутизатор. После перезагрузки ваш маршрутизатор будет использовать новый статический IP-адрес. |
Теперь вы научились настраивать статический IP-адрес на маршрутизаторе TP-Link. Это позволит вам контролировать IP-адрес вашего маршрутизатора и создавать долговременные настройки для вашей сети.
Шаги настройки статического IP-адреса на TP-Link роутере
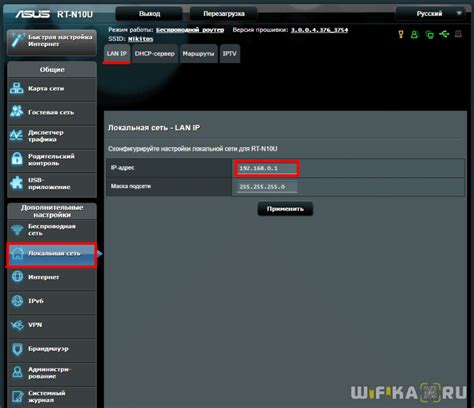
Шаг 1: Войдите в настройки роутера, открыв веб-браузер и введя IP-адрес роутера в адресной строке. Обычно это 192.168.0.1 или 192.168.1.1. Нажмите Enter.
Шаг 2: Введите имя пользователя и пароль для доступа к настройкам роутера. Если вы не установили иное, используйте администратора в качестве имени пользователя и пароля.
Шаг 3: В настройках роутера найдите раздел "Network" или "Сеть".
Шаг 4: В разделе "Network" найдите подраздел "LAN" или "Локальная сеть".
Шаг 5: В подразделе "LAN" найдите раздел "IP Address" или "IP-адрес".
Шаг 6: Введите статический IP-адрес в поле "IP Address" или "IP-адрес". Убедитесь, что выбранный IP-адрес находится в пределах диапазона вашей локальной сети.
Шаг 7: Введите маску подсети в поле "Subnet Mask" или "Маска подсети".
Шаг 8: Введите IP-адрес шлюза по умолчанию в поле "Default Gateway" или "IP-адрес шлюза". Если вы не знаете этот адрес, обратитесь к провайдеру интернета.
Примечание: При настройке статического IP необходимо убедиться, что выбранный IP-адрес не конфликтует с другими устройствами в сети.
Шаг 9: Нажмите кнопку "Save" или "Сохранить", чтобы применить изменения.
Шаг 10: Перезагрузите роутер, чтобы применить новые настройки статического IP-адреса.
Поздравляю! Теперь у вас настроен статический IP-адрес на TP-Link роутере.
Проверка подключения по статическому IP
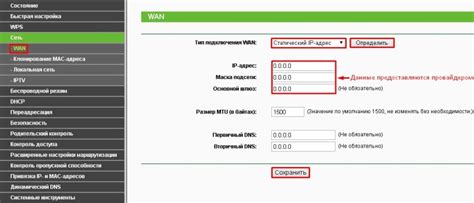
Чтобы убедиться, что настройка статического IP была выполнена правильно, можно выполнить проверку подключения. Для этого следует следовать указанным ниже шагам:
- Откройте командную строку на компьютере, подключенном к роутеру TP-Link.
- Найдите параметр
IPv4-адрес. Он должен соответствовать указанному статическому IP-адресу, который вы указали при настройке. - Проверьте параметр
Маска подсети. Она должна быть правильно настроена, чтобы обеспечить правильную работу подключения. - Проверьте параметр
Основной шлюз. Он должен быть указан в конфигурации роутера TP-Link и соответствовать настройкам. - Проверьте параметры
DNS-серверов. Они должны быть указаны правильно, чтобы обеспечить корректное разрешение имен.
Если все параметры совпадают с настройками, выполненными вами при настройке статического IP, то подключение по статическому IP работает корректно. Если есть расхождения, следует повторить настройку, убедившись, что вы внесли правильные настройки.
Важные замечания при использовании статического IP на TP-Link
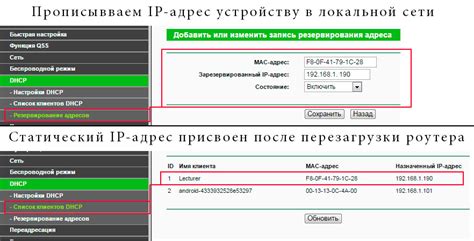
Настройка статического IP на маршрутизаторе TP-Link может быть полезной во многих ситуациях, но есть несколько важных замечаний, которые следует учитывать:
1. Изменение IP-адреса. Установка статического IP означает, что IP-адрес вашего устройства будет закреплен и не будет изменяться автоматически. Однако, если вы хотите изменить IP-адрес, вам понадобится изменить его вручную в настройках маршрутизатора.
2. Конфликт IP-адресов. При использовании статического IP необходимо убедиться, что IP-адрес, который вы выбрали, не конфликтует с другими устройствами на вашей сети. В противном случае может возникнуть неполадка в работе сети.
3. Закрепленность IP-адреса. Если вы привязали IP-адрес к определенному устройству, тогда это устройство всегда будет получать один и тот же IP даже после перезагрузки маршрутизатора. Это может быть полезно, но также может вызвать проблемы, если вам нужно изменить IP-адрес в будущем.
4. Доступ к интернету. При использовании статического IP необходимо убедиться, что у вас есть правильные настройки интернет-соединения, включая DNS-серверы, шлюз и подсеть.
5. Защита от несанкционированного доступа. Если вы используете статический IP, обязательно установите надежные пароли и другие меры безопасности для защиты от несанкционированного доступа к вашей сети.
Соблюдение этих важных замечаний поможет вам настроить и использовать статический IP на маршрутизаторе TP-Link без проблем и неполадок в работе сети.