Steam Input - это удивительный инструмент, который позволяет пользователям настроить свои геймпады и клавиатуры для максимального комфорта в играх. Он предлагает широкий спектр опций, которые помогут вам создать идеальное управление и повысить качество игрового процесса. Но как использовать Steam Input и настроить его правильно? В этой статье мы расскажем вам обо всех возможностях Steam Input и предоставим подробную инструкцию по его настройке.
Во-первых, запустите Steam и удостоверьтесь, что ваш контроллер или клавиатура опознаны и подключены. Затем откройте настройки Steam и найдите вкладку "Контроллеры". Вам стоит выбрать свое устройство из списка и нажать на кнопку "Настройки".
Дальше вас перенаправят на страницу настройки Steam Input, где вы сможете выбрать шаблон управления для вашего контроллера или создать свой собственный. Шаблоны управления предлагают различные настройки, которые оптимизируют геймплей под конкретную игру или жанр. Выберите шаблон, который вам больше всего подходит, либо создайте свой, начав с пустого листа.
Когда вы выберете шаблон, вы сможете свободно настроить каждую кнопку и ось на вашем контроллере. Steam Input предлагает множество опций: вы сможете настроить чувствительность стика, ассоциировать несколько кнопок для одного действия, изменить функциональность кнопок, добавить макросы и другие полезные опции. Благодаря этому, вы сможете создать уникальную настройку, которая подойдет именно вам и улучшит вашу игровую производительность.
Steam Input: настройка геймпада и клавиатуры

Steam Input предлагает широкие возможности по настройке контроллеров и клавиатуры для достижения идеального геймплея. Благодаря этому инструменту вы сможете адаптировать управление под свои предпочтения и особенности различных игр.
Для настройки геймпада или клавиатуры в Steam Input вам потребуется выполнить следующие шаги:
1. Откройте Steam
Запустите Steam на вашем компьютере и войдите в свою учетную запись.
2. Перейдите в настройки
Нажмите на кнопку «Steam» в верхнем левом углу интерфейса и выберите вкладку «Настройки».
3. Откройте Steam Input
В левом меню выберите «Контроллеры», а затем нажмите на кнопку «Общие контроллеры».
4. Выберите контроллер или клавиатуру
Выберите подключенный геймпад или клавиатуру, которые вы хотите настроить.
5. Настройте кнопки и оси
Откройте вкладку «Настройка» и измените функциональность кнопок и осей, привязав их к нужным акциям на ваше усмотрение.
6. Примените настройки
После завершения настройки нажмите кнопку «Применить» для сохранения изменений.
Повторите эти шаги для каждого геймпада или клавиатуры, которые вы хотите настроить в Steam Input.
Теперь вы знаете, как настроить геймпад и клавиатуру с помощью Steam Input. Этот инструмент поможет вам добиться оптимальной комфортности и эффективности управления в играх, что позволит вам более полно насладиться игровым процессом.
Подключение контроллера к ПК и настройка базовых параметров

Для настройки Steam Input и достижения идеального геймплея на вашем ПК необходимо правильно подключить контроллер и настроить базовые параметры.
1. Подключите ваш контроллер к ПК с помощью USB-кабеля или беспроводным способом. Убедитесь, что контроллер полностью заряжен (в случае беспроводного подключения).
2. После подключения контроллера, откройте программу Steam и войдите в свою учетную запись.
3. В меню Steam выберите вкладку "Steam" в верхнем левом углу и выберите "Настройки".
4. В окне настроек выберите раздел "Контроллеры" и выберите опцию "Геймпад" или "Настройка геймпада" (в зависимости от версии Steam).
5. В открывшемся окне выберите ваш контроллер из списка доступных и нажмите кнопку "Калибровка".
6. Следуйте указаниям на экране, чтобы выполнить калибровку контроллера. Это позволит Steam определить положение осей и кнопок вашего контроллера.
7. После завершения калибровки, проверьте работу каждой кнопки и оси на контроллере. Убедитесь, что все они функционируют корректно.
8. Вернитесь в меню настроек контроллеров и выберите раздел "Оси геймпада". Здесь вы можете настроить чувствительность осей вашего контроллера, а также изменить функцию каждой оси в соответствии с вашими предпочтениями.
9. После завершения настройки осей, перейдите в раздел "Кнопки геймпада" и настройте каждую кнопку контроллера по вашему желанию. Вы можете изменить функцию каждой кнопки, назначить дополнительные команды или настроить макросы.
10. После завершения настройки базовых параметров контроллера, сохраните изменения и закройте окно настроек.
Теперь ваш контроллер полностью настроен и готов к идеальному геймплею в играх, поддерживающих Steam Input. Помните, что вы всегда можете вернуться в меню настроек контроллеров, чтобы внести дополнительные изменения или настроить геймпад под каждую конкретную игру.
Создание и использование пользовательских профилей контроллера
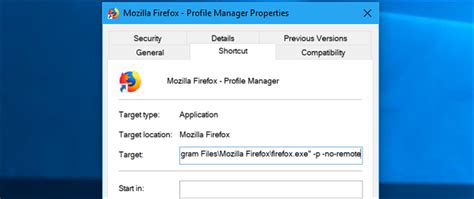
Steam Input позволяет настраивать контроллеры под любые игры. Создание пользовательских профилей контроллера позволяет изменять назначение кнопок, настраивать чувствительность стиков, добавлять специальные функции и многое другое.
Чтобы создать новый пользовательский профиль контроллера:
- Откройте Steam, перейдите в настройки и выберите "Контроллеры".
- В разделе "Управление" выберите "Конфигурация контроллеров".
- Нажмите на кнопку "+ Добавить действие" и выберите нужное действие (например, "Нажатие кнопки").
- Выберите кнопку или стик, которому хотите назначить действие.
- Выберите нужное действие из списка или создайте свое собственное.
- При необходимости настройте дополнительные параметры, такие как чувствительность или задержку.
- Повторите шаги 3-6 для всех кнопок и стиков, которым хотите назначить действия.
- Сохраните профиль и назовите его.
Чтобы использовать созданный пользовательский профиль контроллера, просто выберите его перед запуском игры или во время игры, используя Steam Overlay.
Пользовательские профили контроллера могут быть очень полезными для оптимизации управления в различных играх. Они позволяют настроить контроллер так, чтобы он лучше соответствовал вашим потребностям и привычкам.
Конфигурация клавиатуры для оптимального управления

Шаг 1: Откройте программу Steam и перейдите в раздел "Библиотека".
Шаг 2: Наведите курсор на игру, для которой вы хотите сконфигурировать клавиатуру, и нажмите правой кнопкой мыши.
Шаг 3: В открывшемся меню выберите "Управление" и затем "Настройка устройств".
Шаг 4: В окне "Настройка устройств" выберите опцию "Клавиатура" и нажмите "Настройка".
Шаг 5: В разделе "Назначение клавиш" вы можете просмотреть и изменить текущие комбинации клавиш для управления в игре.
Шаг 6: Внесите изменения в расположение и назначение клавиш в соответствии с вашими предпочтениями. Нажмите на клавишу, чтобы задать или изменить назначение, а затем выберите нужную комбинацию клавиш.
Шаг 7: Повторите шаги 5-6 для каждой клавиши, которую вы хотите сконфигурировать.
Шаг 8: Сохраните настройки, нажав на кнопку "Применить" или "ОК".
Шаг 9: Теперь вы можете использовать сконфигурированную клавиатуру для управления в выбранной игре. Проверьте ее работоспособность в игре и внесите необходимые корректировки при необходимости.
Конфигурация клавиатуры для оптимального управления позволяет сделать игровой процесс более комфортным и эффективным. Помните, что все настройки можно изменить в любое время в разделе "Настройка устройств". Таким образом, вы можете настроить клавиатуру под каждую конкретную игру и достичь идеального геймплея!
Программирование специальных макросов и комбинаций клавиш
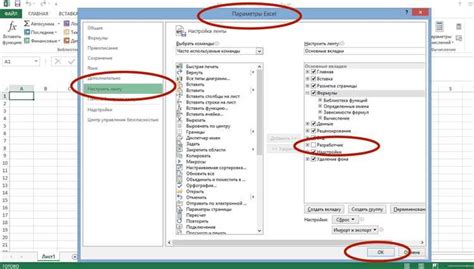
Steam Input позволяет настраивать специальные макросы и комбинации клавиш для достижения максимального комфорта и эффективности в играх. Это особенно полезно для игр, которые требуют быстрого и точного ввода команд или для тех, кто предпочитает играть на геймпаде.
Для программирования макросов и комбинаций клавиш в Steam Input следуйте следующим шагам:
- Откройте Steam и перейдите в раздел "Настройки" (Settings).
- Выберите "Контроллеры" (Controller), а затем "Настройка общего контроллера" (General Controller Settings).
- Выберите подключенный контроллер и нажмите "Конфигурирование" (Configure).
- В появившемся меню выберите "Дополнительные опции" (Additional Options) и затем "Настройка контроллера Steam" (Steam Controller Configuration).
- Выберите "Настройка кнопок" (Button Configuration) и затем "Создать свою конфигурацию" (Create New Configuration).
- В окне настройки кнопок выберите кнопку или комбинацию клавиш, которую хотите настроить.
- Нажмите на выбранную кнопку или комбинацию клавиш и установите новое значение.
- Повторите предыдущие два шага для всех макросов и комбинаций клавиш, которые хотите настроить.
- Сохраните настройки и закройте меню настройки кнопок.
Теперь вы можете использовать свои настроенные макросы и комбинации клавиш для более эффективного управления игрой. Обратите внимание, что не все игры полностью поддерживают настройку макросов и комбинаций клавиш через Steam Input, поэтому некоторые функции могут быть недоступны в определенных играх.
Не бойтесь экспериментировать и находить оптимальные настройки для каждой игры. Однако помните, что некоторые игры могут запрещать или ограничивать использование макросов и комбинаций клавиш, так что убедитесь, что ваши настройки соответствуют правилам и предоставленным возможностям игры.
Программирование специальных макросов и комбинаций клавиш в Steam Input поможет вам улучшить ваш опыт игры и достичь максимальной эффективности в любых играх.
Использование дополнительных функций и настройка эмуляции мыши
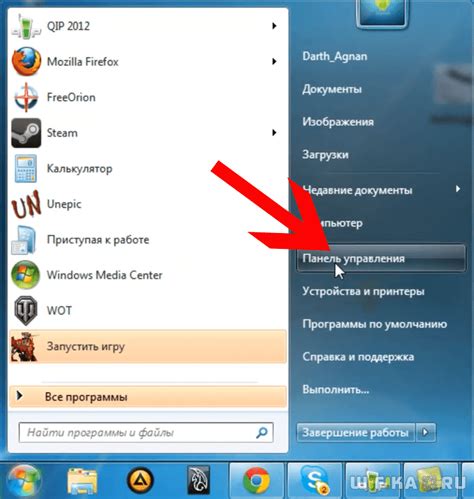
Для активации эмуляции мыши, откройте настройки Steam Input и выберите соответствующий контроллер. Затем включите опцию "Эмуляция мыши" и настройте параметры, такие как чувствительность и скорость курсора. Вы также можете назначить кнопки геймпада для щелчков мыши или для выполнения других дополнительных функций.
Когда эмуляция мыши активирована, вы сможете перемещать курсор по экрану с помощью аналоговых палок или сенсорных поверхностей геймпада. Вы также сможете выполнять клики левой и правой кнопками геймпада, а также использовать дополнительные кнопки для выполнения прокрутки или других действий, связанных с мышью.
Настройка эмуляции мыши может быть очень полезной, особенно если вы предпочитаете геймпад вместо мыши или если у вас есть физические ограничения, которые мешают вам использовать компьютерную мышь. Кроме того, вы можете использовать геймпад для игр, которые не поддерживают нативную поддержку геймпада, но требуют точного указателя мыши.
При использовании эмуляции мыши важно настроить параметры таким образом, чтобы они соответствовали вашим потребностям. Поэкспериментируйте с чувствительностью и скоростью курсора, чтобы найти оптимальные настройки для вашего геймпада.
Не забывайте, что Steam Input предлагает и другие дополнительные функции, такие как настройка кнопок, создание профилей для разных игр, а также использование геометрического ограничения или ассистента движения. Используйте эти функции, чтобы максимально настроить геймпад под ваши потребности и наслаждаться идеальным геймплеем в любой игре!