Streamlabs OBS - самый популярный инструмент для стриминга на платформе Ютуб. Если вы хотите начать свою карьеру стримера и заняться созданием потокового контента, то правильная настройка Streamlabs OBS будет вашим первым шагом к успеху.
В этой подробной инструкции мы расскажем вам, как настроить Streamlabs OBS для Ютуба в 2021 году, чтобы ваш стрим был профессиональным и привлекал большую аудиторию.
Первое, что вам понадобится, это установить Streamlabs OBS на свой компьютер. После установки запустите программу и пройдите процесс настройки, следуя инструкциям на экране.
Далее вам потребуется настроить ваш аккаунт Ютуб. Подключите свой аккаунт Ютуб к Streamlabs OBS через вкладку "Платформы" в настройках программы. Вам потребуется разрешить доступ к вашему аккаунту Ютуб и выбрать настройки re-streaming, если вы планируете одновременно транслировать на другие платформы.
После настройки аккаунта Ютуб, вы можете перейти к настройкам видео и аудио. Управляйте качеством потока, разрешением и битрейтом видео, чтобы обеспечить высокое качество и плавность вещания. Также настройте микрофон и звуковые эффекты, чтобы ваш голос звучал четко и без помех.
Подготовка к настройке Streamlabs OBS для стриминга на Ютубе

Прежде чем приступить к настройке Streamlabs OBS для стриминга на Ютубе, важно правильно подготовиться к этому процессу. Вот несколько шагов, которые помогут вам успешно выполнить настройку и начать свой стрим на платформе Ютуб.
- Создайте аккаунт на Ютубе. Если у вас уже есть аккаунт, пропустите этот шаг.
- Убедитесь, что ваш компьютер соответствует минимальным системным требованиям для работы с Streamlabs OBS. Проверьте, имеете ли вы достаточную мощность процессора, оперативной памяти и графической карты.
- Скачайте и установите Streamlabs OBS с официального сайта. Убедитесь, что вы выбираете версию программы, совместимую с вашей операционной системой.
- Запустите Streamlabs OBS и выполните необходимые шаги для его настройки. Вводите свои учетные данные для входа в аккаунт Ютуба и авторизируйте программу.
- Настройте видео и аудио параметры стрима. Убедитесь, что выбрали правильную камеру и микрофон, настроили качество видео и звука, а также выбрали подходящие разрешение и битрейт.
- Настройте интерфейс Streamlabs OBS в соответствии с вашими предпочтениями. Установите нужные виджеты, настройки чата, а также разместите элементы интерфейса на экране так, чтобы они были удобны для вас и зрителей.
- Настройте опции трансляции. Укажите название и описание стрима, выберите правильные настройки приватности и категории, а также выполните все остальные необходимые действия, чтобы ваш стрим был доступен и видим зрителям.
- Проверьте все настройки внимательно перед началом стрима. Убедитесь, что все работает как ожидается, и исправьте любые проблемы, которые могли возникнуть.
- Готовьтесь к стриму. Проведите предварительную проверку оборудования, убедитесь, что у вас хороший интернет-сигнал, подготовьте свой контент и план действий на стрим.
- Начинайте свой стрим на Ютубе и вовлекайте зрителей в свои трансляции!
Правильная подготовка перед настройкой Streamlabs OBS для стриминга на Ютубе поможет вам избежать потенциальных проблем и сделает ваш стрим качественным и профессиональным. Следуйте этим шагам и наслаждайтесь своими стримами!
Выбор подходящей версии Streamlabs OBS
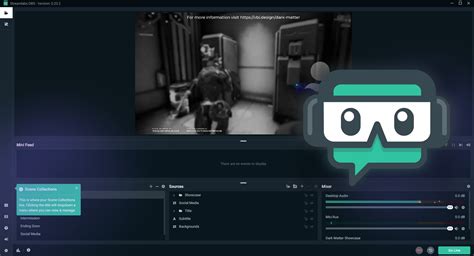
Streamlabs OBS доступен в двух основных версиях:
- Streamlabs OBS для Windows: Это основная версия Streamlabs OBS, которая подходит для большинства пользователей. Она совместима с операционными системами Windows 7 и более поздними версиями.
- Streamlabs OBS для macOS: Если у вас Mac компьютер, то вам потребуется специальная версия SLOBS для macOS. Она обеспечивает полную совместимость с операционной системой macOS и со всеми ее функциями.
Выбор версии Streamlabs OBS зависит от вашей операционной системы. Если у вас Windows, то следует выбрать версию для Windows. Если у вас Mac, то выберите версию для macOS.
Важно также проверить минимальные требования системы для использования SLOBS. Убедитесь, что ваш компьютер соответствует требованиям программы, чтобы избежать проблем с производительностью и стабильностью стримов.
Выбор подходящей версии Streamlabs OBS - это первый шаг на пути к настройке программы для стриминга на YouTube. Правильный выбор версии поможет обеспечить стабильную и качественную работу вашего стрима.
Установка Streamlabs OBS и создание аккаунта
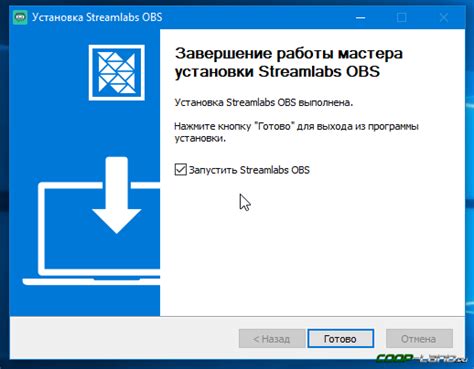
1. Скачайте Streamlabs OBS:
Перейдите на официальный сайт Streamlabs OBS и скачайте последнюю версию программы. Для этого достаточно нажать на кнопку "Скачать" и выбрать соответствующую версию для вашей операционной системы.
2. Установите Streamlabs OBS:
Запустите загруженный файл установки и следуйте инструкциям на экране. По умолчанию программа будет установлена в папку "Program Files (x86)" на диске C. Если вам нужно изменить путь установки, вы можете выбрать другую папку.
3. Создайте аккаунт:
После установки Streamlabs OBS запустите программу и вас попросят войти в аккаунт или создать новый. Если у вас уже есть аккаунт, введите свои учетные данные и нажмите "Войти". Если у вас нет аккаунта, выберите опцию "Зарегистрироваться" и следуйте инструкциям для создания нового аккаунта.
4. Подключите YouTube к Streamlabs OBS:
После входа в аккаунт вам будет предложено подключить YouTube к Streamlabs OBS. Нажмите на кнопку "Подключить аккаунт YouTube" и следуйте инструкциям для авторизации и подключения вашего YouTube-канала к Streamlabs OBS.
Поздравляю, теперь у вас установлен Streamlabs OBS и создан аккаунт! Вы готовы приступить к настройке и стримингу на YouTube.
Настройка основных параметров в Streamlabs OBS
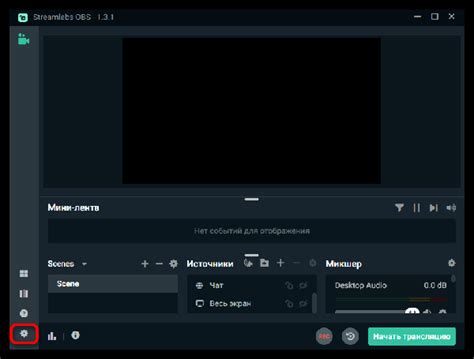
Перед началом стрима на YouTube необходимо правильно настроить основные параметры в Streamlabs OBS. Это позволит вам получить качественный контент и комфортно работать со стриминговым софтом.
1. Создание нового источника записи
Перед началом настройки необходимо создать новый источник записи. Для этого выполните следующие действия:
- Откройте Streamlabs OBS и кликните на кнопку "+" в разделе "Источники".
- Выберите нужный источник, например, "Дисплей захвата" для записи экрана, или "Видеозахват" для записи с веб-камеры.
- Настройте параметры источника, такие как разрешение и частота кадров.
2. Настройка видео параметров
Для получения качественного видео на YouTube, следует правильно настроить соответствующие параметры:
- Перейдите в раздел "Видео" в настройках Streamlabs OBS.
- Выберите нужное разрешение и частоту кадров, соответствующие вашим потребностям и возможностям компьютера.
- Установите битрейт в соответствии с рекомендациями YouTube для выбранного разрешения.
3. Настройка аудио параметров
Для качественного звука на своем стриме необходимо правильно настроить аудио параметры:
- Проверьте, что микрофон и звуковая карта правильно подключены к компьютеру.
- Перейдите в раздел "Аудио" в настройках Streamlabs OBS.
- Выберите нужный входной и выходной устройства для звука.
- Установите громкость и задержку сигналов в соответствии с вашими потребностями.
4. Настройка режима стрима
Streamlabs OBS позволяет выбрать режим стрима, который подходит вам больше всего:
- Перейдите в раздел "Стрим" в настройках Streamlabs OBS.
- Выберите нужный сервис стриминга, в данном случае "YouTube".
- Введите ключ стрима, который можно получить в настройках вашего канала на YouTube.
- Установите битрейт для стрима в соответствии с вашим интернет-соединением.
Правильная настройка основных параметров в Streamlabs OBS гарантирует качественный контент и удобство в работе. Пользуйтесь этими рекомендациями для достижения успеха на YouTube!
Настройка видео и аудио в Streamlabs OBS
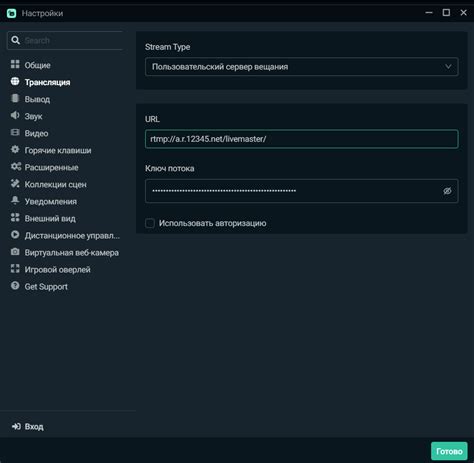
При настройке Streamlabs OBS для потокового вещания на YouTube в 2021 году очень важно настроить видео и аудио таким образом, чтобы ваш стрим был эффективным и профессиональным. В этом разделе мы рассмотрим основные параметры настройки видео и аудио, которые помогут вам достичь лучших результатов.
Настройка видео
Один из самых важных аспектов потокового вещания - это качество видео. Вам нужно настроить видеокачество в Streamlabs OBS таким образом, чтобы оно соответствовало вашим потребностям и возможностям вашего компьютера.
В настройках видео укажите разрешение, которое будет соответствовать разрешению вашей игры или рабочего пространства на компьютере. Разрешение 1920x1080 (Full HD) является наиболее распространенным и рекомендуется для потокового вещания на YouTube.
Кроме того, убедитесь, что выбран правильный формат видео (например, 16:9) и частота кадров (например, 30 или 60 кадров в секунду). Выбор формата и частоты кадров должен быть основан на требованиях платформы вещания и вашим собственным предпочтениям.
Настройка аудио
Аудио является другим важным аспектом потокового вещания. Важно правильно настроить аудио в Streamlabs OBS, чтобы звук был четким и понятным для зрителей.
Настройте громкость микрофона и звука игры таким образом, чтобы они были сбалансированы и не перекрывали друг друга. Важно также убедиться, что звук не искажается и не содержит шумов или эхо.
Помимо этого, вы можете настроить дополнительные параметры аудио в Streamlabs OBS, такие как шумоподавление, компрессия и эквалайзер, чтобы улучшить качество звука.
Важно провести несколько тестовых записей и прослушиваний, чтобы убедиться, что видео и аудио настроены правильно и соответствуют вашим потребностям.
В итоге, настройка видео и аудио в Streamlabs OBS является важным этапом подготовки к потоковому вещанию на YouTube. Следуйте этим рекомендациям, экспериментируйте и настраивайте параметры, чтобы достичь наилучшего качества видео и аудио в вашем стриме.
Настройка кодировки и потокового ключа в Streamlabs OBS
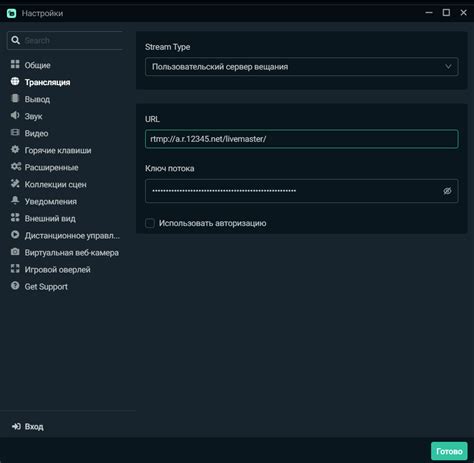
После установки и запуска Streamlabs OBS вы можете приступить к настройке кодировки и потокового ключа для стриминга на YouTube. Эти параметры позволят вашим зрителям получить качественную картинку и максимально комфортно смотреть ваш стрим.
1. Откройте Streamlabs OBS и выберите кнопку "Настройки" в нижнем правом углу главного окна.
2. В появившемся меню выберите раздел "Трансляция" и перейдите во вкладку "Подключение".
3. В поле "Сервер" выберите ближайший сервер YouTube для получения максимально стабильного соединения.
4. Перейдите в раздел "Кодирование". Здесь вы можете настроить кодек, разрешение, битрейт и другие параметры.
5. Рекомендуется использовать кодек H.264, разрешение 1920x1080 (Full HD) и битрейт от 3000 до 6000 для стримов высокого качества.
6. Вернитесь на вкладку "Трансляция" и скопируйте потоковый ключ с YouTube, который вы получили при создании стрима.
7. Вставьте скопированный ключ в поле "Потоковый ключ" в Streamlabs OBS.
Теперь вы готовы стримить на YouTube с помощью Streamlabs OBS! Проверьте все настройки еще раз и нажмите кнопку "Начать стрим", чтобы начать вещание в реальном времени.
Обратите внимание: перед трансляцией рекомендуется проверить вашу скорость интернета и качество сигнала Wi-Fi для обеспечения стабильности стрима.
Тестирование и запуск стрима на Ютубе через Streamlabs OBS
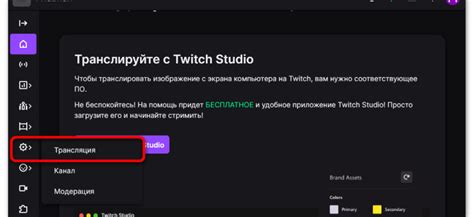
После настройки Streamlabs OBS для Ютуба необходимо протестировать стрим и, если все работает должным образом, запустить его на платформе. Тестирование стрима позволит вам убедиться, что все настроено корректно и избежать проблем при основном стриминге.
Перед началом тестирования убедитесь, что ваше оборудование подключено и работает исправно. Убедитесь, что микрофон, камера и другие устройства настроены и готовы к использованию.
Чтобы начать тестирование стрима на Ютубе через Streamlabs OBS, выполните следующие шаги:
- Откройте Streamlabs OBS и убедитесь, что вы находитесь во вкладке «Редактор».
- Убедитесь, что выбранный профиль и настройки стрима соответствуют вашим предпочтениям.
- Нажмите на кнопку «Старт стрима» в нижней части окна Streamlabs OBS.
- Выберите платформу Ютуб в выпадающем меню и нажмите «Продолжить».
- Заполните все требуемые поля, включая наименование стрима, описание и категорию. Подробное описание стрима поможет привлечь зрителей.
- Настройте дополнительные параметры, такие как теги, превью и конфиденциальность стрима.
- Проверьте видеоввод и аудиоустройства, чтобы убедиться в их работоспособности.
- Нажмите на кнопку «Начать стрим», чтобы запустить тестовый стрим на Ютубе.
- После запуска стрима откройте страницу своего канала на Ютубе, чтобы убедиться, что видео и звук воспроизводятся исправно.
- Просмотрите запись стрима после его окончания, чтобы проверить качество записи и исправить возможные проблемы для будущих стримов.
Теперь вы готовы тестировать и запускать стримы на Ютубе через Streamlabs OBS. Помните, что чем больше времени вы уделяете настройке стрима и проверке его работы, тем более профессиональным и качественным будет ваше стриминг-видео.