Клавиатурные стрелки – это мощный инструмент для навигации и перемещения по таблицам в Excel. Они позволяют быстро перемещаться по ячейкам, выделять диапазоны данных и управлять выбором. Однако, по умолчанию, стрелки могут работать не всегда так, как было бы удобно пользователю.
В этой статье мы покажем, как настроить клавишу стрелки на клавиатуре в Excel для достижения максимальной эффективности работы. Мы познакомим вас с основными командами, которые можно выполнять с помощью стрелок, и подскажем, как изменить настройки Excel, чтобы экономить время и повышать производительность.
Перемещение по таблице с помощью стрелок
Клавиша стрелки в Excel позволяет перемещаться по таблице в разных направлениях и устанавливает активную ячейку. Если нажать стрелку влево, активная ячейка переместится на одну клетку влево. Если нажать стрелку вправо, активная ячейка переместится на одну клетку вправо.
Импорт данных

В Excel есть возможность импортировать данные из различных источников, что позволяет значительно упростить работу с таблицами. Ниже рассмотрим несколько способов импорта данных.
1. Импорт из текстового файла:
Для импорта данных из текстового файла необходимо выбрать вкладку "Данные" в меню Excel, затем нажать кнопку "Из текста". В открывшемся окне нужно выбрать нужный текстовый файл и указать параметры разделителей данных (к примеру, запятая или точка с запятой). После этого Excel автоматически распределит данные по столбцам и строки, делая таблицу читабельной.
2. Импорт из базы данных:
Excel позволяет импортировать данные из различных баз данных, таких как Access, SQL Server и других. Для этого нужно зайти во вкладку "Данные", выбрать нужный источник данных и следовать инструкциям мастера импорта. После успешного импорта данные из базы будут доступны в таблице Excel для дальнейшей работы.
3. Импорт из веб-страницы:
Для импорта данных из веб-страницы нужно выбрать вкладку "Данные" и нажать на кнопку "Из веба". После этого нужно вставить URL-адрес веб-страницы и выбрать нужные данные для импорта. Excel автоматически извлечет данные и поместит их в таблицу.
Импорт данных в Excel дает возможность быстро и удобно работать с различными источниками информации. Выбирайте наиболее подходящий способ импорта данных в зависимости от ваших потребностей и задач.
Навигация по таблице

При работе с таблицами в Excel можно использовать следующие клавишевые сочетания:
- Стрелка вверх - перемещение к предыдущей ячейке в столбце.
- Стрелка вниз - перемещение к следующей ячейке в столбце.
- Стрелка влево - перемещение к предыдущей ячейке в строке.
- Стрелка вправо - перемещение к следующей ячейке в строке.
Кроме того, существуют и другие дополнительные комбинации со стрелками:
- CTRL + стрелка вверх - перемещение к первой ячейке в столбце.
- CTRL + стрелка вниз - перемещение к последней заполненной ячейке в столбце.
- CTRL + стрелка влево - перемещение к первой ячейке в строке.
- CTRL + стрелка вправо - перемещение к последней заполненной ячейке в строке.
Используя эти комбинации, вы можете быстро перемещаться по вашей таблице и находить необходимые данные без необходимости использования мыши. Это сильно экономит время и делает работу в Excel более эффективной.
Выделение ячеек и диапазонов
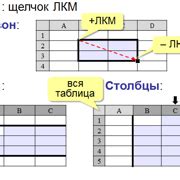
Для выделения ячейки достаточно щелкнуть по ней левой кнопкой мыши. Если нужно выделить несколько ячеек, можно зажать левую кнопку мыши и выделить нужную область.
Чтобы выделить диапазон ячеек, можно воспользоваться комбинацией клавиш Shift + Стрелка. Например, если нужно выделить все ячейки в столбце A от A1 до A100, можно щелкнуть на ячейке A1, затем нажать и удерживать клавишу Shift, и нажать стрелку вниз на клавиатуре. Все ячейки от A1 до A100 станут выделенными.
Также можно использовать мышь для выделения диапазона ячеек. Для этого нужно щелкнуть на первой ячейке и зажать левую кнопку мыши, а затем, переместив курсор на последнюю ячейку диапазона, отпустить кнопку.
Выделение ячеек и диапазонов позволяет быстро и удобно работать с данными в Excel. Это особенно полезно при выполнении операций с большими объемами информации.
| A | B | C |
| 1 | 2 | 3 |
| 4 | 5 | 6 |
Увеличение/уменьшение выделенного диапазона

В Excel есть несколько способов увеличить или уменьшить выделенный диапазон. Это может быть полезно, когда вам нужно добавить или удалить данные, работать с таблицей или применять формулы на несколько ячеек одновременно.
Вот несколько способов, с помощью которых вы можете изменять выделенный диапазон:
- Используйте стрелки на клавиатуре: после того как вы выделили диапазон, вы можете использовать клавиши со стрелками, чтобы расширить его. Например, если вы выделили диапазон ячеек A1:C3, вы можете нажать стрелку вправо, чтобы выделить диапазон A1:D3.
- Используйте клавишу Shift: для увеличения выделенного диапазона, выделите начальную ячейку, а затем удерживайте клавишу Shift и выбирайте конечную ячейку левой кнопкой мыши или стрелками на клавиатуре.
- Используйте комбинацию клавиш Ctrl+Shift+стрелка: если вы выбрали одну ячейку и хотите расширить выделение до определенного направления, вы можете нажать комбинацию клавиш Ctrl+Shift+стрелка (например, Ctrl+Shift+вправо), чтобы выделить все ячейки в этом направлении.
Для уменьшения выделенного диапазона можно использовать те же самые методы, но в обратном порядке. Например, если вы выбрали диапазон A1:D3, вы можете нажать стрелку влево, чтобы выделить диапазон A1:C3.
Используйте эти способы, чтобы эффективно работать с выделенными диапазонами в Excel и увеличить свою продуктивность при работе с таблицами и данными.
Форматирование выделенных ячеек
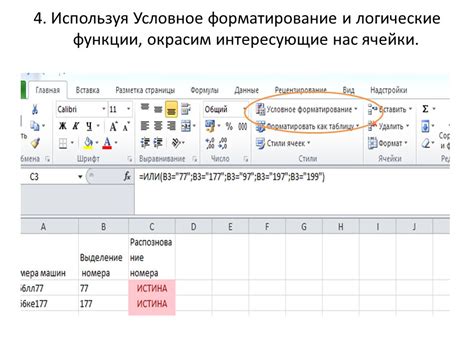
Excel предоставляет множество возможностей для форматирования выделенных ячеек,
чтобы сделать таблицу более читаемой и профессиональной. Выделенные ячейки могут быть форматированы
по различным параметрам, таким как цвет фона, шрифт, размер текста и другие.
Чтобы открыть панель форматирования в Excel, необходимо выделить ячейки, которые требуется отформатировать,
затем нажать правой кнопкой мыши на выделенную область и выбрать опцию "Формат ячеек" в контекстном меню.
Также можно использовать горячие клавиши Ctrl+1 для вызова диалогового окна форматирования.
В диалоговом окне форматирования можно настроить следующие параметры для выделенных ячеек:
| Параметр | Описание |
|---|---|
| Фон | Выбор цвета фона для выделенных ячеек. |
| Шрифт | Настройка параметров шрифта, таких как размер, стиль и цвет. |
| Границы | Добавление рамки или границы к выделенным ячейкам. |
| Число | Выбор формата числа для выделенных ячеек, например, десятичные знаки или формат даты. |
| Выравнивание | Настройка выравнивания текста и чисел внутри выделенных ячеек. |
После настройки параметров форматирования можно применить их к выделенным ячейкам, нажав кнопку "ОК" в диалоговом окне форматирования.
Параметры форматирования будут применены независимо к каждой ячейке в выбранной области.
Форматирование выделенных ячеек может помочь улучшить визуальное представление таблицы, сделать ее более понятной
и отображать содержимое информативным образом. Это особенно полезно при работе с большими объемами данных
и при необходимости быстрого анализа информации в таблицах Excel.
Формулы с использованием клавиш с стрелками
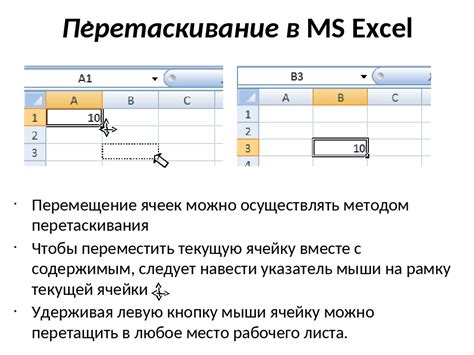
В Excel существует возможность использовать клавиши с стрелками для создания и редактирования формул. Это позволяет значительно повысить эффективность работы с таблицами и ускоряет процесс ввода данных.
Для использования клавиш с стрелками в формулах, необходимо установить курсор в ячейку, где требуется внести формулу или отредактировать уже существующую. После этого можно приступать к набору формулы.
Например, если вы хотите сложить значения из нескольких ячеек, то просто введите знак "равно" (=) и нажмите стрелку вниз. Excel автоматически продолжит формулу на следующие ячейки со значениями ниже.
| Ячейка A1 | Ячейка B1 | Ячейка C1 | Сумма(A1:C1) |
|---|---|---|---|
| 5 | 10 | 15 | =SUM(A1:C1) |
| 10 | 20 | 30 | |
| 15 | 30 | 45 |
Если нужно скопировать формулу на несколько ячеек в другом направлении, то можно использовать следующие сочетания клавиш:
- Стрелка влево - копирование формулы влево
- Стрелка вправо - копирование формулы вправо
- Стрелка вверх - копирование формулы вверх
- Стрелка вниз - копирование формулы вниз
Также можно использовать клавишу F4 для автоматического добавления абсолютных ссылок в формулу. Например, =A1+$B$2 будет автоматически преобразована в =$A$1+$B$2 при нажатии F4. Это очень удобно, если необходимо заблокировать ссылку на определенную ячейку при копировании формулы.
Использование клавиш с стрелками в формулах позволяет значительно ускорить работу с Excel и повысить точность вычислений. Теперь вы знаете, как найти нужные функции и скопировать формулы с помощью стрелок на клавиатуре. Эти навыки пригодятся для работы с большими объемами данных и помогут сделать работу более эффективной и продуктивной.
Вставка и удаление строк и столбцов
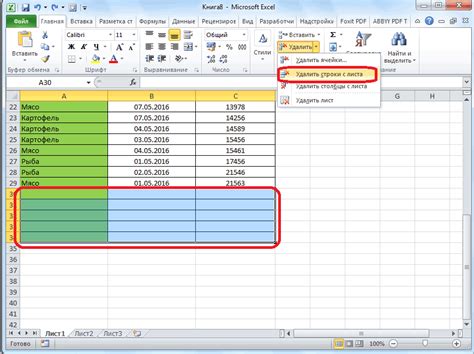
Для вставки строки или столбца в Excel необходимо сначала выбрать место, где нужно вставить новую строку или столбец. Затем, на панели инструментов или при помощи контекстного меню, выбираем команду "Вставка". После этого новая строка или столбец появляются в таблице, сдвигая все остальные данные.
Если нужно вставить несколько строк или столбцов сразу, можно выбрать несколько смежных строк или столбцов перед выполнением команды "Вставка". Таким образом, все выбранные строки или столбцы будут вставлены одновременно.
Чтобы удалить строку или столбец, нужно сначала выделить его. Затем выбираем команду "Удалить" на панели инструментов или в контекстном меню. Выбранная строка или столбец будут удалены, а остальные данные сдвинутся, чтобы занять освободившееся место.
Если нужно удалить несколько строк или столбцов сразу, можно выделить несколько смежных строк или столбцов перед выполнением команды "Удалить". Все выбранные строки или столбцы будут удалены одновременно.
Важно помнить, что при вставке или удалении строк и столбцов могут быть изменены ссылки на ячейки в формулах и функциях. Поэтому после выполнения этих операций стоит проверить все формулы и функции, чтобы они продолжали правильно работать.