Discord стал популярным выбором для голосового общения и координации во время игр. Однако, несмотря на его удобство, качество звука может быть проблемой для некоторых пользователей.
Если вы студийный микрофон, вы можете значительно улучшить качество звука, настраивая его оптимально для использования в Discord. Какие настройки стоит использовать, чтобы добиться кристально чистого звучания?
В первую очередь, рекомендуется проверить уровень громкости микрофона. Слишком громкий микрофон может привести к искажению звука, а слишком тихий микрофон может быть плохо слышимым для других участников. Идеальная настройка уровня громкости обеспечит ясный и чистый звук без искажений.
Выбор и настройка студийного микрофона для Discord:
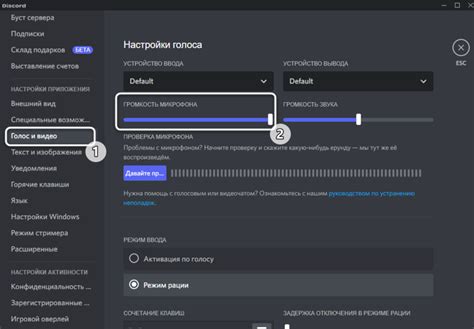
Вот несколько советов, которые помогут вам сделать правильный выбор и настроить микрофон для Discord:
- Выбор студийного микрофона: При выборе микрофона для Discord, учитывайте несколько факторов. Во-первых, рекомендуется выбирать кардиоидные микрофоны, т.к. они более чувствительны к звукам, направленным вперед, и меньше подхватывают нежелательные шумы. Во-вторых, обратите внимание на частотный диапазон и чувствительность микрофона. Чем шире диапазон и выше чувствительность, тем лучше качество звука он сможет записать. Наконец, учитывайте свой бюджет и выбирайте подходящую вам ценовую категорию.
- Правильная установка: После покупки микрофона, важно правильно его установить, чтобы получить наилучшее качество звука. Расположите микрофон на расстоянии примерно 15-30 см от вашего рта, чтобы обеспечить оптимальный входной уровень звука. Используйте микрофонный подвес или штатив для стабильной установки микрофона.
- Настройка микрофона в Discord: В разделе настроек Discord есть несколько параметров, которые можно оптимизировать для лучшего качества звука. Нажмите на значок шестеренки в верхнем правом углу экрана и выберите "Настройки". Затем перейдите на вкладку "Настройки голоса и видео". Здесь вы можете установить уровень громкости, подстройки шума и отключить автоматическую регулировку чувствительности микрофона.
- Запись тестового аудио: После настройки микрофона, рекомендуется записать тестовое аудио и прослушать его, чтобы убедиться в качестве звука. Если звук звучит приглушенно или слишком тихо, проверьте настройки микрофона и уровень громкости в Discord.
- Управление активностью микрофона: В Discord вы также можете настроить активность микрофона, чтобы он включался и выключался автоматически при определенных условиях. Например, вы можете настроить микрофон на автоматическое включение, когда вы не говорите в течение определенного времени, и автоматическое выключение, когда вы начинаете говорить.
Следуя этим советам, вы сможете правильно выбрать и настроить студийный микрофон для Discord, чтобы обеспечить кристально чистый звук во время общения с друзьями и сообществом.
Гайд для идеально чистого звука

Настройка студийного микрофона для Discord требует определенных шагов, чтобы достичь идеально чистого звука. В этом гайде мы рассмотрим основные настройки и рекомендации для достижения наилучшего качества записи звука.
- Выбор качественного микрофона: Идеальное качество звука начинается с выбора правильного микрофона для вашей студии. Рекомендуется использовать конденсаторный микрофон, который обеспечивает высокую четкость и чувствительность.
- Установка микрофона в правильном месте: Правильное расположение микрофона также важно для достижения идеального звука. Рекомендуется установить микрофон на расстоянии около 15-20 см от источника звука с направленным к нему краями.
- Использование шумоподавления: Чтобы избежать нежелательных шумов и фонового шума в записи, рекомендуется использовать программное обеспечение для шумоподавления. Это поможет улучшить четкость и качество записи звука.
- Настройка усиления и чувствительности: Для достижения максимального качества звука рекомендуется правильно настроить уровень усиления и чувствительности микрофона. Это можно сделать через настройки звука на компьютере или в программе записи звука.
- Использование фильтров: Для удаления нежелательного шума, эхо или других артефактов из записи звука, рекомендуется использовать фильтры. Это поможет улучшить чистоту и ясность звучания.
- Проверка и настройка звука в реальном времени: Всегда рекомендуется проверять и настраивать звук в реальном времени, чтобы убедиться, что все звучит идеально. Это можно сделать, записав небольшой отрывок и прослушав его перед тем, как начинать работу или общение.
Следуя этому гайду, вы сможете достичь идеального и чистого звука при использовании студийного микрофона для Discord. Не забывайте экспериментировать с настройками и находить свою оптимальную конфигурацию для достижения наилучшего результата.
Выбор подходящего микрофона

1. USB-микрофоны: USB-микрофоны являются популярным выбором для начинающих стримеров и людей, которые хотят быстро и просто настроить свое аудио оборудование. Они подключаются к компьютеру через USB-порт и не требуют дополнительного оборудования. USB-микрофоны обычно имеют встроенный усилитель сигнала, что обеспечивает качественный звук.
2. Конденсаторные микрофоны: Конденсаторные микрофоны способны записывать более детальный и четкий звук. Они требуют подключения к аудиоинтерфейсу или микшерному пульту с фантомным питанием. Конденсаторные микрофоны могут быть направленными (для записи одной звуковой дорожки) или стерео (для записи двух звуковых дорожек).
3. Динамические микрофоны: Динамические микрофоны обычно используются для живого выступления или вокала. Они отлично подходят для тех, кто хочет снизить фоновые шумы и шумы окружающей среды. Они также могут быть полезными для записи музыкальных инструментов.
Не важно, какой микрофон вы выберете, важно помнить о качестве звука и совместимости с вашим компьютером. Ознакомьтесь с отзывами и рекомендациями других пользователей, чтобы выбрать микрофон, который будет отвечать вашим потребностям и предоставлять кристально чистый звук для использования в Discord.
Правильная установка и позиционирование микрофона

1. Разместите микрофон на уровне вашего рта. Установите его на стол или штатив таким образом, чтобы он находился на уровне вашего рта. Это позволит микрофону получить более точные и четкие записи звука.
2. Избегайте прямых источников шума. Установите микрофон в месте, где отсутствуют источники шума, такие как вентиляторы, кондиционеры или источники света. Это поможет предотвратить попадание нежелательных шумов на запись.
3. Используйте поп-фильтр или гардиант. Установите поп-фильтр или гардиант перед микрофоном, чтобы снизить воздействие поп-звуков. Эти устройства используются для фильтрации воздушных потоков, вызываемых произношением определенных звуков и букв.
4. Регулируйте уровень громкости. Убедитесь, что уровень громкости микрофона настроен на оптимальное значение. Слишком высокий уровень громкости может вызвать искажения звука, в то время как слишком низкий уровень громкости может привести к плохо слышимому звуку.
5. Используйте наушники. Если вы используете наушники вместо динамиков, это помогает предотвратить эхо, которое может возникнуть из-за микрофона, улавливающего звук из ваших колонок.
Следуя этим советам по установке и позиционированию микрофона, вы сможете настроить ваш студийный микрофон для Discord и получить кристально чистый звук во время голосовых чатов и записей.
Настройка уровней громкости и шумоподавления
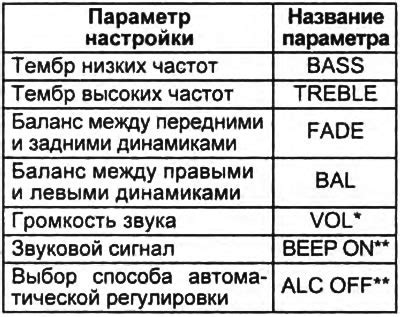
Чтобы обеспечить кристально чистый звук в вашем студийном микрофоне для Discord, необходимо правильно настроить уровни громкости и шумоподавление.
Во-первых, установите уровень громкости микрофона на оптимальное значение. Слишком высокий уровень может привести к искажениям звука, а слишком низкий - к трудностям с его воспроизведением. Рекомендуется начать с середины диапазона и протестировать звук, делая короткие записи и прослушивая их в Discord. Если звук кажется слишком тихим или громким, постепенно изменяйте уровень громкости и повторяйте процесс до достижения оптимального результата.
Во-вторых, вам может понадобиться включить шумоподавление, чтобы избавиться от фоновых шумов и причиняемых ими помех. В Discord есть функция "Убрать шумы", которая может работать достаточно хорошо, чтобы устранить многие распространенные источники шума, такие как шум клавиатуры или вентилятора компьютера. Однако, если ваш микрофон имеет собственные настройки шумоподавления, рекомендуется использовать их для наилучшего результата.
Важно отметить, что настройка уровней громкости и шумоподавления может отличаться в зависимости от модели и производителя микрофона. Поэтому лучше ознакомиться с инструкциями к вашему конкретному устройству или обратиться за советом к производителю, чтобы получить более точные рекомендации.
После настройки уровней громкости и шумоподавления в вашем студийном микрофоне для Discord, вы будете наслаждаться четким и без помех звуком, который поможет вам оставаться связанным и наслаждаться коммуникацией с другими пользователями Discord.
Проверка и отладка настроек для достижения кристально чистого звука

После выполнения всех необходимых настроек для вашего студийного микрофона в Discord, рекомендуется проверить и отладить эти настройки, чтобы добиться максимально кристального звука. Ниже представлены несколько шагов, которые помогут вам выполнить эту проверку.
1. Проверьте уровень громкости микрофона.
Установите оптимальный уровень громкости для вашего микрофона. Переберите различные настройки, чтобы найти наилучший баланс между чувствительностью и отсутствием искажений звука.
2. Проверьте наличие шумов.
Запишите тестовую аудио-запись и прослушайте ее, чтобы проверить наличие нежелательных шумов или фонового шума. Если вы обнаружите такие шумы, попробуйте использовать эквалайзер или шумоподавитель, чтобы их устранить.
3. Проверьте экранирование от помех.
Проверьте, нет ли проблем с экранированием от помех. Переместите микрофон в другие места, проверьте его подключение и убедитесь, что провода не находятся рядом с другими заземленными источниками помех.
4. Проверьте настройки голосового чата в Discord.
Проверьте настройки голосового чата в Discord и убедитесь, что выбрана наилучшая конфигурация для вашего микрофона. Настройте чувствительность и поддержку технологий шумоподавления и эхокомпенсации.
5. Проверьте настройки звука вашей операционной системы.
Проверьте настройки звука в вашей операционной системе и убедитесь, что уровни громкости и другие аудио-настройки не противоречат настройкам в Discord. Установите оптимальные значения для обоих.
После завершения всех шагов для проверки и отладки настроек вашего студийного микрофона, вы должны получить кристально чистый звук во время разговоров в Discord. Если все еще остаются проблемы с качеством звука, рекомендуется связаться с технической поддержкой Discord или производителя вашего микрофона для получения дополнительной помощи.