Excel - мощный инструмент, который используется для множества задач, включая создание таблиц, составление графиков и диаграмм, анализ данных и многое другое. Одной из интересных возможностей Excel является создание светофора, который может быть полезным для визуализации данных и принятия важных решений.
Настройка светофора в Excel может быть достаточно простой задачей, если знать правильные шаги. В данной статье мы предоставим вам подробную инструкцию с пошаговым описанием, которая поможет вам настроить светофор и использовать его для представления данных в удобной и наглядной форме.
Прежде всего, необходимо создать таблицу или выбрать существующую, в которой вы будете работать. Затем выберите ячейку, в которой будет находиться светофор. Для настройки цветов необходимо использовать условное форматирование. Выбрав нужную ячейку, перейдите во вкладку "Условное форматирование" на панели инструментов и выберите опцию "Новое правило".
Важно: при настройке светофора рекомендуется использовать три условных формата для каждого цвета светофора - красного, желтого и зеленого. Для каждого из цветов вы можете задать свойство, которое будет определять, когда данный цвет будет использоваться (например, значение ячейки больше или меньше определенного порога).
После того, как вы настроили условное форматирование для каждого цвета, можно приступить к применению светофора к своей таблице. Для этого выберите нужные ячейки и в контекстном меню выберите опцию "Формат ячейки". В открывшемся окне выберите вкладку "Заполнение" и выберите нужный цвет для каждого условия.
Теперь ваши данные представлены в виде светофора, что делает их более наглядными и понятными для анализа. Не забывайте, что вы всегда можете изменить условия для светофора или настройки цветов, если вам потребуется представить данные с другими параметрами. Таким образом, светофор в Excel является мощным инструментом, который поможет вам визуализировать и анализировать данные с большей эффективностью.
Создание таблицы
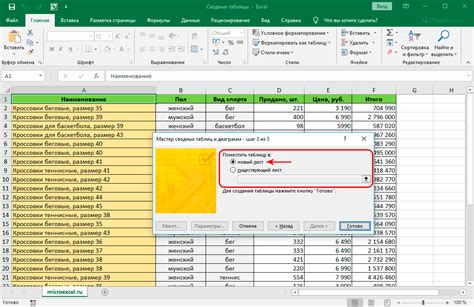
Для начала создадим таблицу, в которой будут отображаться данные светофора. Для этого в Excel выберите ячейку A1 и введите название первого столбца таблицы, например, "Цвет светофора". Затем выберите ячейку B1 и введите название второго столбца таблицы, например, "Длительность".
В ячейке A2 введите значение "Красный", а в ячейке B2 введите длительность красного сигнала светофора. Аналогично, в ячейках A3 и B3 введите значения "Желтый" и длительность желтого сигнала, а в ячейках A4 и B4 введите значения "Зеленый" и длительность зеленого сигнала.
Получившаяся таблица будет выглядеть следующим образом:
| Цвет светофора | Длительность |
|---|---|
| Красный | 60 секунд |
| Желтый | 10 секунд |
| Зеленый | 30 секунд |
Теперь, когда у нас есть таблица с данными светофора, мы можем перейти к настройке условного форматирования, чтобы светофор отображался правильно в Excel.
Добавление данных

Шаг 1: Откройте файл Excel, в котором вы хотите настроить светофор.
Шаг 2: Выберите ячейку, в которую вы хотите добавить данные для светофора.
Шаг 3: Введите числовое значение или текст, который будет служить основой для настройки светофора.
Шаг 4: Повторите шаги 2-3 для всех ячеек, в которые вы хотите добавить данные для светофора.
Шаг 5: Выделите все ячейки с данными для светофора.
Шаг 6: На панели инструментов выберите "Условное форматирование".
Шаг 7: В открывшемся меню выберите "По правилам ячеек".
Шаг 8: В новом окне выберите "Форматирование с помощью формулы".
Шаг 9: Введите формулу, которая будет определять условия для светофора. Например, для красного цвета можно использовать формулу "=$A1>10", где A1 - это ячейка, содержащая данные для светофора.
Шаг 10: Установите форматирование для каждого цвета светофора.
Шаг 11: Нажмите "ОК", чтобы применить настройки светофора к выбранным ячейкам.
Шаг 12: Проверьте свои данные и убедитесь, что светофор был правильно настроен.
Шаг 13: Сохраните файл Excel, чтобы сохранить настройки светофора.
Теперь вы знаете, как добавить данные для светофора в Excel и настроить его правильно. Светофор поможет вам визуально выделить определенные значения и быстро найти информацию, которая вам нужна.
Настройка условного форматирования
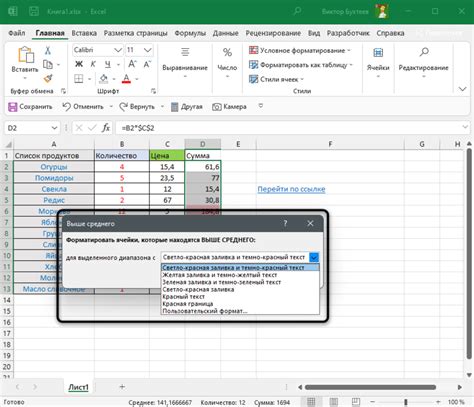
В программе Microsoft Excel есть функция условного форматирования, которая позволяет автоматически изменять внешний вид ячеек в зависимости от заданных условий. Это очень полезный инструмент при анализе и визуализации данных. В данном разделе мы рассмотрим подробную инструкцию по настройке условного форматирования в Excel.
- Выберите диапазон ячеек, к которым хотите применить условное форматирование. Для этого зажмите левую кнопку мыши и перетащите курсор по нужным ячейкам.
- Откройте вкладку "Главная" в верхней части экрана и в разделе "Стили" найдите кнопку "Условное форматирование". Нажмите на нее.
- В появившемся меню выберите необходимое условие, по которому будут форматироваться ячейки. Например, вы можете указать "Больше", "Меньше", "Равно" и т.д. Щелкните на выбранном условии.
- Далее введите значение, по которому будет сравниваться содержимое ячейки. Например, если вы выбрали условие "Больше", введите числовое значение, с которым должно сравниваться содержимое ячеек.
- Теперь выберите нужный формат, который будет применяться к ячейкам, удовлетворяющим заданному условию. Для этого нажмите на свободную ячейку в той же строке и том же столбце, что и первоначально выбранный диапазон ячеек. Введенные данные в этой ячейке будут использоваться для форматирования нужных ячеек.
- Для завершения настройки нажмите кнопку "ОК". Условное форматирование будет применено к выбранным ячейкам в соответствии с заданными параметрами. Если вы хотите добавить другие условия или изменить существующие, вы можете повторить процесс сначала или выбрать пункт "Правка правила условного форматирования" в меню.
Таким образом, настройка условного форматирования в Excel позволяет легко выделять и анализировать определенные данные, что упрощает работу с большими объемами информации и помогает принимать более обоснованные решения.
Настройка цветов светофора
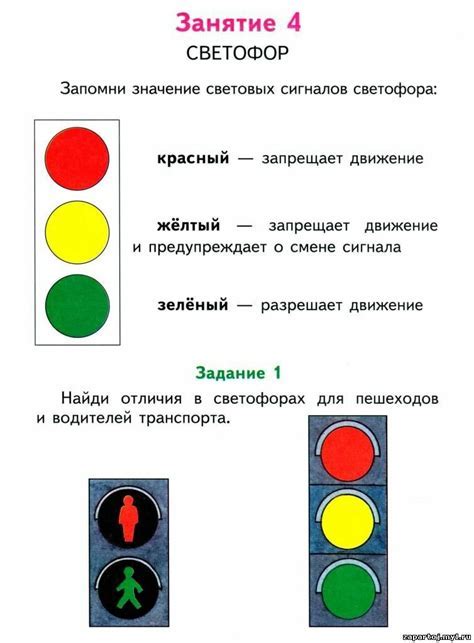
Для настройки цветов светофора в Excel необходимо выполнить следующие шаги:
- Выделите ячейку, в которой будет находиться светофор.
- Нажмите правой кнопкой мыши на выделенную ячейку и выберите пункт "Формат ячеек" в контекстном меню.
- В открывшемся окне "Формат ячеек" выберите вкладку "Заполнение".
- Выберите один из цветов, представляющих светофорные сигналы: красный, желтый или зеленый.
- Нажмите кнопку "OK", чтобы применить выбранный цвет к ячейке.
После выполнения этих шагов выбранная ячейка будет отображать выбранный цвет, который может использоваться для создания эффекта светофора.
Вы можете настроить цвета светофора для разных условий или значений. Например, можно установить красный цвет для значения, требующего внимания или предупреждения, и зеленый цвет для значения, которое указывает на приемлемое состояние.
Настройка цветов светофора позволяет улучшить визуализацию данных и внимание пользователя к определенным значениям в таблице Excel.
Применение условного форматирования
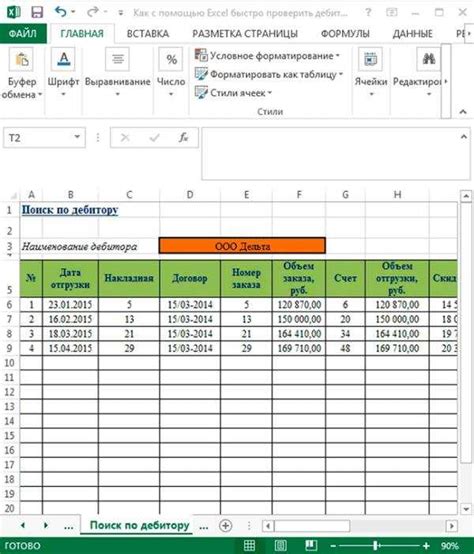
Для применения условного форматирования в Excel необходимо выполнить следующие шаги:
- Выбрать ячейку или диапазон ячеек, к которым вы хотите применить условное форматирование.
- На панели инструментов выбрать вкладку "Условное форматирование".
- Выбрать "Новое правило".
- Выбрать тип условного форматирования, например, "Форматировать только ячейки, содержащие конкретное значение".
- Указать условие или значение, к которому будет применяться условное форматирование.
- Выбрать формат, который будет применяться в случае соблюдения условия.
- Нажать "ОК", чтобы применить условное форматирование.
Например, вы можете применить условное форматирование для выделения всех ячеек, содержащих значение больше 10, и применить к ним красный цвет шрифта. Это поможет вам быстро видеть все значения, которые превышают заданный порог.
Использование условного форматирования позволяет делать вашу таблицу более наглядной и удобной для анализа данных. Оно также помогает выявлять аномальные данные или тренды, что может быть важным для принятия решений на основе этих данных.