WiFi-соединение – это популярный и удобный способ подключения к Интернету. Однако не все знают, что WiFi также позволяет устанавливать связь между компьютерами без использования проводов. Это может быть очень полезно в домашних условиях, когда необходимо передать файлы или использовать один интернет-ресурс на нескольких компьютерах одновременно. В этой статье мы расскажем вам, как настроить связь между компьютерами через WiFi.
Шаг 1: Проверьте настройки WiFi-роутера
Перед тем, как начать настройку, вам необходимо убедиться, что WiFi-роутер включен и настроен правильно. Убедитесь, что в настройках роутера включен режим "репитер" или "мост". Это обеспечит связь между компьютерами через WiFi. Обратите внимание: некоторые модели роутеров могут требовать дополнительных действий для настройки режима "репитер". Обратитесь к руководству пользователя роутера для получения дополнительной информации.
Шаг 2: Подключите компьютеры к WiFi-роутеру
После того, как роутер настроен, вам необходимо подключить компьютеры к WiFi-сети. Для этого на каждом компьютере выполните следующие действия:
- Откройте "Панель управления" и найдите раздел "Сеть и интернет".
- Выберите опцию "Wi-Fi" и найдите доступные WiFi-сети.
- Выберите WiFi-сеть, которую вы настроили на роутере, и введите пароль для подключения.
- Повторите эти действия на каждом компьютере, который вы хотите подключить к WiFi-сети.
Примечание: Если вы столкнулись с проблемами при подключении к WiFi-сети, убедитесь, что вы правильно вводите пароль и что сигнал WiFi-роутера достаточно силен для подключения.
Теперь, когда все компьютеры подключены к WiFi-сети, вы можете начать устанавливать связь между ними. Об этом мы расскажем в следующей статье.
Что такое WiFi?

WiFi – это технология беспроводной передачи данных, которая позволяет устройствам подключаться к интернету или обмениваться информацией без использования проводного соединения. WiFi использует радиоволны для передачи данных между устройствами, такими как компьютеры, смартфоны, планшеты и другие устройства.
Основная причина популярности WiFi состоит в том, что она обеспечивает мобильность и удобство. Благодаря WiFi, пользователи могут подключаться к интернету и обмениваться данными в любой точке, где есть доступ к беспроводной сети. Более того, WiFi позволяет устанавливать соединение между несколькими устройствами, таким образом, обеспечивая возможность совместной работы и обмена информацией между ними.
Использование WiFi особенно популярно в домашних условиях. Маршрутизаторы WiFi позволяют создавать беспроводные сети в доме или офисе, что обеспечивает подключение к интернету для всех устройств, находящихся в диапазоне действия сети. WiFi также широко используется в общественных местах, таких как кафе, гостиницы, аэропорты и т. д., где предоставляется бесплатный доступ к беспроводной сети для посетителей.
Важно отметить, что WiFi является технологией безопасной передачи данных. Существует возможность установить пароль для доступа к беспроводной сети, чтобы предотвратить несанкционированный доступ. Тем не менее, важно ознакомиться с рекомендациями по безопасности WiFi и защитить свою сеть от взлома.
Настройка связи через WiFi

Для настройки связи через WiFi необходимо выполнить несколько простых шагов:
- Включите WiFi на всех компьютерах, которые вы хотите подключить к сети. Обычно это можно сделать через настройки операционной системы или специальную кнопку на корпусе компьютера.
- Выберите точку доступа WiFi, к которой вы хотите подключиться. Это может быть ваш роутер или другое устройство, которое предоставляет доступ к сети.
- Введите пароль для доступа к точке доступа, если таковой имеется. Обычно пароль можно найти на самом устройстве или в его документации.
- Подождите, пока компьютер установит соединение с точкой доступа. Соединение может занять несколько секунд или минут, в зависимости от условий сети.
- Проверьте соединение, открыв веб-страницу или запустив приложение, требующее доступа в Интернет. Если все работает, значит настройка связи через WiFi прошла успешно.
Запомните, что связь через WiFi может быть нестабильной или медленной, особенно если вы находитесь далеко от точки доступа или в помещении с плохим приемом сигнала. В таких случаях рекомендуется использовать усилители сигнала или перенести точку доступа ближе к компьютеру.
Теперь, когда вы знаете, как настраивать связь через WiFi, вы сможете подключить несколько компьютеров к одной сети и обмениваться данными без помощи проводов и кабелей. Это удобно и позволяет сократить количество проводов в офисе или доме.
Выбор беспроводной сети

Прежде чем настраивать связь между компьютерами через WiFi, необходимо выбрать подходящую беспроводную сеть.
1. На одном из компьютеров откройте меню "Пуск" и выберете пункт "Настройки".
2. В открывшемся окне выберите раздел "Сеть и Интернет".
3. В подразделе "WiFi" найдите доступные беспроводные сети и выберите ту, с которой вы хотите установить связь.
4. Если требуется пароль для подключения к выбранной сети, введите его и нажмите кнопку "Подключиться".
5. Подождите некоторое время, пока компьютер установит связь с выбранной беспроводной сетью. Когда связь будет установлена, вы увидите значок WiFi на панели задач.
Теперь вы готовы к следующему шагу - настройке связи между компьютерами через WiFi.
Ввод пароля
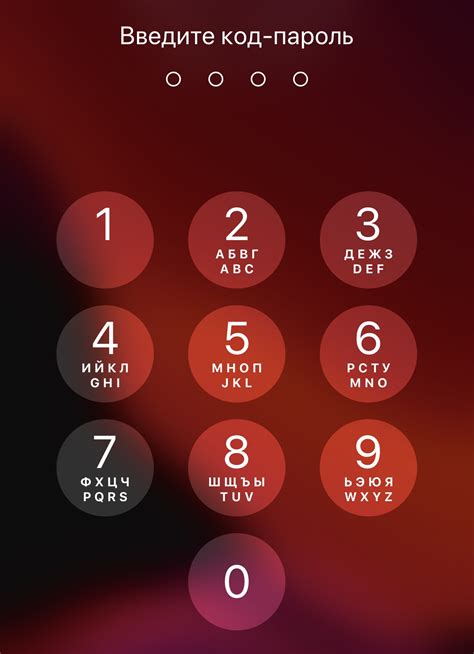
После того, как вы выбрали нужную сеть Wi-Fi, вам может потребоваться ввести пароль, чтобы установить связь с ней. Процедура ввода пароля может отличаться в зависимости от операционной системы вашего компьютера, но в целом она проста и интуитивно понятна.
В поле ввода пароля введите символы, которые соответствуют вашему паролю. Обратите внимание на то, что пароли чувствительны к регистру, поэтому убедитесь, что вы вводите их правильно. Если у вас проблемы с вводом пароля, убедитесь, что вы используете правильную раскладку клавиатуры и что клавиша Caps Lock не нажата.
Пароль может отображаться как звездочки или точки во время ввода, чтобы скрыть его от посторонних глаз. После того, как вы ввели пароль, нажмите кнопку "Подключить" или аналогичную на вашем компьютере. Если пароль был введен правильно, компьютер установит связь с выбранной сетью Wi-Fi и вы сможете начать использовать Интернет.
Важно: Пароль Wi-Fi является конфиденциальной информацией, поэтому вводите его только на надежных и безопасных устройствах. Не передавайте пароль никому, кроме доверенных лиц, чтобы защитить свою сеть от несанкционированного доступа.
Примечание: Если вы не знаете пароль от сети Wi-Fi, попробуйте обратиться к администратору сети или владельцу роутера для получения необходимой информации.
Проверка связи

После настройки связи между компьютерами через WiFi необходимо убедиться, что связь установлена правильно и функционирует без проблем. Для этого можно использовать несколько методов.
Первый метод - пинг. Запустите командную строку на одном из компьютеров и введите команду ping [IP-адрес компьютера]. Например, если IP-адрес компьютера, с которым вы хотите проверить связь, равен 192.168.0.10, то в командной строке нужно ввести ping 192.168.0.10. После этого компьютер отправит несколько пакетов данных на указанный IP-адрес и будет ждать ответа. Если связь работает, то вы увидите сообщения о приходе и ответе на каждый пакет данных. Это означает, что связь установлена успешно.
Второй метод - использование программы для проверки связи. Существует множество программ, которые помогут вам проверить связь между компьютерами через WiFi. Одна из таких программ - pingplotter. С помощью этой программы вы сможете анализировать и отслеживать стабильность соединения и задержку (ping) между компьютерами.
| IP-адрес | Пакетов отправлено | Пакетов получено | Потеряно пакетов | Среднее время ответа (мс) |
|---|---|---|---|---|
| 192.168.0.10 | 100 | 100 | 0 | 3.5 |
| 192.168.0.11 | 100 | 98 | 2 | 4.2 |
Если в результате проверки вы обнаружили проблемы со связью (например, большое количество потерянных пакетов или высокое время ответа), то возможно, вам потребуется проверить настройки сети или провести дополнительную отладку для устранения неполадок.
Проблемы и их решения

- Проблема: Отсутствие доступа к WiFi сети
- Проблема: Медленная скорость интернет-соединения
- Проблема: Постоянные пропадания соединения
- Проблема: Ограниченный доступ к интернету
Решение: Проверьте, правильно ли были введены данные сети (имя и пароль). Перезагрузите роутер и устройство, которое пытаетесь подключить к сети. Если проблема не решена, обратитесь к администратору сети или провайдеру интернет-услуг.
Решение: Попробуйте приблизиться к роутеру, чтобы улучшить качество сигнала. Удалите все преграды между устройством и роутером. При необходимости, выключите все другие устройства, подключенные к WiFi сети, чтобы освободить пропускную способность. Если проблема сохраняется, свяжитесь с провайдером интернет-услуг для проведения проверки и обновления оборудования.
Решение: Проверьте, находитесь ли вы в зоне покрытия WiFi сети. Перезагрузите роутер и устройство для устранения временных сбоев. Если проблема все еще есть, попробуйте изменить канал WiFi сети в настройках роутера, чтобы избежать помех от других беспроводных устройств. Если ничто не помогает, обратитесь к провайдеру интернет-услуг для диагностики и устранения неполадки.
Решение: Проверьте наличие ограничений в настройках роутера, которые могут ограничивать доступ к определенным устройствам или сервисам. Убедитесь, что у вас достаточно прав для подключения к сети. Если проблема остается, свяжитесь с администратором сети или провайдером интернет-услуг для получения дополнительной помощи.
Слабый сигнал или отсутствие связи

Если вы столкнулись со слабым сигналом WiFi или полным отсутствием связи между компьютерами, есть несколько шагов, которые можно предпринять для улучшения ситуации:
1. Проверьте расстояние между компьютерами и маршрутизатором WiFi. Если оно слишком большое, сигнал может быть слабым. Попробуйте приблизить компьютеры к маршрутизатору или установить дополнительные устройства для расширения зоны покрытия WiFi.
2. Проверьте, нет ли препятствий между маршрутизатором и компьютерами. Стены, мебель или другие электронные устройства могут ослабить сигнал WiFi. Попробуйте переместить маршрутизатор или компьютеры, чтобы избежать препятствий.
3. Проверьте настройки маршрутизатора WiFi. Возможно, сигнал ограничивается из-за настроек маршрутизатора. Проверьте наличие ограничений по мощности или каналу. Измените эти настройки, чтобы усилить сигнал WiFi.
4. Проверьте наличие интерференции от других беспроводных устройств. Другие устройства, работающие на таких частотах, как Bluetooth или микроволновая печь, могут приводить к помехам WiFi сигнала. Попробуйте выключить или переместить такие устройства, чтобы минимизировать интерференцию.
5. Проверьте наличие обновлений для драйверов или прошивки устройств WiFi. Устаревшие драйверы или прошивка могут вызывать проблемы с связью. Проверьте сайт производителя устройств и загрузите последние версии драйверов или прошивки.
Если после выполнения всех этих шагов проблема не решена, возможно, проблема связана с самими устройствами WiFi или провайдером интернета. Рекомендуется связаться с технической поддержкой и запросить их помощи в устранении проблемы.