Swiper – это мощный JavaScript-плагин, который позволяет создавать красивые и эффективные слайдеры на веб-страницах. В Opencart 3 этот плагин активно применяется для отображения товаров в категориях, галерей изображений и других элементов интерфейса.
Однако, при использовании Swiper в Opencart 3 возникает проблема некорректного отображения слайдов на мобильных устройствах с маленьким экраном. Вместо полноценного слайдера, пользователь видит только один продукт с горизонтальным скроллингом, что снижает удобство пользования интернет-магазином.
Чтобы решить эту проблему, необходимо настроить Swiper viewport, то есть задать размеры слайдера с учетом различных устройств и экранов. А в данной статье мы подробно рассмотрим, как это сделать в Opencart 3.
Примечание: перед началом настройки Swiper viewport в Opencart 3, необходимо установить и активировать плагин Swiper. Если вы еще не установили его, загрузите файлы плагина с официального сайта по адресу https://swiperjs.com/get-started и разместите их в соответствующих директориях вашего Opencart.
Как настроить Swiper viewport в Opencart 3?

- Убедитесь, что у вас установлена последняя версия Swiper. Вы можете загрузить ее с официального сайта Swiper или использовать пакет установки через npm.
- Подключите файлы Swiper в вашем Opencart 3 шаблоне. Вы можете сделать это путем редактирования файлов CSS и JS вашей темы или используя модуль для управления ресурсами.
- Создайте контейнер для Swiper в нужном разделе вашей страницы. Вы можете использовать теги div или другие HTML элементы для этой цели. Установите уникальный идентификатор для контейнера, который будет использоваться в настройке Swiper.
- Инициализируйте Swiper в вашем JS-коде. Для этого используйте идентификатор контейнера, опции настройки и вызовите метод Swiper.
- Настройте параметры Swiper в соответствии с вашими потребностями. Вы можете установить количество слайдов, размещение элементов управления, автоматическое воспроизведение и другие параметры.
- Настройте стили Swiper, чтобы они соответствовали вашему дизайну. Используйте CSS для настройки размеров, цветов, шрифтов и других аспектов внешнего вида Swiper.
После завершения этих шагов ваш Swiper viewport будет настроен в Opencart 3. Вы сможете создавать и управлять адаптивными слайдерами и каруселями на вашем веб-сайте с помощью Swiper.
Установка Swiper в Opencart 3
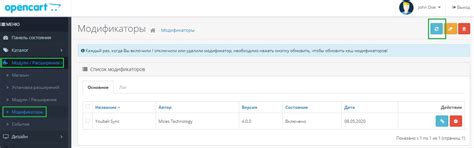
Шаг 1: Скачивание Swiper
Первым шагом является скачивание Swiper с официального сайта. На сайте Swiper вы можете выбрать нужную версию и скачать архив с файлами библиотеки.
Шаг 2: Распаковка архива
После того, как вы скачали архив, распакуйте его на своем компьютере. Получившийся каталог будет содержать несколько файлов и каталогов, включая файлы JavaScript и CSS, которые нужно будет подключить к вашему сайту.
Шаг 3: Подключение Swiper к Opencart
Для подключения Swiper к вашему интернет-магазину Opencart 3, вы должны добавить файлы JavaScript и CSS в соответствующие места в файловой структуре вашего сайта. Файлы JavaScript следует добавить в каталог /catalog/view/javascript/, а файлы CSS - в каталог /catalog/view/theme/ВАШ_ТЕМА/stylesheet/, где ВАШ_ТЕМА - это имя вашей темы Opencart.
Шаг 4: Подключение Swiper к страницам
После того, как файлы Swiper были успешно добавлены в ваш сайт Opencart 3, вы можете начать использовать его на нужных страницах. Подключите файлы JavaScript и CSS, используя теги <script> и <link> соответственно, на страницах, где вы хотите использовать Swiper. Вы также можете настроить параметры Swiper, указав соответствующие опции.
Шаг 5: Использование Swiper
После того, как Swiper успешно подключен к вашему интернет-магазину Opencart 3, вы можете начать создавать слайдеры и галереи с помощью Swiper. Используйте документацию Swiper для подробного ознакомления с доступными опциями и методами.
Конфигурация Swiper viewport
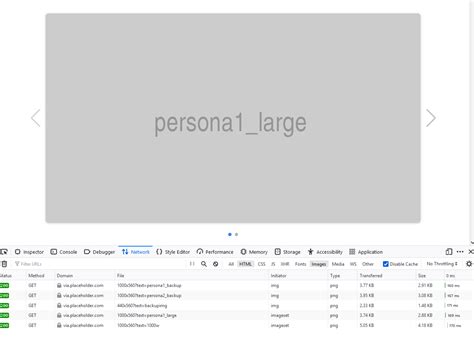
Для конфигурации Swiper viewport в Opencart 3 можно использовать следующие параметры:
- slidesPerView - количество видимых слайдов одновременно. Может быть задано как число или строка, например "auto" для автоматического определения количества видимых слайдов.
- spaceBetween - расстояние между слайдами в пикселях.
- centeredSlides - размещает активный слайд по центру контейнера.
- loop - включает циклическую навигацию между слайдами.
- navigation - добавляет элементы навигации (кнопки "предыдущий слайд" и "следующий слайд").
- pagination - добавляет элементы пагинации (точки или номера страниц).
- scrollbar - добавляет полосу прокрутки для слайдера.
Пример настройки Swiper viewport:
var swiper = new Swiper('.swiper-container', {
slidesPerView: 3,
spaceBetween: 20,
centeredSlides: true,
loop: true,
navigation: {
nextEl: '.swiper-button-next',
prevEl: '.swiper-button-prev',
},
pagination: {
el: '.swiper-pagination',
clickable: true,
},
scrollbar: {
el: '.swiper-scrollbar',
},
});
В данном примере заданы следующие настройки:
- Видимыми одновременно будут 3 слайда.
- Между слайдами будет расстояние в 20 пикселей.
- Активный слайд будет расположен по центру контейнера.
- Слайдер будет работать в режиме циклической навигации.
- Добавлены кнопки "предыдущий слайд" и "следующий слайд".
- Добавлена пагинация в виде точек с возможностью нажатия.
- Добавлена полоса прокрутки для слайдера.
Подобным образом можно настроить Swiper viewport в Opencart 3, используя необходимые параметры настройки.
Подключение CSS и JavaScript файлов

Для настройки Swiper viewport в Opencart 3 необходимо подключение соответствующих CSS и JavaScript файлов.
Первым шагом будет подключение CSS файлов. Вставьте следующий код в секцию <head> Вашего шаблона:
<link href="catalog/view/javascript/swiper/css/swiper.min.css" rel="stylesheet" type="text/css" />
Этот код подключит CSS файлы Swiper и определит стили для его работы.
Далее необходимо подключение JavaScript файлов. Вставьте следующий код перед закрывающим тегом </body> Вашего шаблона:
<script src="catalog/view/javascript/swiper/js/swiper.min.js" type="text/javascript"></script>
Этот код подключит JavaScript файлы Swiper и позволит использовать его функциональность на странице.
После успешного подключения CSS и JavaScript файлов вы можете начать настраивать Swiper viewport в Opencart 3 с помощью доступных опций и методов.
Создание контейнера для Swiper в шаблоне Opencart 3
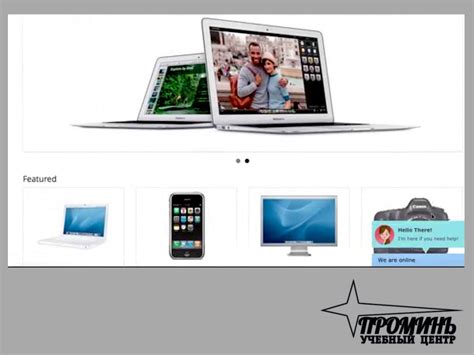
Прежде чем мы начнем настраивать Swiper в Opencart 3, нам необходимо создать контейнер, в котором будут отображаться слайды.
Чтобы создать контейнер для Swiper, мы можем использовать элемент <div> с уникальным идентификатором.
Давайте внесем необходимые изменения в соответствующий файл шаблона. Для этого перейдите в директорию catalog/view/theme/your_theme/template/common и откройте файл header.twig.
Найдите место, где вы хотите разместить контейнер Swiper, и добавьте следующий код:
<div id="swiper-container" class="swiper-container"> <div class="swiper-wrapper"> </div> <div class="swiper-pagination"></div> </div>
Здесь мы создали <div> с идентификатором swiper-container и классом swiper-container, чтобы указать, что это контейнер Swiper. Внутри этого контейнера мы добавили еще один <div> с классом swiper-wrapper, который будет содержать каждый отдельный слайд. Место для ваших слайдов помечено комментарием "Ваши слайды здесь".
Кроме того, мы добавили <div> с классом swiper-pagination, который будет отображать пагинацию Swiper. Вы можете убрать этот элемент, если не хотите, чтобы пагинация отображалась.
Теперь у нас есть контейнер для Swiper, и мы готовы перейти к следующему шагу - настройке самого Swiper.
Инициализация Swiper и добавление слайдов
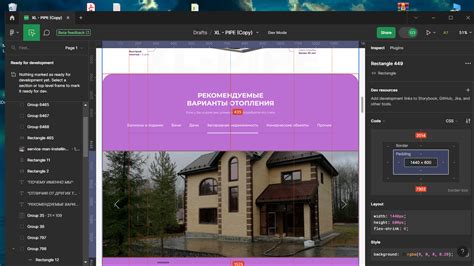
Для начала нам нужно подключить файлы Swiper. Вставьте следующий код перед закрывающим тегом </head> в файле header.twig:
<link rel="stylesheet" href="catalog/view/javascript/swiper/css/swiper.min.css" /> <script src="catalog/view/javascript/swiper/js/swiper.min.js"></script>
Затем создайте новый модуль в панели администратора и добавьте в него следующий код:
<div class="swiper-container">
<div class="swiper-wrapper">
<div class="swiper-slide">
<img src="image/catalog/slider/slide1.jpg" alt="Slide 1" />
</div>
<div class="swiper-slide">
<img src="image/catalog/slider/slide2.jpg" alt="Slide 2" />
</div>
<div class="swiper-slide">
<img src="image/catalog/slider/slide3.jpg" alt="Slide 3" />
</div>
</div>
<div class="swiper-pagination"></div>
<div class="swiper-button-next"></div>
<div class="swiper-button-prev"></div>
</div>
<script>
var swiper = new Swiper('.swiper-container', {
slidesPerView: 1,
spaceBetween: 30,
pagination: {
el: '.swiper-pagination',
clickable: true,
},
navigation: {
nextEl: '.swiper-button-next',
prevEl: '.swiper-button-prev',
},
});
</script>
В приведенном выше коде мы сначала создаем контейнер Swiper с классом swiper-container. Затем мы добавляем слайды внутри контейнера, используя класс swiper-slide. Мы также добавляем контейнеры для пагинации и кнопок навигации.
После этого мы инициализируем Swiper, передавая ему селектор контейнера и объект с настройками. В данном примере мы устанавливаем количество отображаемых слайдов на одной странице равным 1, растояние между слайдами равное 30 пикселей, а также добавляем пагинацию и кнопки навигации.
Теперь слайдер Swiper должен отображаться на вашем сайте Opencart 3. Вы можете настроить его дальше, используя документацию Swiper и дополнительные настройки Opencart.