Контроллер DualShock 4 (DS4) от Sony предоставляет игрокам возможность не только контролировать игровой процесс, но и настраивать различные параметры для максимального удобства и индивидуального подхода. Одной из самых полезных функций контроллера является его тачпад, который может использоваться как кнопка или для эмуляции мыши. В этом полном руководстве мы рассмотрим все возможности настройки тачпада на контроллере DS4.
1. Подключение контроллера DS4 к компьютеру или консоли. Прежде чем начать настраивать тачпад, убедитесь, что ваш контроллер DS4 подключен к компьютеру или консоли. Для этого вы можете использовать проводное подключение через USB-кабель или беспроводное подключение через Bluetooth. Проверьте, что контроллер правильно подключен и опознан системой.
2. Параметры тачпада в системных настройках. Перед тем как настраивать тачпад в играх или приложениях, вам может потребоваться открыть системные настройки контроллера DS4. Для этого обычно существует приложение или программа, которая позволяет настроить различные параметры контроллера. Откройте это приложение и найдите раздел настроек тачпада.
3. Назначение тачпада на определенные действия. При настройке тачпада на контроллере DS4 вы можете задать его использование для определенных действий в играх или приложениях. Например, вы можете назначить тачпад для перемещения камеры, выбора предметов или активации способностей. Это позволит сделать управление более комфортным и интуитивным.
Примечание: В зависимости от приложения или игры, назначение тачпада может быть различным. Настраивайте параметры в соответствии с требованиями и вашими индивидуальными предпочтениями.
Все эти шаги помогут вам полностью настроить использование тачпада на контроллере DS4. Поэкспериментируйте с различными настройками и найдите оптимальные параметры для ваших нужд. Таким образом, вы сможете наслаждаться игровым процессом с максимальным удобством и получить больше удовольствия от игры.
Скачиваем программное обеспечение
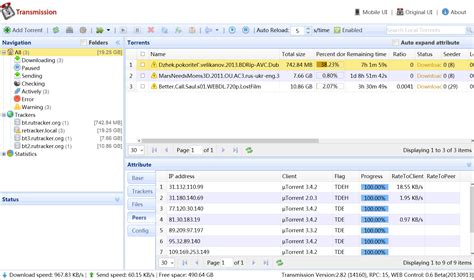
Перед тем, как начать настраивать тачпад на контроллере DS4, вам потребуется скачать соответствующее программное обеспечение. Есть несколько вариантов, которые вы можете использовать, в зависимости от вашей операционной системы.
Если у вас установлена операционная система Windows, вы можете скачать программное обеспечение DS4Windows, которое позволит вам настроить тачпад. Вы можете найти его на официальном сайте разработчика.
Если у вас установлена операционная система Mac, вы можете скачать программное обеспечение JoyToKey, которое также позволяет настроить тачпад на контроллере DS4. Вы можете найти его на официальном сайте разработчика.
Если у вас установлена операционная система Linux, вы можете воспользоваться программным обеспечением ds4drv, которое также позволяет настроить тачпад. Вы можете найти его в репозитории вашего дистрибутива Linux или на GitHub.
После того, как вы скачали программное обеспечение, переходим к следующему шагу - установке и настройке.
Подключаем контроллер DS4 к компьютеру
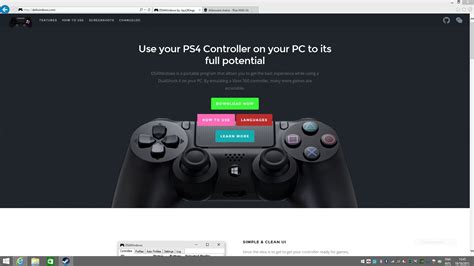
Для подключения контроллера DS4 к компьютеру необходимо выполнить несколько простых шагов:
- Убедитесь, что ваш компьютер оборудован Bluetooth-адаптером. Если нет, подключите контроллер с помощью USB-кабеля.
- Включите Bluetooth на вашем компьютере.
- На контроллере DS4 одновременно нажмите и удерживайте кнопки "PS" и "Share" до появления мигающего синего светодиода.
- На компьютере найдите и выберите контроллер DS4 в списке доступных устройств Bluetooth.
- Если требуется, введите пароль для связи.
- После успешного подключения светодиод на контроллере DS4 должен стать постоянно гореть синим.
Теперь контроллер DS4 полностью готов к использованию с вашим компьютером. Вы можете настроить его под свои нужды, изменить параметры тачпада и настроить кнопки в соответствии с вашими предпочтениями. Следуйте инструкциям в руководстве, чтобы получить максимальную отдачу от вашего контроллера DS4.
Настройка контроллера в Windows
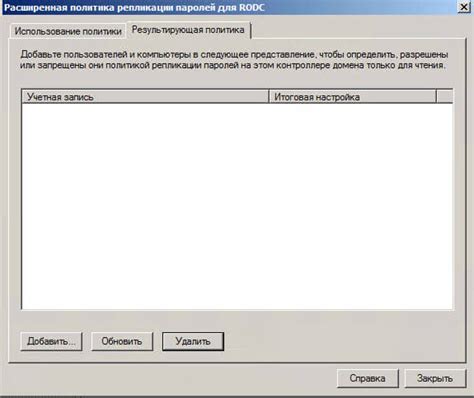
Настройка контроллера DS4 в Windows стандартно начинается с подключения контроллера к компьютеру при помощи USB-кабеля или Bluetooth-соединения.
1. Для начала, подключите контроллер к компьютеру при помощи USB-кабеля или включите Bluetooth на вашем компьютере и в контроллере DS4.
2. Убедитесь, что драйверы DualShock 4 установлены на вашем компьютере. Если драйверы не установлены автоматически, вы можете скачать их с официального сайта DS4Windows или воспользоваться другими сторонними программами для подключения контроллера (например, InputMapper).
3. Запустите программу DS4Windows (или другую аналогичную программу), если она не запускается автоматически. В программе вам может потребоваться выбрать драйвер, соответствующий операционной системе, и назначить кнопкам контроллера нужные функции.
4. После запуска программы, контроллер должен быть успешно обнаружен. Вы можете настроить различные параметры контроллера, такие как чувствительность джойстиков, наличие вибрации и т. д.
5. Для проверки работы контроллера, откройте любую игру или программу, поддерживающую геймпад, и проверьте, откликаются ли все кнопки и оси контроллера.
Обратите внимание, что настройка контроллера DS4 может некоторые отличаться в зависимости от используемой программы или игры.
Устанавливаем драйверы для контроллера
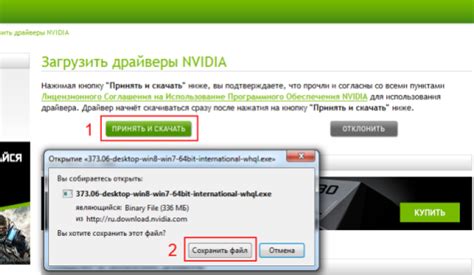
Для настройки тачпада на контроллере DS4 необходимо установить соответствующие драйверы. Это позволит обеспечить правильную работу тачпада и использовать все его функции.
Существует несколько способов установки драйверов для контроллера DS4. Рассмотрим наиболее популярные из них.
1. Официальный драйвер
Производитель контроллера DS4, Sony, предлагает официальный драйвер для Windows и Mac. Вы можете скачать его с официального веб-сайта Sony или через центр загрузок вашей операционной системы.
После скачивания драйвера, запустите его установку и следуйте инструкциям. После завершения установки перезагрузите компьютер, чтобы изменения вступили в силу.
Обратите внимание, что официальный драйвер может иметь ограниченную функциональность и не всегда поддерживает последние версии операционных систем.
2. Альтернативные драйверы
Существует также множество альтернативных драйверов для контроллера DS4, разработанных сторонними разработчиками. Они предлагают дополнительные функции и настройки, которые могут быть полезными для определенных задач.
Чтобы установить альтернативные драйверы, вам сначала нужно найти их на сайтах разработчиков. Обычно они доступны для загрузки бесплатно. После скачивания драйвера, запустите его установку и следуйте инструкциям.
После установки любого драйвера для контроллера DS4, рекомендуется перезагрузить компьютер, чтобы изменения вступили в силу.
Важно: перед установкой альтернативных драйверов обязательно ознакомьтесь с отзывами и рекомендациями, чтобы выбрать надежный и проверенный вариант.
После установки драйверов для контроллера DS4 вы сможете приступить к настройке тачпада на нем. Это позволит вам полноценно использовать его возможности и наслаждаться удобством управления.
Настройка контроллера в macOS

Чтобы настроить контроллер DS4 в macOS, выполните следующие шаги:
- Убедитесь, что ваш контроллер DS4 полностью заряжен или подключен к компьютеру с помощью USB-кабеля.
- Откройте 'Настройки системы' на вашем Mac.
- Выберите 'Беспроводные соединения' в меню.
- Включите Bluetooth, если он еще не включен.
- На вашем контроллере DS4 одновременно нажмите и удерживайте кнопки 'Share' и 'PlayStation' до появления мигающего света на контроллере.
- На вашем Mac найдите и выберите DS4 в списке доступных устройств Bluetooth.
- После успешного подключения свет на контроллере перестанет мигать.
- Теперь ваш контроллер DS4 должен быть полностью настроен и готов к использованию в macOS.
Настройка контроллера DS4 в macOS позволяет вам наслаждаться играми и использовать его функции с помощью вашего Mac. Убедитесь, что ваш контроллер всегда заряжен и настроен перед началом игры.
Установка драйверов для контроллера

Для полной настройки тачпада на контроллере DS4 важно установить соответствующие драйверы. Это необходимо, чтобы ваш компьютер мог полноценно распознавать и использовать функции тачпада.
Существует несколько способов установки драйверов, но наиболее надежным и удобным является скачивание и установка официального программного обеспечения от Sony.
Чтобы скачать драйверы, перейдите на официальный веб-сайт Sony и найдите раздел поддержки или загрузок. Введите модель вашего контроллера DS4 и выберите операционную систему, с которой вы работаете.
Выберите соответствующий драйвер и нажмите на ссылку для загрузки. После скачивания запустите установочный файл и следуйте инструкциям на экране для завершения процесса установки.
После установки драйверов перезагрузите компьютер, чтобы изменения вступили в силу. Теперь ваш контроллер DS4 должен быть полностью подключен и готов к использованию.
Конфигурируем тачпад на контроллере DS4
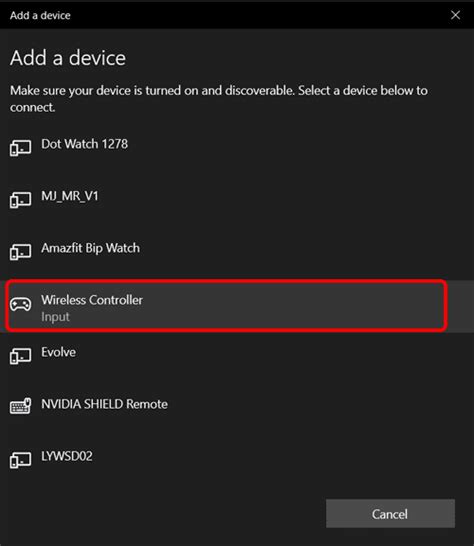
Во-первых, вам необходимо подключить контроллер DS4 к компьютеру или консоли PS4. Затем вы можете перейти к меню настроек контроллера. На PS4 это можно сделать, выбрав "Настройки" в главном меню, а затем "Настройка устройств". На компьютере вы можете открыть программное обеспечение управления контроллером DS4 и выбрать нужные настройки.
В меню настроек вы найдете различные опции для конфигурации тачпада. Следующие настройки могут быть полезными:
Чувствительность:
Эта опция позволяет вам настроить чувствительность тачпада. Вы можете увеличить или уменьшить ее, чтобы достичь наиболее комфортного уровня для своих игровых потребностей. Если ваш тачпад слишком чувствителен и вызывает случайные движения, вы можете уменьшить его чувствительность.
Расположение кнопок:
Вы также можете настроить расположение кнопок на тачпаде. Например, вы можете поменять местами кнопки "OK" и "Отменить", чтобы соответствовать вашим привычкам или предпочтениям. Это позволит вам более удобно управлять играми с помощью тачпада.
Жесты:
Тачпад DS4 поддерживает различные жесты, которые могут быть использованы в играх или других приложениях. В меню настроек вы можете настроить различные жесты, такие как щелчок, смахивание или увеличение масштаба. Вы можете выбрать, какие жесты вам будет удобнее использовать в своих играх.
Персонализация тачпада на контроллере DS4 позволяет вам настроить его под свои предпочтения и игровой стиль. Не бойтесь экспериментировать с настройками и искать оптимальную конфигурацию для себя. Удачной игры!
Работа с программами для настройки тачпада
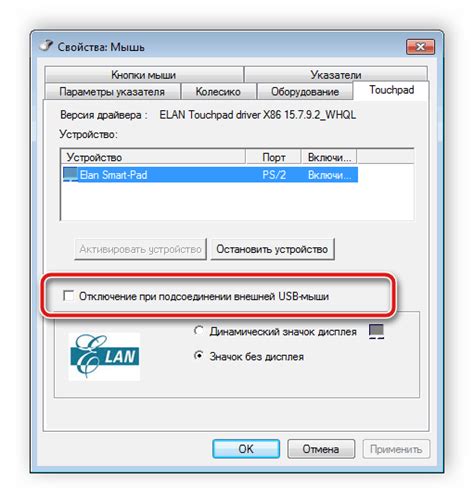
Настройка тачпада на контроллере DS4 может быть выполнена с помощью различных программ, которые предоставляют широкие возможности для индивидуальной настройки и управления функциями тачпада.
Одной из популярных программ для настройки тачпада является DS4Windows. Это приложение позволяет пользователю определить, какие действия должны выполняться при касании, смахивании или щелчке по тачпаду. Программа также предоставляет возможность настройки чувствительности и размера области распознавания касания.
Еще одной программой, которая может использоваться для настройки тачпада, является InputMapper. Это приложение предоставляет более расширенные настройки для контроллера DS4, включая возможность привязки различных действий к движениям тачпада, настройку геймпада и другие функции.
Также стоит отметить программу SCPToolkit, которая обеспечивает поддержку контроллера DS4 на ПК. С помощью SCPToolkit можно настраивать тачпад для работы с различными играми и приложениями.
Каждая из этих программ имеет свои особенности и преимущества, и выбор программы для настройки тачпада зависит от личных предпочтений и требований пользователей. Рекомендуется ознакомиться с функциональностью каждой программы и выбрать наиболее подходящую для себя.