MacBook уже много лет остается популярным выбором для миллионов пользователей во всем мире. И одна из главных причин этого – удобный и интуитивно понятный тачпад. Apple постоянно совершенствует свои устройства, чтобы обеспечить максимальный комфорт пользователям, и тачпад на MacBook – одно из ярких подтверждений этого.
Однако, чтобы в полной мере насладиться комфортом работы с тачпадом, важно правильно настроить его параметры под свои индивидуальные предпочтения. К счастью, настройка тачпада на MacBook – дело несложное. С помощью нескольких простых шагов вы сможете сконфигурировать тачпад так, чтобы он идеально соответствовал вашим потребностям и стилю работы.
В данной статье мы расскажем вам о наиболее важных параметрах настройки тачпада на MacBook и подскажем, какие значения следует выбирать для достижения оптимального комфорта использования. Вы узнаете, как изменить скорость движения курсора, настроить множество жестов, включить или выключить функцию Force Touch и многое другое. Готовы получить максимум от своего MacBook? Тогда давайте приступим к настройке тачпада!
Настройка тачпада на MacBook: исследуйте возможности вашего устройства

Установите оптимальную скорость движения
Один из первых параметров, которые стоит настроить, – это скорость движения по тачпаду. Откройте меню «Настройки», выберите раздел «Трекпад», и переместите ползунок «Скорость» так, чтобы вам было удобно перемещаться по экрану с минимальными усилиями.
Используйте жесты для быстрого доступа к функциям
Тачпад поддерживает множество жестов, которые позволяют быстро и удобно выполнять различные действия. Например, смахивание справа налево четырьмя пальцами позволяет переключаться между рабочими столами, а смахивание двумя пальцами влево или вправо позволяет перемещаться между веб-страницами в браузере. Ознакомьтесь с полным списком жестов в меню «Настройки» и выберите те, которые вам будут наиболее полезны.
Настройте вибрацию и звуки тачпада
Если вам хочется получать обратную связь от тачпада в виде вибрации или звука, то вы можете включить соответствующую опцию в меню «Настройки». Это может быть полезно, когда вы хотите убедиться, что нажатие на тачпад было засчитано или выполнено правильно.
Исследуйте все возможности тачпада на MacBook и адаптируйте его под ваши нужды. С правильными настройками вы сможете управлять устройством максимально удобно и эффективно.
Основные настройки тачпада MacBook: оптимальная чувствительность и скорость движения
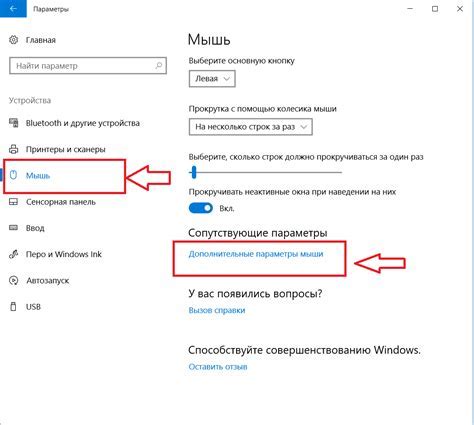
Основные настройки тачпада на MacBook позволяют достичь оптимального комфорта при использовании этого устройства. Правильная настройка чувствительности и скорости движения тачпада позволяет сделать его реакцию более точной и удобной в использовании.
Чтобы настроить чувствительность тачпада, откройте "Настройки" и выберите "Трекпад". Затем перейдите в раздел "Чувствительность" и двигайте ползунок вправо или влево, чтобы увеличить или уменьшить чувствительность тачпада. Рекомендуется настроить его так, чтобы курсор двигался плавно, без лишней реакции на малейшие движения.
Скорость движения тачпада также можно настроить в разделе "Настройки" -> "Трекпад" -> "Скорость". Ползунок позволяет установить желаемую скорость перемещения курсора по экрану. Это удобно настраивать в зависимости от ваших предпочтений: более высокая скорость обеспечивает более быстрое перемещение, а более низкая позволяет более точно управлять курсором.
Важно отметить, что каждый человек имеет свои предпочтения относительно чувствительности и скорости движения тачпада. Поэтому экспериментируйте с различными настройками, чтобы найти оптимальные значения для вас.
Совет: Также рекомендуется проверить настройки "Щелчок" и "Задержка двойного щелчка" в том же разделе "Трекпад". Эти параметры позволяют установить желаемую реакцию тачпада на клики и двойные щелчки.
Не забывайте, что правильная настройка тачпада позволит значительно повысить ваш комфорт при работе на MacBook.
Кастомизация жестов тачпада на MacBook для максимального удобства

Однако, чтобы получить максимальный комфорт при работе с тачпадом MacBook, рекомендуется настроить его под свои потребности. Для этого можно воспользоваться различными настройками и функциями, доступными в системных настройках.
1. Зона мультитача
Одной из первых настроек, которую следует учесть, является размер зоны мультитача. Это область на поверхности тачпада, на которой вы можете выполнять жесты пальцами. Подходящий размер зависит от индивидуальных предпочтений каждого пользователя. Вы можете увеличить или уменьшить размер зоны мультитача в системных настройках.
2. Одиночные и множественные касания
Также, в настройках тачпада MacBook есть возможность настроить действия для одиночных и множественных касаний. Вы можете выбрать, какие действия будут выполняться при одиночном, двойном или тройном касании на тачпаде. Например, вы можете настроить двойное касание для открытия Launchpad или тройное касание для открытия Mission Control.
3. Вертикальная и горизонтальная прокрутка
Еще одна полезная функция, доступная на MacBook, - это возможность прокручивать страницы вертикально и горизонтально. Вы можете выбрать, какое направление прокрутки будет работать для вас наиболее удобно. Также можно настроить скорость прокрутки и инвертировать направление, если это необходимо.
4. Распознавание жестов
Помимо стандартных жестов, MacBook позволяет добавить собственные жесты, которые будут распознаваться тачпадом. Например, вы можете настроить жест "свайп вправо" для переключения между рабочими столами или жест "свайп влево" для открытия миссионного контроля. Таким образом, вы можете создать собственную коллекцию жестов, которые максимально удобны для вас и упростят вашу работу.
Все эти настройки и функции помогут вам кастомизировать жесты тачпада MacBook так, чтобы они соответствовали вашим потребностям и предпочтениям. Подобная индивидуализация позволяет получить максимальный комфорт при работе с ноутбуком, и, безусловно, является одним из главных преимуществ MacBook перед другими устройствами.
Дополнительные опции тачпада на MacBook: управление кликами и скроллингом

Тачпад на MacBook предлагает отличные возможности для управления кликами и скроллингом, позволяя настроить его под индивидуальные предпочтения пользователя.
Среди дополнительных опций можно выделить:
1. Управление кликами:
Тачпад может быть настроен на различные способы выполнения клика:
- Один клик: для выполнения клика, достаточно нажать на тачпад одним пальцем.
- Двойной клик: для выполнения двойного клика, нужно дважды нажать на тачпад одним пальцем.
- Следующая страница: опция позволяет выполнить переход на следующую страницу при прокрутке веб-сайта или документа.
2. Управление скроллингом:
Тачпад MacBook также предлагает варианты скроллинга, которые можно настроить под свой вкус:
- Скроллинг двумя пальцами: позволяет прокручивать страницы или документы, используя два пальца на тачпаде.
- Скроллинг с "ребром": при этом способе скроллинга нужно приложить палец к краю тачпада и двигать им вверх или вниз, чтобы прокрутить страницу или документ.
- Скроллинг по функции "Natural": при использовании этой опции скроллинг будет работать так, будто вы тянете страницу своим пальцем.
Настройки управления кликами и скроллингом тачпада можно найти в системных настройках MacBook. Они позволяют адаптировать работу тачпада под собственные предпочтения и достичь максимального комфорта при его использовании.
Рекомендации по эргономике использования тачпада на MacBook

Когда вы настраиваете тачпад на своем MacBook, также важно учесть эргономические аспекты его использования. Вот несколько рекомендаций, которые помогут вам создать максимально комфортное рабочее пространство:
- Установите правильную высоту экрана и клавиатуры. Это поможет вам избежать перенапряжения шеи и спины. Рекомендуется установить экран на уровне глаз и не наклонять его вперед или назад. Клавиатура должна быть расположена на уровне локтей с углом сгиба не более 90 градусов.
- Регулируйте чувствительность тачпада. Самое важное, чтобы движение курсора отражало масштаб движений вашей руки. Настройте чувствительность так, чтобы вам было комфортно перемещаться по экрану без напряжения руки и пальцев.
- Используйте жесты для многозадачности. Тачпады MacBook имеют ряд встроенных жестов, которые позволяют вам быстро выполнять определенные действия, такие как перемещение между рабочими пространствами или прокрутка страниц. Ознакомьтесь с этими жестами и используйте их для упрощения работы.
- Изменяйте скорость движения курсора. Некоторым пользователям может быть удобнее установить более высокую скорость движения курсора, чтобы сделать перемещение по экрану более быстрым и эффективным. Настройте скорость курсора в соответствии со своими предпочтениями.
- Используйте подложку для рук. Длинные сессии работы на тачпаде могут привести к болезням руки и запястья. Использование подложки для рук помогает снизить нагрузку на суставы и предотвратить возникновение болей и дискомфорта.
Соблюдение этих рекомендаций поможет вам максимально комфортно использовать тачпад на MacBook и избежать возникновения проблем со здоровьем рук и спины.
Проблемы и их решения при настройке тачпада на MacBook

Проблема: Тачпад не реагирует на касания или движения
Решение: Проверьте, что тачпад не отключен через системные настройки. Убедитесь также, что тачпад чистый и сухой. Если это не помогает, перезагрузите MacBook и проверьте обновления ПО. Если проблема остается, возможно, требуется техническое обслуживание.
Проблема: Тачпад работает с задержкой или неточностью
Решение: Убедитесь, что тачпад настроен на оптимальную чувствительность. Проверьте наличие обновлений ПО и установите их, если они доступны. Если проблема сохраняется, можно попробовать сбросить устройство в настройках или проконсультироваться с Apple Support.
Проблема: Левый и правый клики не работают на тачпаде
Решение: Проверьте, что в параметрах тачпада включена возможность использовать тачпад для кликов. Убедитесь, что вы нажимаете на правильную часть тачпада для левого и правого кликов. Если проблема продолжается, перезапустите MacBook или обратитесь в службу поддержки Apple.
Проблема: Тачпад слишком чувствительный или неконтролируемый
Решение: Измените настройки чувствительности тачпада в системных настройках. Попробуйте установить более низкую чувствительность и проверьте, соответствуют ли настройки вашему комфорту. Если проблема остается, можно попробовать использовать подставку для рук или внешнюю мышь.
Проблема: Функции жестов не работают на тачпаде
Решение: Убедитесь, что функции жестов включены в настройках тачпада. Проверьте, соответствуют ли жесты вашим требованиям и предпочтениям. Если жесты все еще не работают, перезагрузите MacBook и установите обновления ПО.
Учитывая вышеперечисленные проблемы и их возможные решения, вы сможете настроить тачпад на MacBook с максимальным комфортом и преимуществами, чтобы сделать свое использование приятным и эффективным.