Тачпад – это основной сенсорный элемент, который мы используем для управления курсором на ноутбуках HP. Однако не всегда его работа оправдывает наши ожидания, и часто пользователи сталкиваются с проблемами, связанными с работой тачпада. Но не стоит отчаиваться, ведь настройка тачпада на ноутбуке HP может значительно повысить эффективность работы и удобство пользования устройством.
Одной из главных проблем, с которой мы сталкиваемся, является неверное распознавание жестов тачпадом или его чувствительность. Бывает, что курсор движется слишком быстро или медленно, а прикосновения к тачпаду не распознаются вовсе. В таких случаях нам может потребоваться настройка чувствительности тачпада.
Для начала, стоит обратить внимание на настройки устройства. Перейдите в раздел «Устройства» в меню «Параметры» и найдите «Тачпад». У вас будет возможность настроить скорость курсора, чувствительность тачпада, а также включить или отключить жесты. Экспериментируйте с этими настройками, чтобы обеспечить наиболее комфортную и эффективную работу.
Тачпад на ноутбуке HP: настройка для повышения эффективности работы

Настройка тачпада может значительно повысить эффективность вашей работы. Здесь мы рассмотрим несколько полезных настроек, которые помогут вам получить максимум от работы с тачпадом на ноутбуке HP.
- Скорость курсора: Один из ключевых параметров настройки тачпада – скорость движения курсора по экрану ноутбука. Устанавливая оптимальную скорость, вы сможете быстро и точно перемещать курсор по экрану. Скорость регулируется в настройках Windows или в специальной программе тачпада.
- Чувствительность: Чувствительность тачпада определяет, насколько сильно нужно нажать на его поверхность, чтобы совершить щелчок. Настраивая этот параметр, вы сможете достичь комфортного уровня чувствительности, исключив случайные щелчки и неожиданные действия.
- Жесты: Тачпад HP поддерживает различные жесты, которые позволяют выполнять разные функции. Например, при помощи жеста движения двумя пальцами по тачпаду вы можете прокручивать страницы веб-браузера или масштабировать изображения. Поэкспериментируйте с разными жестами и выберите те, которые наиболее полезны вам.
- Блокировка тачпада: Если вы работаете с внешней мышью или клавиатурой, может быть полезно временно отключить тачпад, чтобы избежать случайного проведения пальцем по его поверхности. Функцию блокировки тачпада можно активировать и деактивировать при помощи специальной кнопки или сочетания клавиш на ноутбуке.
Не стесняйтесь экспериментировать с настройками тачпада на ноутбуке HP, чтобы найти наиболее удобный режим работы для вас. Обратите внимание на свои предпочтения, стиль работы и особенности использования ноутбука. Корректировка настроек тачпада может значительно повысить вашу эффективность работы и облегчить повседневные задачи.
Разблокировка тачпада на ноутбуке HP

Если пользование тачпадом на вашем ноутбуке HP некорректно или полностью заблокировано, есть несколько способов разблокировать его и восстановить его функциональность:
| 1. | Проверьте, не была ли случайно нажата клавиша Fn (функциональная клавиша) вместе с клавишей F-клавишей, обозначенной значком тачпада. Это может вызвать блокировку или разблокировку тачпада на некоторых моделях ноутбуков HP. |
| 2. | Если первый способ не помог, попробуйте перезагрузить ноутбук. После перезагрузки тачпад может быть автоматически разблокирован. |
| 3. | Убедитесь, что драйверы тачпада установлены и актуальны. Проверить это можно в меню "Управление устройствами" или на официальном сайте HP, загрузив последнюю версию драйвера, соответствующую модели ноутбука. |
| 4. | Если все вышеперечисленные способы не привели к разблокировке тачпада, возможно, требуется обратиться в сервисный центр или связаться с технической поддержкой HP для дополнительной помощи. |
Помните, что точный способ разблокировки тачпада может варьироваться в зависимости от конкретной модели ноутбука HP. Рекомендуется обратиться к руководству пользователя или официальной документации HP для получения подробных инструкций.
Изменение настроек тачпада на ноутбуке HP

Следуя простым шагам, вы сможете настроить тачпад на вашем ноутбуке HP под свои нужды:
- Откройте Панель управления, которую можно найти в меню "Пуск".
- Выберите раздел "Аппаратное и звуковое оборудование".
- В разделе "Устройства и принтеры" найдите раздел "Мышь" и щелкните по нему.
- Откроется окно "Свойства: Мышь".
- Перейдите на вкладку "Устройство сенсорной панели" и нажмите на кнопку "Настройки".
- В открывшемся окне вы сможете изменить различные параметры тачпада, такие как чувствительность, скорость прокрутки и двойной щелчок.
- После внесения изменений, нажмите "ОК", чтобы сохранить настройки.
Теперь ваш тачпад на ноутбуке HP будет работать так, как вам удобно. Вы можете настроить его под свой собственный стиль работы и навигации.
Изменение настроек тачпада на ноутбуке HP может повысить эффективность вашей работы, упростить доступ к функциям и улучшить общую функциональность устройства. Не бойтесь экспериментировать с настройками, чтобы найти оптимальные параметры, соответствующие вашим потребностям.
Продвинутые способы настройки тачпада на ноутбуке HP
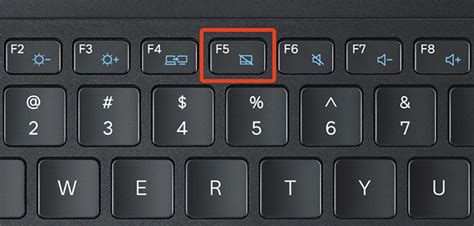
Настройка тачпада на ноутбуке HP позволяет повысить эффективность работы и комфорт использования устройства. Кроме стандартных параметров настройки, существуют и более продвинутые способы управления тачпадом. Ниже приведены несколько полезных рекомендаций для максимальной настройки тачпада на ноутбуке HP.
1. Настройка жестов
HP ноутбуки предоставляют возможность настройки жестов тачпада, которые значительно улучшают навигацию и управление устройством. В настройках тачпада вы можете активировать или отключить различные жесты, такие как скроллинг двумя пальцами, перемещение с тремя пальцами и т.д. Настройте жесты в соответствии с вашими предпочтениями и потребностями.
2. Расширенные параметры движения
Для более точного и комфортного управления тачпадом можно воспользоваться расширенными параметрами движения. В настройках тачпада найдите раздел «Дополнительные параметры движения» и настройте такие параметры, как скорость перемещения курсора, чувствительность, реагирование на движения и т.д. Экспериментируйте с этими настройками, чтобы найти оптимальные значения для своего ноутбука.
3. Персонализация кнопок тачпада
Некоторые модели ноутбуков HP позволяют персонализировать функциональные кнопки тачпада. В настройках тачпада вы можете изменить функциональность кнопок и назначить им другие действия в соответствии с вашими потребностями. Например, вы можете настроить одну из кнопок для симуляции щелчка правой кнопкой мыши или запуска определенной программы.
4. Использование дополнительного ПО
Для еще более продвинутой настройки тачпада на ноутбуке HP вы можете воспользоваться дополнительным программным обеспечением от производителя тачпада. Например, Synaptics TouchPad Driver предоставляет широкий набор функций и настроек для тачпадов HP. Установите соответствующее ПО и изучите его возможности, чтобы настроить тачпад еще более гибко и точно под свои нужды.
Применение этих продвинутых способов настройки тачпада на ноутбуке HP позволит вам полностью контролировать устройство и достичь максимальной эффективности работы. Экспериментируйте с настройками, находите оптимальные значения и наслаждайтесь удобством использования вашего ноутбука HP.