Тачпад является одним из основных устройств ввода на ноутбуке Lenovo. Но некорректные настройки могут привести к неудобствам при работе. В данной статье мы расскажем о наиболее эффективных способах настройки тачпада для достижения оптимальной работы и максимального комфорта.
1. Обновление драйверов
Перед началом настройки тачпада на ноутбуке Lenovo рекомендуется обновить драйверы. Для этого перейдите на официальный сайт Lenovo и найдите раздел поддержки и загрузок. Укажите модель своего ноутбука и загрузите последние версии драйверов для тачпада. Установите их, следуя инструкциям на экране. Обновление драйверов может исправить множество проблем с тачпадом и повысить его производительность.
2. Настройка чувствительности
Одной из наиболее полезных функций тачпада является возможность настроить его чувствительность. Чтобы сделать это, откройте панель управления и найдите раздел "Устройства" или "Тачпад". В зависимости от модели вашего ноутбука, название и расположение данного раздела могут различаться. Внимательно изучите доступные настройки и попробуйте изменить их, чтобы достичь комфортного уровня чувствительности тачпада.
3. Включение дополнительных функций
В тачпадах Lenovo могут быть предусмотрены дополнительные функции, которые значительно упрощают использование ноутбука. Например, жесты двумя пальцами для прокрутки или увеличения масштаба. Уточните доступные функции в документации к своей модели ноутбука и настройте их в соответствии с вашими предпочтениями. Включение этих дополнительных функций может значительно повысить удобство работы с тачпадом.
Следуя этим рекомендациям, вы сможете настроить тачпад на ноутбуке Lenovo и достичь оптимальной работы и комфорта. Не бойтесь экспериментировать с настройками и находить оптимальные параметры, которые будут подходить именно вам. И помните, что правильная настройка тачпада может существенно улучшить ваш опыт использования ноутбука Lenovo.
Как настроить тачпад на ноутбуке Lenovo: полное руководство в 9 шагов

Если вы владелец ноутбука Lenovo и хотите настроить тачпад под свои нужды, следуйте этому полному руководству в 9 шагов. Вам потребуется выполнить несколько простых действий, чтобы настроить тачпад на ноутбуке Lenovo и наслаждаться более комфортной работой.
Шаг 1: Нажмите на иконку "Пуск" в левом нижнем углу экрана. | Шаг 2: Выберите "Настройки" во всплывающем меню. | Шаг 3: Найдите и выберите "Параметры устройств" или "Устройства". |
Шаг 4: Выберите "Сенсорные панели" или "Touchpad". | Шаг 5: Настройте параметры тачпада, такие как скорость двойного нажатия, скорость курсора и т. д. | Шаг 6: Проверьте, что опция "Тачпад" включена. |
Шаг 7: Перейдите во вкладку "Дополнительно" или "Дополнительные параметры". | Шаг 8: Настройте жесты тачпада, такие как скроллинг, приближение и перемещение. | Шаг 9: Сохраните изменения и закройте окно "Параметры устройств". |
После завершения этих 9 шагов вы должны успешно настроить тачпад на ноутбуке Lenovo. Если у вас возникнут проблемы или вопросы, обратитесь к руководству пользователя вашего ноутбука или посетите официальный сайт Lenovo, чтобы найти дополнительную информацию и поддержку.
Переходим в "Параметры"
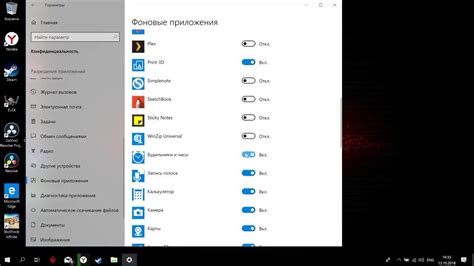
Настройка тачпада на ноутбуке Lenovo осуществляется через "Параметры" операционной системы. Для этого нужно выполнить следующие действия:
- Откройте меню "Пуск" в нижнем левом углу экрана.
- Выберите пункт "Настройки".
Откроется окно "Параметры", где можно настроить различные функции ноутбука.
Открываем "Устройства" в меню
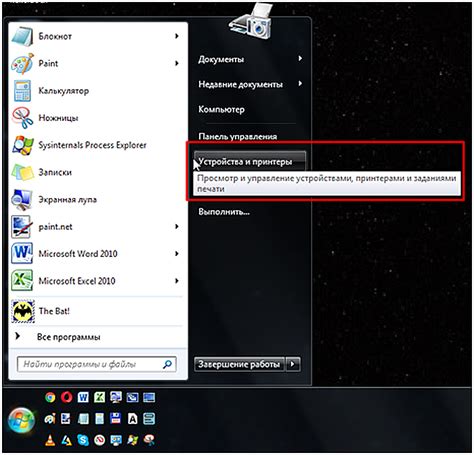
1. Щелкните по значку "Пуск" в левом нижнем углу экрана.
2. В открывшемся меню выберите пункт "Настройки" и щелкните по нему.
3. В окне "Настройки" найдите раздел "Устройства" и щелкните по нему.
4. В левой части окна "Устройства" выберите пункт "Тачпад" и щелкните по нему.
Теперь вы находитесь в разделе настроек тачпада, где можете внести нужные изменения настройки.
Находим "Тачпад" в списке подключенных устройств
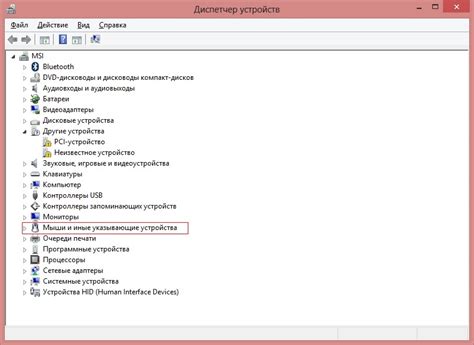
Чтобы настроить тачпад на ноутбуке Lenovo, следуйте указанным ниже инструкциям:
- Откройте панель управления, нажав на значок "Пуск" в левом нижнем углу экрана и выбрав "Панель управления" в меню.
- В поисковой строке панели управления введите "Устройства и принтеры" и нажмите Enter.
- На открывшейся странице выберите "Устройства" или "Устройства и принтеры", если такая опция доступна.
- В списке подключенных устройств найдите раздел "Тачпад" или "Сенсорная панель" и щелкните на нем.
Теперь вы нашли "Тачпад" в списке подключенных устройств и готовы перейти к настройке его параметров.
Переключаем "Включено" в положение "Да"
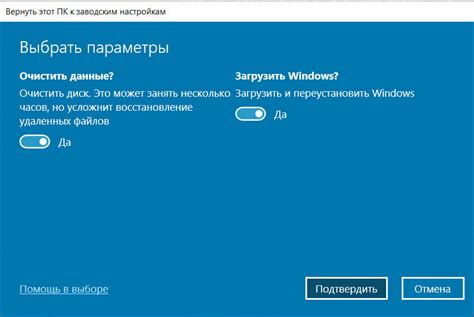
Для настройки тачпада на ноутбуке Lenovo необходимо переключить опцию "Включено" в положение "Да". Это позволит активировать функционал тачпада и использовать его для управления курсором.
Для выполнения этой операции выполните следующие шаги:
- Откройте меню "Пуск" и найдите пункт "Панель управления".
- В панели управления выберите раздел "Устройства и звук".
- В разделе "Устройства и звук" найдите пункт "Мыши" и щелкните по нему левой кнопкой мыши.
- В открывшемся окне "Свойства мыши" перейдите на вкладку "Тачпад".
- На вкладке "Тачпад" найдите опцию "Включено".
- Поставьте галочку в поле рядом с опцией "Включено", чтобы переключить его в положение "Да".
- Нажмите кнопку "Применить" и закройте окно "Свойства мыши".
После выполнения этих шагов тачпад будет активирован и готов к использованию. Вы сможете двигать курсор по экрану, выполнять клики и жесты с помощью тачпада на ноутбуке Lenovo.
Нажимаем "Дополнительные параметры тачпада"
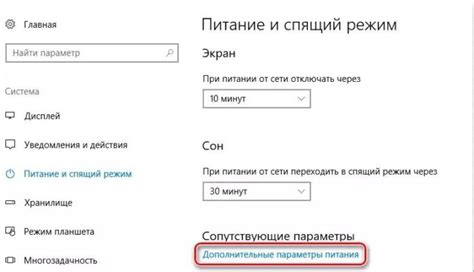
Чтобы настроить тачпад на ноутбуке Lenovo, следует открыть панель управления тачпадом и перейти во вкладку "Дополнительные параметры".
Для этого:
- Нажмите правой кнопкой мыши на значок тачпада в системном трее, который обычно находится в правом нижнем углу экрана.
- В появившемся контекстном меню выберите опцию "Настройки тачпада".
- Откроется вкладка тачпада в панели управления Lenovo.
- Перейдите во вкладку "Дополнительные параметры".
Настройки тачпада во вкладке "Дополнительные параметры" позволяют точнее настроить работу тачпада согласно вашим индивидуальным предпочтениям. Здесь вы можете настроить скорость курсора, мультитач жесты, чувствительность тачпада и другие параметры.
Установите нужные вам параметры, откорректируйте настройки и нажмите кнопку "Применить" или "ОК", чтобы сохранить изменения.
Теперь вы можете использовать тачпад на ноутбуке Lenovo с настройками, которые наиболее удобны для вас.
Переключаем нужные функции в "Включено"
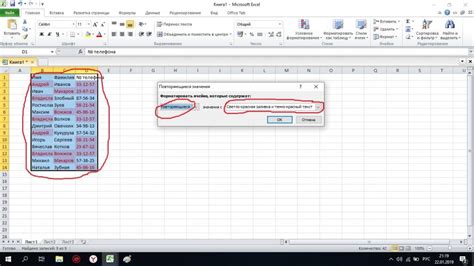
После установки драйверов тачпада на ноутбук Lenovo, важно правильно настроить его функциональность. Для этого следуйте указанным ниже шагам:
| Шаг 1: | Откройте меню "Пуск" и выберите "Параметры". |
| Шаг 2: | В меню "Параметры" выберите "Устройства" и перейдите на вкладку "Сенсорная панель". |
| Шаг 3: | На вкладке "Сенсорная панель" найдите раздел "Основные настройки" и переключите все нужные функции в положение "Включено". |
| Шаг 4: | После включения нужных функций, сохраните изменения, закрыв окно "Параметры". |
Теперь вы успешно настроили тачпад на вашем ноутбуке Lenovo. Убедитесь, что функции работают корректно, проведя небольшие тесты. Если вы все еще испытываете проблемы с тачпадом, рекомендуется проверить обновления драйверов или обратиться в службу поддержки Lenovo для получения дополнительной помощи.
Изменяем скорость и чувствительность тачпада
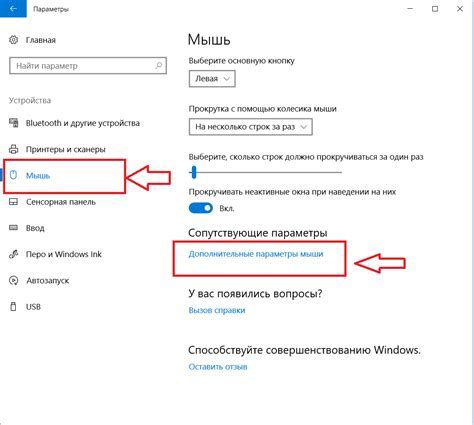
Подстройка скорости и чувствительности тачпада на ноутбуке Lenovo позволяет настроить его работу под индивидуальные предпочтения и потребности пользователя. В данном разделе мы рассмотрим, как это сделать.
1. Откройте панель управления тачпадом. Для этого щелкните правой кнопкой мыши на значке тачпада в системном трее (обычно это иконка с изображением сенсорной панели). В появившемся контекстном меню выберите пункт "Настройки тачпада" или аналогичный.
2. В окне настроек тачпада найдите раздел, отвечающий за скорость и чувствительность. Он может называться "Скорость курсора", "Настройки движения" или похожим образом.
3. Измените значение скорости и/или чувствительности тачпада в соответствии с вашими предпочтениями. Обычно эти параметры регулируются при помощи ползунков, которые можно передвигать вправо или влево. Поиграйтесь с настройками и выберите оптимальные значения.
4. После внесения изменений сохраните настройки и закройте окно панели управления тачпадом.
5. Проверьте, как изменилась работа тачпада. Если вам комфортно, то настройки успешно применены. Если же вы хотите внести дополнительные изменения, повторите шаги 1-4.
Заметка: для некоторых моделей ноутбуков Lenovo возможны небольшие отличия в названиях и расположении настроек тачпада. Однако, обычно процесс настройки скорости и чувствительности тачпада выглядит схожим.
Добавляем жесты для упрощения использования
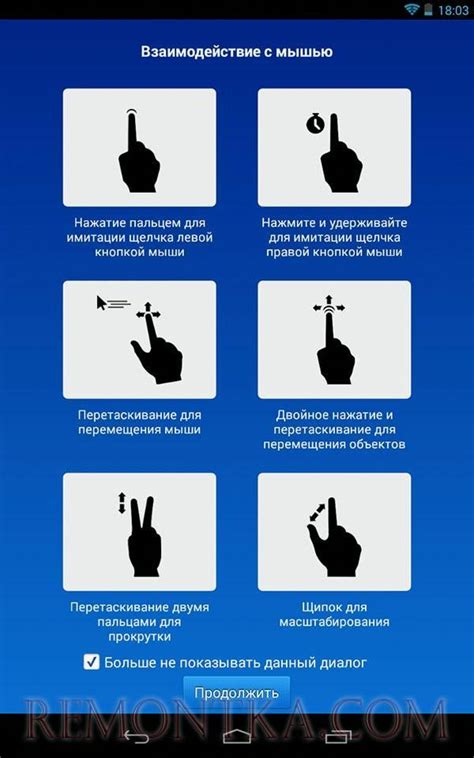
Чтобы еще больше упростить использование тачпада на ноутбуке Lenovo, вы можете настроить дополнительные жесты. Эти жесты позволят вам выполнять определенные действия, просто проводя пальцем по поверхности тачпада.
Для настройки жестов на ноутбуке Lenovo выполните следующие шаги:
- Откройте меню «Пуск» и перейдите в раздел «Параметры».
- В открывшемся окне выберите раздел «Устройства».
- Перейдите на вкладку «Сенсорная панель».
- В разделе «Дополнительные настройки тачпада» найдите кнопку «Настройка жестов» и нажмите на нее.
- В открывшемся окне вы увидите список доступных жестов. Вы можете выбрать жест из списка и нажать на него, чтобы узнать, какой функционал он выполняет.
- Если вы хотите добавить новый жест, нажмите на кнопку «Добавить» и следуйте инструкциям на экране. Вы сможете выбрать команду, которую хотите связать с жестом, а также настроить его параметры.
После настройки жестов вы сможете использовать их для выполнения различных команд и действий, таких как прокрутка, меню быстрого доступа и т. д. Это значительно упростит передвижение по документам и веб-страницам, а также повысит вашу производительность
Примечание:
Не все модели ноутбуков Lenovo поддерживают настройку жестов. Убедитесь, что ваша модель поддерживает эту функцию, прежде чем пытаться добавить новые жесты.
Сохраняем настройки и перезагружаем ноутбук
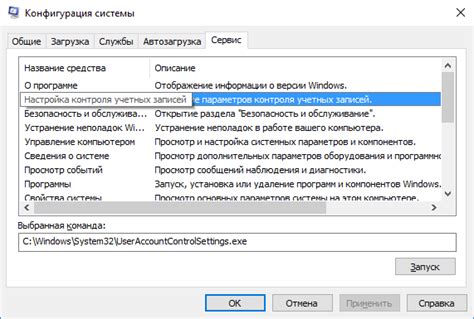
После того как вы закончили настройку тачпада на ноутбуке Lenovo, не забудьте сохранить изменения и перезагрузить устройство. Это поможет применить внесенные настройки и убедиться, что все работает корректно.
Чтобы сохранить настройки, нажмите кнопку "Применить" или "Сохранить". В зависимости от используемой версии операционной системы, эта кнопка может называться по-разному. Перед закрытием окна настроек убедитесь, что все нужные изменения внесены и сохранены.
После сохранения настроек тачпада, рекомендуется перезагрузить ноутбук. Это поможет избежать возможных проблем с работой тачпада после внесения изменений. Чтобы перезагрузить ноутбук, выделите соответствующий пункт в меню "Пуск" (или нажмите клавишу питания на корпусе ноутбука) и дождитесь полной перезагрузки операционной системы.