TeamViewer является одной из самых популярных программ для удаленного управления компьютером. Благодаря этому ПО вы можете получить доступ к своему компьютеру с любого мобильного устройства, будь то смартфон или планшет. Настройка TeamViewer для управления компьютером с телефона - простой и понятный процесс, который не требует особых навыков в области IT. В этой статье мы подробно рассмотрим шаги для настройки TeamViewer и приведем примеры для более наглядного понимания.
Шаг первый: скачайте и установите TeamViewer на ваш компьютер и мобильное устройство. Для этого зайдите на официальный сайт программы и скачайте последнюю версию приложения. Установите программу, следуя инструкциям на экране. После установки необходимо создать учетную запись TeamViewer, если у вас еще нет аккаунта. Введите свой адрес электронной почты и установите пароль. Войдите в учетную запись, чтобы перейти к следующему шагу.
Шаг второй: настройте компьютер для удаленного управления. Откройте приложение TeamViewer на компьютере и выберите вкладку "Удаленный доступ". Под этой вкладкой вы увидите два раздела: "Компьютеры и контакты" и "Мой компьютер". В разделе "Компьютеры и контакты" вам нужно будет добавить ваш компьютер, чтобы иметь возможность управлять им с мобильного устройства. В разделе "Мой компьютер" вы увидите идентификатор вашего компьютера и пароль. Эти данные потребуются вам на следующем шаге.
Шаг третий: подключите мобильное устройство к компьютеру. Откройте приложение TeamViewer на мобильном устройстве. В верхней части экрана вы увидите вкладку "Удаленный доступ". Перейдите на эту вкладку и нажмите кнопку "Подключение". Введите идентификатор компьютера и пароль, которые вы получили на предыдущем шаге. Нажмите кнопку "Подключиться" и дождитесь установки соединения. Теперь вы свободны управлять компьютером с телефона, находясь в любой точке мира!
Настройка TeamViewer для управления компьютером
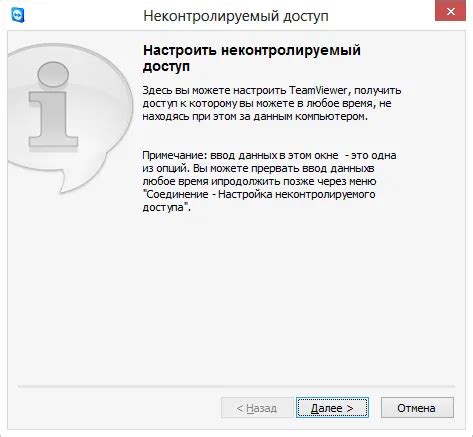
Шаг 1. Загрузка и установка TeamViewer
Первым делом необходимо загрузить и установить TeamViewer на ваш ПК. Перейдите на официальный сайт TeamViewer и выберите нужную версию для вашей операционной системы. Запустите загруженный файл и следуйте инструкциям установщика.
Шаг 2. Создание учетной записи TeamViewer
После установки необходимо создать учетную запись TeamViewer. Откройте приложение TeamViewer на вашем ПК, нажмите на меню в верхней панели и выберите "Учетная запись". Затем нажмите на "Зарегистрировать учетную запись" и следуйте указаниям, чтобы создать новую учетную запись.
Шаг 3. Настройка доступа к компьютеру
Теперь необходимо настроить доступ к вашему компьютеру. В приложении TeamViewer на ПК выберите вкладку "Удаленное управление" и в разделе "Компьютеры и контакты" нажмите на "Настройка удаленного управления". Затем выберите опцию "Включить удаленное управление" и создайте надежный пароль.
Шаг 4. Установка TeamViewer на смартфон
На этом этапе необходимо установить TeamViewer на ваш смартфон. Откройте App Store для iOS или Google Play для Android, найдите приложение TeamViewer и установите его на ваш телефон.
Шаг 5. Подключение к компьютеру с телефона
Теперь, когда учетная запись создана и установлено приложение на смартфон, вы можете подключиться к компьютеру. Откройте приложение TeamViewer на телефоне, введите данные вашей учетной записи и нажмите на кнопку "Подключиться". После этого выберите компьютер, к которому хотите подключиться, и введите пароль, который вы указали на шаге 3.
Теперь у вас полный доступ к компьютеру с помощью TeamViewer с вашего телефона. Вы можете управлять приложениями, файлами, переносить данные и делать многое другое независимо от вашего местоположения.
Установка приложения на телефон и компьютер

Для того чтобы настроить TeamViewer и управлять компьютером с телефона, вам потребуется установить приложение на оба устройства: на телефон и на компьютер.
Начнем с установки приложения на телефон. Для этого выполните следующие шаги:
| Шаг 1 | Откройте App Store (для устройств на iOS) или Google Play Store (для устройств на Android) на вашем телефоне. |
| Шаг 2 | Введите "TeamViewer" в поисковую строку и нажмите на кнопку "Найти" или символ поиска. |
| Шаг 3 | Выберите официальное приложение TeamViewer из списка результатов поиска. |
| Шаг 4 | Нажмите на кнопку "Установить" и дождитесь завершения установки. |
Теперь перейдем к установке приложения на компьютер. Для этого выполните следующие шаги:
| Шаг 1 | Откройте веб-браузер на вашем компьютере. |
| Шаг 2 | Перейдите на официальный сайт TeamViewer по адресу https://www.teamviewer.com. |
| Шаг 3 | Нажмите на кнопку "Скачать TeamViewer" или аналогичную кнопку на главной странице сайта. |
| Шаг 4 | Сохраните установочный файл на вашем компьютере. |
| Шаг 5 | Запустите скачанный установочный файл и следуйте инструкциям на экране для установки TeamViewer. |
Теперь, когда приложение TeamViewer установлено как на вашем телефоне, так и на компьютере, вы готовы приступить к настройке удаленного управления.
Регистрация аккаунта и вход в приложение
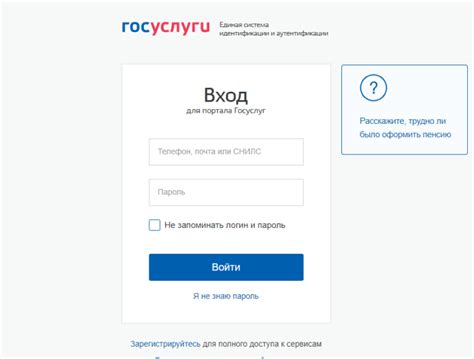
Для начала использования TeamViewer вам понадобится зарегистрировать аккаунт и войти в приложение. В этом разделе мы расскажем, как выполнить эти действия.
1. Перейдите на официальный сайт TeamViewer по адресу www.teamviewer.com.
| 2. Нажмите на кнопку "Зарегистрироваться бесплатно". |  |
| 3. Заполните регистрационную форму, указав ваше имя, фамилию и действующий адрес электронной почты. |  |
| 4. Придумайте надежный пароль и введите его в соответствующее поле. |  |
| 5. Подтвердите пароль, повторив его в поле "Подтверждение пароля". |  |
| 6. Щелкните на кнопку "Зарегистрироваться" для создания аккаунта. |  |
| 7. После успешной регистрации вы будете перенаправлены на страницу с подтверждением регистрации. |  |
| 8. Проверьте вашу электронную почту и откройте письмо от TeamViewer для активации вашего аккаунта. |  |
| 9. Щелкните на ссылку в письме для активации аккаунта. |  |
| 10. Вернитесь на сайт TeamViewer и нажмите на ссылку "Войти" в правом верхнем углу. |  |
| 11. Введите ваш адрес электронной почты и пароль, указанные при регистрации, в соответствующие поля. |  |
| 12. Нажмите на кнопку "Войти", чтобы выполнить вход в приложение. |  |
Поздравляем! Теперь вы зарегистрировали аккаунт и вошли в приложение TeamViewer. Теперь вы можете настроить удаленное подключение к компьютеру с помощью своего телефона и управлять им из любой точки мира.
Создание и присоединение к удаленной сессии

Чтобы настроить удаленное управление компьютером с телефона при помощи TeamViewer, необходимо пройти следующие шаги:
- Загрузите и установите приложение TeamViewer на свой компьютер и мобильное устройство.
- Откройте приложение TeamViewer на компьютере.
- После запуска приложения на экране компьютера появится уникальный идентификатор, состоящий из девяти цифр. Запишите этот идентификатор.
- Откройте приложение TeamViewer на мобильном устройстве.
- На главном экране приложения TeamViewer на мобильном устройстве нажмите на кнопку "Удаленное управление".
- В открывшемся окне введите уникальный идентификатор компьютера, который был получен на предыдущем шаге.
- Нажмите на кнопку "Присоединиться", чтобы установить соединение с удаленным компьютером.
- После успешного соединения вы сможете управлять компьютером с помощью мобильного устройства.
Теперь вы знаете, как создать и присоединиться к удаленной сессии с использованием TeamViewer. Это удобный способ получить доступ к компьютеру через телефон и выполнять необходимые действия на расстоянии.
Управление компьютером и передача файлов
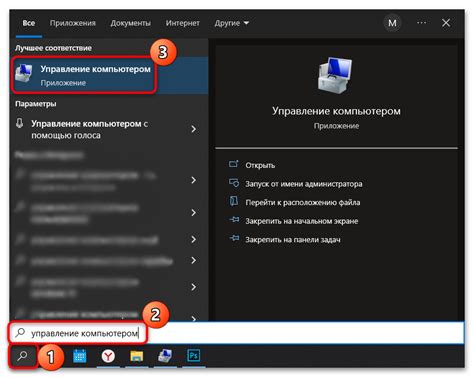
TeamViewer позволяет не только просматривать рабочий стол удаленного компьютера, но и полностью управлять им, используя функцию удаленного управления. Это особенно удобно, когда вы находитесь вдали от своего компьютера, но всё равно хотите иметь к нему доступ.
Чтобы начать удаленное управление компьютером, вам необходимо подключиться к удаленному устройству через TeamViewer. Для этого вам понадобится идентификатор удаленного компьютера и пароль, которые вы должны получить от пользователя удаленного компьютера.
После успешного подключения к удаленному компьютеру, вы увидите его экран и сможете контролировать его с помощью мыши и клавиатуры своего телефона.
Кроме того, с помощью TeamViewer вы также можете передавать файлы между своим телефоном и удаленным компьютером.
Для передачи файлов, наведите курсор мыши на панель инструментов TeamViewer на удаленном компьютере и выберите вкладку "Файлы и переговоры". Затем щелкните по кнопке "Передача файлов" и выберите файл, который вы хотите передать. После выбора файла, нажмите кнопку "Открыть" и файл будет начат передаваться на удаленный компьютер или с телефона на компьютер.
Используя функцию удаленного управления и передачи файлов в TeamViewer, вы можете максимально эффективно работать с удаленными компьютерами, находясь далеко от них.
Защита подключения и безопасность данных

При настройке TeamViewer для управления компьютером с телефона необходимо обеспечить защиту подключения и безопасность данных.
Во-первых, рекомендуется использовать сложные пароли для доступа к учетной записи TeamViewer. Пароль должен состоять из комбинации больших и маленьких букв, цифр и специальных символов.
Во-вторых, следует использовать двухфакторную аутентификацию для учетной записи TeamViewer. Это обеспечит дополнительный уровень защиты, так как на входе потребуется подтверждение не только пароля, но и специального кода, который будет отправлен на заранее указанный мобильный телефон.
Также, для обеспечения безопасности данных, рекомендуется использовать зашифрованное подключение. TeamViewer предлагает возможность использовать шифрование AES 256-бит и RSA 2048-бит для защиты передаваемых данных. Данное шифрование обеспечивает надежную защиту и предотвращает несанкционированный доступ к информации.
Для дополнительной безопасности можно активировать функцию "Белый список" в TeamViewer. С помощью этой функции можно ограничить доступ к управлению компьютером только с определенных IP-адресов. Это позволит предотвратить возможность несанкционированного доступа из нежелательных источников.
| Функция | Описание |
|---|---|
| Сильный пароль | Использование сложного пароля для доступа к учетной записи TeamViewer |
| Двухфакторная аутентификация | Использование дополнительного кода, отправляемого на мобильный телефон, для входа в учетную запись TeamViewer |
| Защищенное шифрование | Использование AES 256-бит и RSA 2048-бит для защиты передаваемых данных |
| Белый список | Ограничение доступа к управлению компьютером только с определенных IP-адресов |
Следуя рекомендациям по защите подключения и безопасности данных, вы можете быть уверены в безопасности удаленного управления компьютером с помощью TeamViewer.